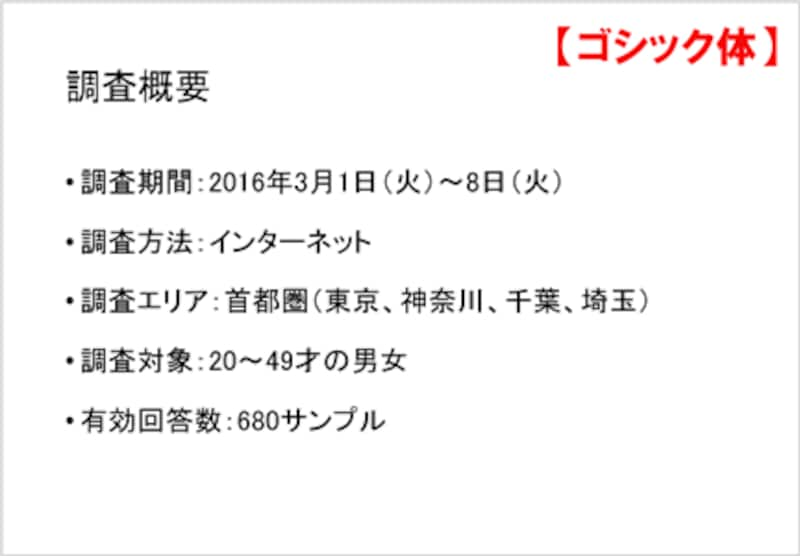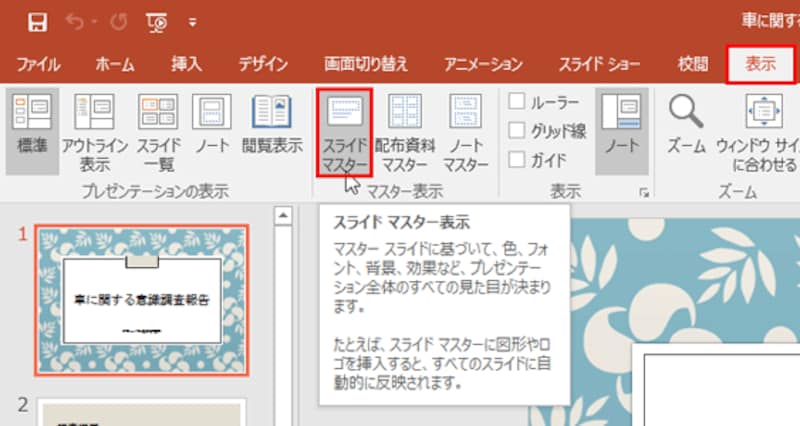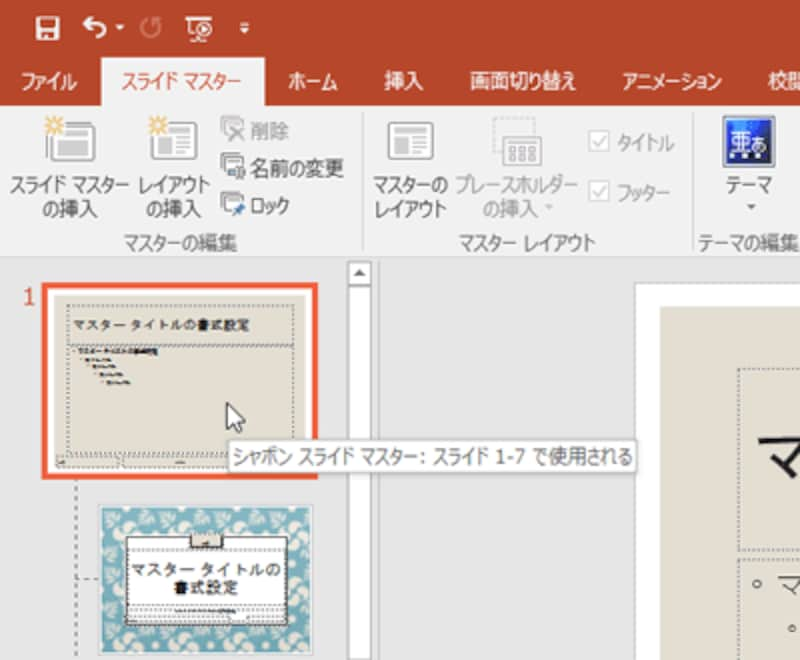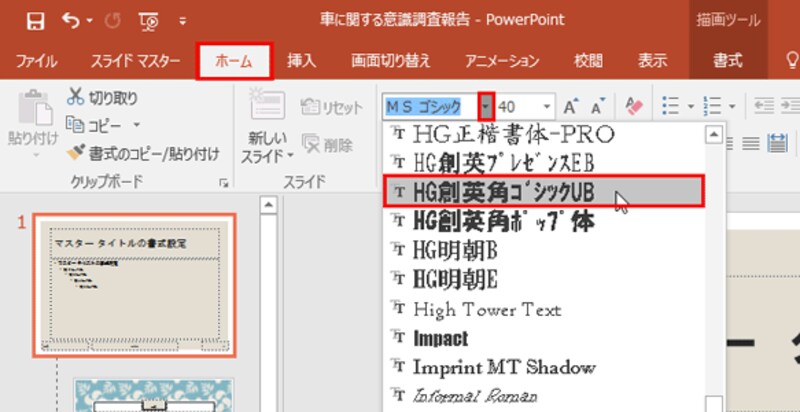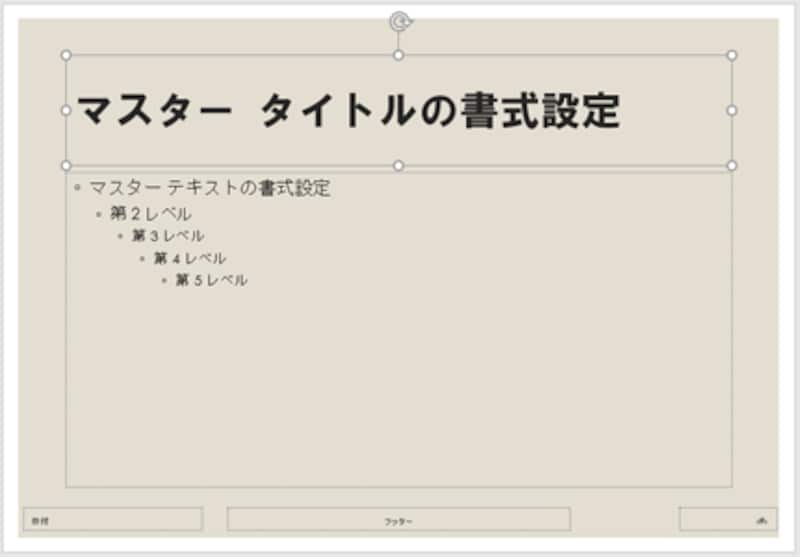プレゼン資料で大切なフォントとは
フォントとは文字の「形」のこと。パソコンには、明朝体やゴシック体や楷書体など、実にさまざまなフォントがインストールされており、これらのフォントを組み合わせることで、豊かな表現力が生まれます。普段何気なく使っているフォントですが、プレゼンテーションの資料で使うフォントは、何でも好きなものを使えばよいというわけにはいきません。フォントの特徴を理解して、一番効果的なフォントを設定すると、見違えるほどメリハリのついた資料ができあがります。
プレゼンでのフォントの特徴
フォントの2本柱といえば、「明朝体」と「ゴシック体」。明朝体は、縦と横の線の太さが違うため、どちらかというと繊細でやわらかい印象を与えます。また、長時間見ていても疲れにくいため、印刷して手元でじっくり読むことの多いワープロソフトの文書、新聞や雑誌の縦書き文字で多く使われています。PowerPointで作成したスライドを印刷して、会議などで配布する資料として使う場合は、明朝体を使うのもいいでしょう。
一方ゴシック体は、縦と横の太さが同じため、力強い印象を与えます。大きな会場で行うプレゼンテーションでは、ゴシック体を使ったほうが、遠くからでも文字を識別しやすくなります。
市販の年賀状ソフトなどをインストールすると、さらにたくさんの種類のフォントがパソコンに登録されます。どれもつい使ってみたくなるような魅力的なフォントですが、楷書体やポップ体などの特殊なフォントは、一般的にはビジネスにはふさわしくありません。カジュアルなシーンで使う資料や、楷書体を使うことで「和」の雰囲気を強調したい、といった場合に使うと効果的です。
パワーポイントはゴシック体が基本
PowerPointは、大きな会場でプレゼンテーションを行うことを前提としているため、新しいプレゼンテーションを開いてスライドに文字を入力すると、自動的に「ゴシック体」が設定されます。旧いバージョンでは、「MS Pゴシック」のフォントが標準で設定されましたが、最近のPowerPointは、新しいプレゼンテーションのスライドを表示したときに「游ゴシック」のフォントが設定されます。同じゴシック体でも、「游ゴシック」のほうが優しい雰囲気になります。
少し前までは、プレゼンテーション用のスライドには必ずゴシック体を使うといった暗黙のルールがありましたが、最近は少しずつ変わってきています。よほど読みにくいフォントでなければ、スライドの内容に合ったフォントを使うことで、スライドのメッセージ性を高める効果があるとも言われています。
実際、PowerPointに用意されているテーマを適用すると、スライドの文字がすべて明朝体に変わる場合もあります。どんな場所で誰を対象に何を伝えるのかといったプレゼンテーションの目的を明確にして、フォントを選ぶようにしましょう。
ゴシック体にもいろいろある
ここでは、PowerPointのスライドでよく使われるゴシック体について、もう少し詳しく解説します。ゴシック体と一口に言っても、「MS ゴシック」「MS Pゴシック」「HG丸ゴシックM-PRO」「游ゴシック」など、いろいろなバリエーションがあります。
一般的に、先頭に付いている英字は、そのフォントを開発した企業を表す場合が多いようです。「MS」はマイクロソフト社が開発したフォント、「HG」はリコーが開発したフォントです。両者に大きな違いはありませんが、HGフォントにはMSフォントよりもたくさんの種類が用意されています。

主なゴシック体
タイトルを目立たせるには
スライドの中で、タイトルの文字を太字にして目立たせるのは、誰もがよく使う手法です。文字を太字にするには、「MS ゴシック」や「MS Pゴシック」が設定されている文字に「太字」の飾りを付けるだけの簡単な操作です。しかし、この方法で文字を太字にすると、プロジェクターなどに映し出したときに文字がにじんで見える場合があります。大きな会場で実施するプレゼンテーションでは避けたほうがよいでしょう。
最初から太字のフォントを使う
では、タイトルの文字は太字にできないのか?そんなことはありません。「太字」の飾りを付けるのではなく、最初から太字のフォントを使えばいいのです。Windowsに付属している「HG創英角ゴシックUB」や「HGS創英角ゴシックUB」や「HGP創英角ゴシックUB」がそれにあたります。しかも同じゴシック体なので、2種類のフォントが混在していても統一感を損なうことはありません。逆に、タイトルと箇条書きでフォントの区別が生まれ、メリハリの効いたスライドに仕上がります。
「スライドマスター」でフォントを一括変更
スライドのタイトルを入力するたびに、タイトルを太字用フォントに変更するのは面倒な作業です。ついついフォントを変更し忘れてしまうこともあるでしょう。各スライドのタイトルが常に同じフォントになるようにするには、「スライドマスター」でタイトルのフォントを変更しておくことをお勧めします。スライドマスターとは、スライドでのデザインや書式を管理している「設計図」のようなもの。スライドマスターで変更した書式は、自動的にすべてのスライドに反映される仕組みです。スライドマスターを利用するには、「表示」タブの「スライドマスター」ボタンをクリックします。
スライドマスター画面が表示されたら、左側のレイアウト一覧から一番上のレイアウトをクリックします。
次に、「マスタータイトルの書式設定」と表示されている外枠をクリックして枠全体を選択し、「ホーム」タブの「フォント」ボタンから最初から太字のフォント(ここでは「HG創造英角ゴシックUB」)に変更します。
「マスタータイトルの書式設定」のフォントが変われば設定は終了です。「スライドマスター」タブの「マスター表示を閉じる」ボタンをクリックして、元のスライドに戻ります。
そうすると、作成済みのすべてのスライドのタイトルのフォントをまとめて変更できます。新しいスライドを追加しても、スライドマスターで設定した書式が自動的に反映されます。
フォントは知れば知るほど奥が深いもの。次々と新しいフォントが開発されており、プレゼンテーションに合ったフォントを選択すれば、一味違ったプレゼンテーションに仕上がります。
【おすすめ記事】