たとえば、持ち時間が削られたり、想定した客層とは違う年代や立場の方がいらっしゃたりする場合がその例です。
このようなときに、本番直前でスライドを作り直したり、慌ててスライドを削除したりすると、ミスが発生して、さらに気持ちが動揺してしまいがち。アクシデントに落ち着いて対処できるように、本番直前に5秒でできる微調整の方法を知っておくといいでしょう。
「非表示スライド」で不要なスライドを隠す
予定していたスライドが全部紹介できない場合の調整方法から見てみましょう。プレゼン当日、持ち時間の関係や客層を見て、急遽不要と判断したスライドは、「非表示スライド」に設定します。
操作は簡単。左側のスライドタブから不要なスライドを右クリックし、表示されるメニューから「非表示スライドに設定」をクリックするだけです。そうすると、スライド番号に斜線が付き、スライドショーでは表示されません。
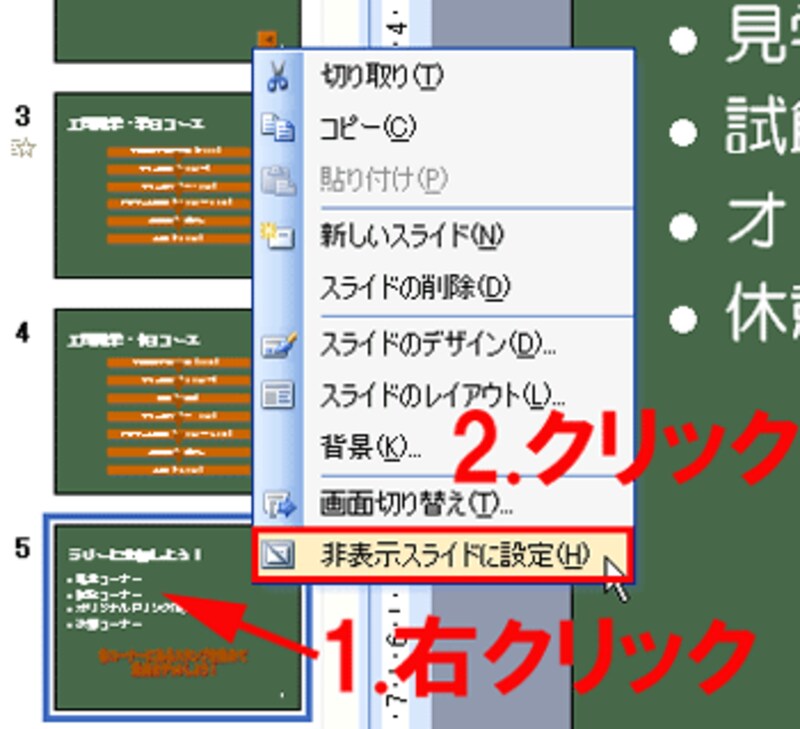 |
| PowerPoint2007でも同じ操作で非表示スライドに設定できる |
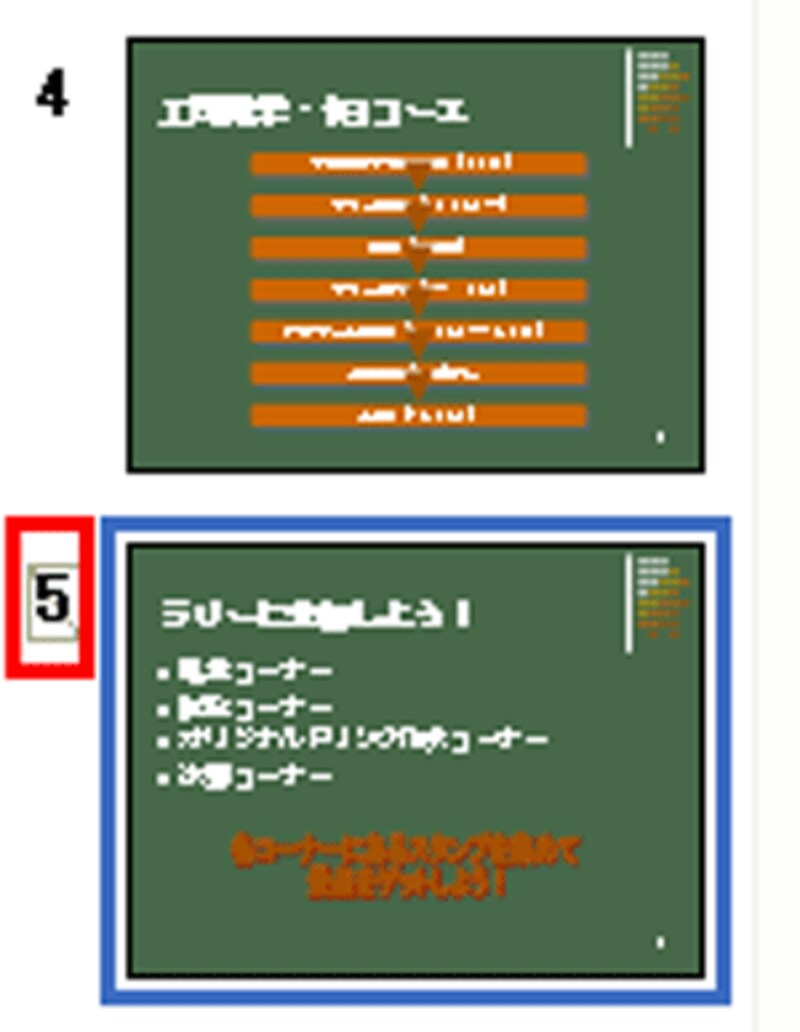 |
| 非表示スライドを解除するには、もう一度同じ操作を行う。「非表示スライドに設定」をクリックするたびにスライド番号のアイコンが変わり、表示のオンとオフが交互に切り替わる |
不要なスライドだからといって、「Delete」キーでスライドそのものを削除してしまうと、必要なときにもう一度同じ内容のスライドを作り直す手間が発生するので、「非表示スライド」の設定を利用したほうが便利です。
非表示スライドにしたスライドのスライド番号はどうなるの?







