このようなときには、プレゼンファイルそのものをコピーして「東京用」と「大阪用」の2つのファイルを作り、それぞれのプレゼンで不要なスライドを削除するといった使い方をしている方が多いのではないでしょうか。
もちろん、この方法が間違いというわけではありません。ただし、「共通のスライドに修正をするときに両方のプレゼンファイルを修正しなければならない」「ファイルサイズが大きくなってハードディスクがもったいない」という2つの理由からあまりお勧めできません。
では、どうしたらいいのでしょうか。
PowerPointの「目的別スライドショー」の機能を使えば、1つのプレゼンファイルから用途に合わせて複数のプレゼンパターンを簡単に作成できるのです。
早速やってみましょう。
前準備として、「東京用」と「大阪用」の両方の内容を含むスライドを1つのプレゼンテーションとして作成しておきます。
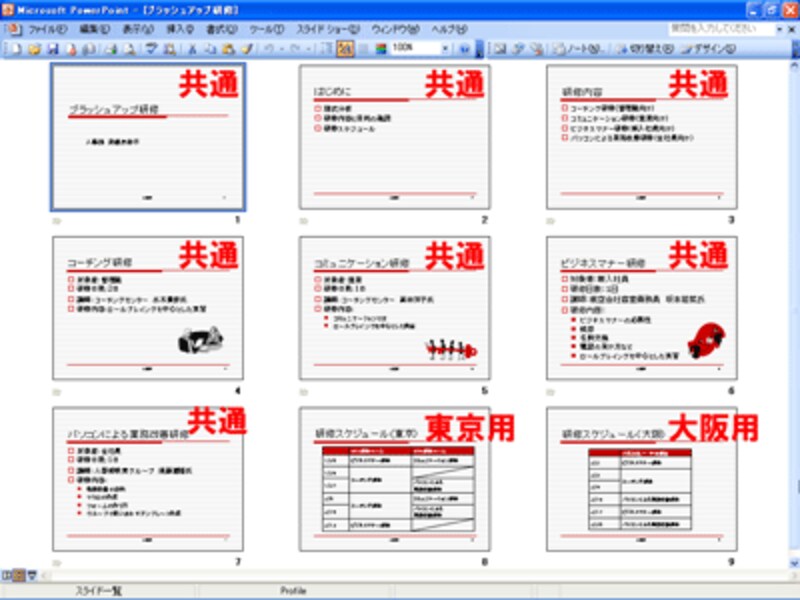 |
| ここでは、7ページ目までが共通。8ページ目が東京用、9ページ目が大阪用のスライドだ |
目的別スライドショーを作る
準備ができたら、「スライドショー」メニューから「目的別スライドショー」をクリックします。
 |
| PowerPoint2007では、「スライドショー」タブの「目的別スライドショー」ボタンをクリックし、「目的別スライドショー」を選ぶ |
「目的別スライドショー」ダイアログボックスが表示されたら「新規作成」ボタンをクリックし、新しい目的別スライドショーを作成します。
 |
| ここでは、「東京用」と「大阪用」の2つのスライドショーを作成する |
「東京」用に必要なスライドをだけを指定する
「目的別スライドショーの設定」ダイアログボックスが表示されたら、「スライドショーの名前」欄に「東京用」と入力します。
 |
| スライドショーの名前には区別しやすい名前を設定しよう |
続いて、左側の「プレゼンテーション中のスライド」から「東京用」に必要なスライドをクリックして選択し、中央の「追加」ボタンをクリックします。そうすると、選択したスライドが右側の「目的別スライドショーのスライド」に表示されます。
 |
| 間違えて追加したときは、中央の「削除」ボタンで元に戻せばよい |
 |
| 選択したスライドが右側に表示された |
この操作を繰り返して、必要なスライドをすべて選択し、最後に「OK」ボタンをクリックします。これだけで、「東京用」のプレゼンパターンが登録できました。
 |
| 「東京用」に必要なスライドがすべて選択できた |
「目的別スライドショー」ダイアログボックスに戻ったら、「新規作成」ボタンをクリックし、「東京用」を作成したのと同じ手順で「大阪用」のプレゼンパターンを作成します。
 |
| 「大阪用」に必要なスライドがすべて選択できたら「OK」ボタンをクリックする |
これで、2つのプレゼンパターンが登録できました。「札幌用」「福岡用」など、さらに複数のプレゼンパターンを登録しておくことが可能です。これなら、ひとつひとつ別々のファイルにする必要がありませんね。また、共通したスライドの修正も1回で済むので効率的です。
 |
| 「東京用」と「大阪用」のプレゼンが作成できた |
作成した2つのプレゼンパターンを実行するときはどうするの?







