プロ並みの図表を実現(SmartArt)
「SmartArt」は従来の「図表ギャラリー」のこと。しかし同じ機能と呼ぶには申し訳ないほどの変身を遂げています。従来の図表ギャラリーでは、組織図やピラミッド型図表などのよく使う6つのパターンだけが登録されていましたが、SmartArtは数もデザインも格段に豊富。
下の画面を見るとわかるように、SmartArtは左側のつの7つの分類に分かれており、それぞれの分類の中にさらにいくつものパターンが用意されています。また、それぞれのSmartArtがどんな意味を持っているのかが画面に表示されるため、意図している内容と一致しているかを事前に確認できます。
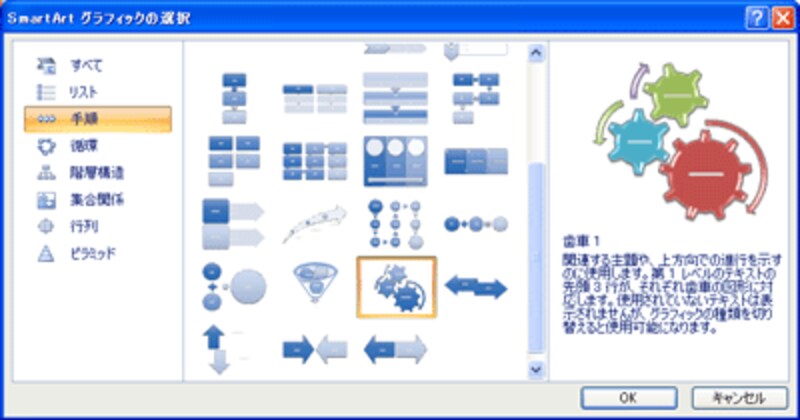 |
| 「SmartArt」のパターンが充実し、情報のビジュアル化が容易に |
作成したSmartArtの色やスタイルを変更する操作も、リボンからクリックするだけの簡単操作。図表の書式がセットになった「クイックスタイル」には、3Dスタイルも用意され、これまでには到底作成できなかったかっこいい図表が誰にでも作成できるようになりました。
短時間で情報を正確に伝えるプレゼンテーションでは、図表は必須のアイテム。ただし、図形を1つずつ組み合わせて作成するのは時間がかかる上に見栄えもぱっとしない。こんな理由で図表から遠ざかっていた人も、SmartAtrがあれば、その日から図表のプロになれるはずです。
 |
| クイックスタイルの登場で図表の表現力がアップ |
このSmartArtはOffice2007共通の新機能ですが、PowerPointならではの使い方もあります。それは、入力済みの箇条書きをあとから図表に変換できること。従来なら、箇条書きの文字をコピペして図表内に貼り付ける手間が発生しましたが、PowerPoint2007ならその操作は無用。図表を多用するプレゼンテーションソフトには、嬉しい機能です。
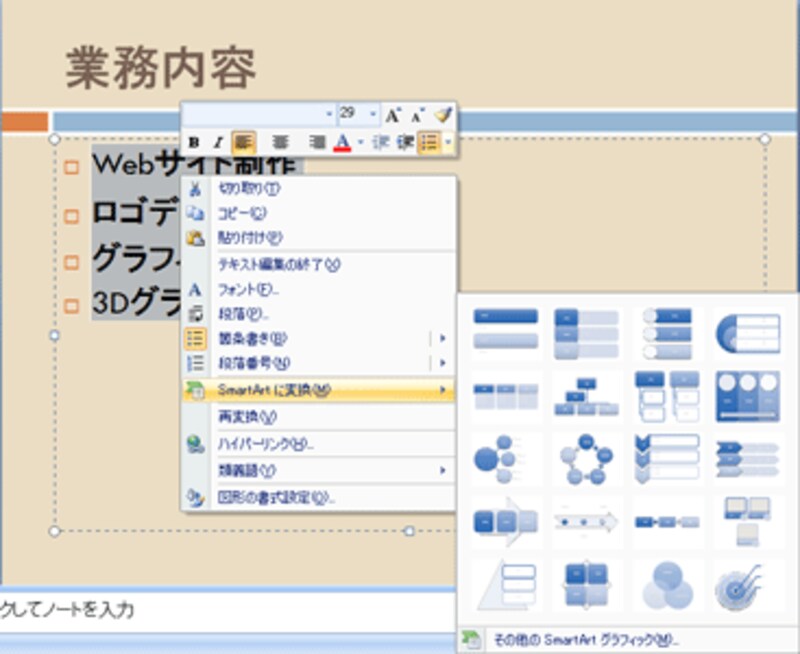 |
| PowerPoint2007なら、箇条書きを図表に一発変換 |






