今回は、大変身を遂げたPowerPoint2007の新機能や強化点の中から、プレゼン用のスライド作成に大いに役立つ以下の6つの機能を紹介します。
- メニューやツールバーに変わる「リボン」の登場
- デザイン全体を統括する「テーマ」
- プロ並みの図表を実現(SmartArt)
- 画像編集ソフトはもう要らない!写真の加工も自由自在
- アニメーションも楽々設定
- PDF形式での保存が可能に
Office2007に同梱されるWord2007、Excel2007も、各ガイドサイトで紹介していますので、そちらも参考にしてくださいね。
■「Word 2007はこう変身した!」(Wordの使い方)
■「Excel 2007はこう変身した!」(Excelの使い方)
機能探しに時間をかけずにすむ「リボン」
まず、これまでとまったく違うユーザーインターフェースに生まれ変わったのがOffice2007。
メニューバーやツールバーが画面から消え、かわって登場したのが「リボン」。上に飛び出している「タブ」をクリックすると、その下に表示される内容が流動的に切り替わるしくみになっています。
これは、これから行う操作を予測して、必要な機能だけを表示してくれる、というもの。最初は、これまでの機能がどこにいってしまったかを探すのに時間がかかりましたが、β版の配布から約1ヶ月。使い込んでいくと、関連した機能がうまくタブ内の「グループ」に整理されているため機能を探しやすいことや、操作に応じて自動的にタブが切り替わることで、これまでよりずっと効率的に作業を進められることを実感しています。
「せっかく機能を覚えたのに・・・」と思われる方も多いかもしれませんが、これは「慣れ」の問題。最初は時間がかかったとしても、Office2007に買い換える価値のある魅力ある変身です。
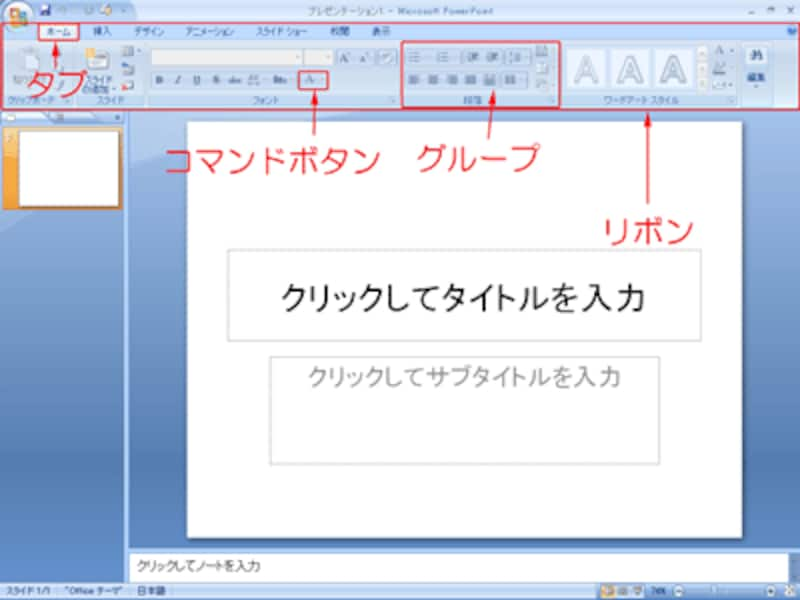 |
| PowerPoint2007起動後の画面。「タブ」「グループ」「コマンドボタン」を総称して「リボン」と呼ぶ |







