タイミングは保存しない
1枚目のスライドの操作を行いながら口に出して話し言葉で説明します。1枚目のスライドの説明が終ったら、スライドをクリックして2枚のスライドに切り替えて説明を続けます。「スライドショー」ツールバーの中央部のタイマーだけがリセットされ、右側のトータルの経過時間は引き続き表示されていることが確認できます。 |
| スライドの操作をしながら説明を続ける |
説明を間違えてしまったときは、「スライドショー」ツールバーの「繰り返し」ボタンをクリックすると、現在表示中のスライドのタイマーが「0」に戻るので、特定のスライドだけを何度も繰り返して練習することも可能です。
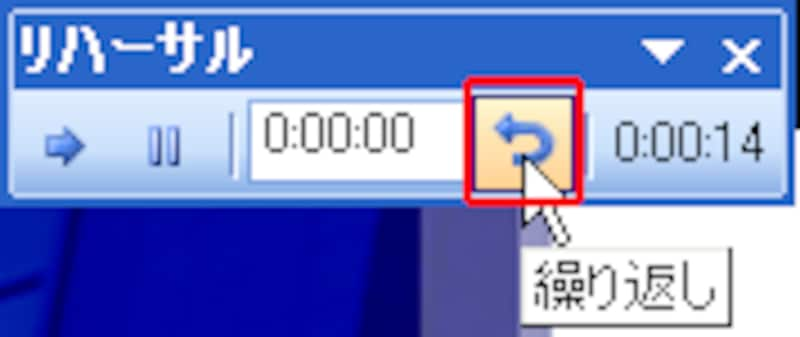 |
| 苦手なスライドは何度も繰り返して練習しよう |
同様に、残りのスライドも本番と同じように操作しながら説明を行います。スライドの操作を行いながら練習すれば、本番でスライドの内容と説明が一致しないといった初歩的なミスは防げるはずです。
リハーサルが終了すると、トータルの経過時間が表示され、このタイミングを保存するかどうかの確認メッセージが表示されます。ここで「はい」を選んでしまうと、リハーサルでスライドを切り替えたタイミングが記憶されてしまい、次にスライドショーを実行したときに、勝手にスライドが切り替わってしまいます。必ず「いいえ」ボタンをクリックしてください。
 |
| タイミングを保存してはいけない |
持ち時間と大幅に異なる場合は、どこを省略し、どこを膨らませればいいかを検討して、再度リハーサルにのぞみます。PowerPointの操作がうまくできなかった場合も、スムーズに操作できるようになるまで、繰り返してリハーサルを行うことが大切です。
もし、リハーサルの最後の画面で「はい」を選んでしまった場合は、以下の方法でタイミングを解除してからリハーサルを開始してください。「スライドショー」メニューの「画面切り替え」を選び、右側に表示された「画面切り替え」作業ウィンドウで、「画面切り替えのタイミング」の「自動的に切り替え」のチェックを外し、「すべてのスライドに適用」ボタンをクリックします。
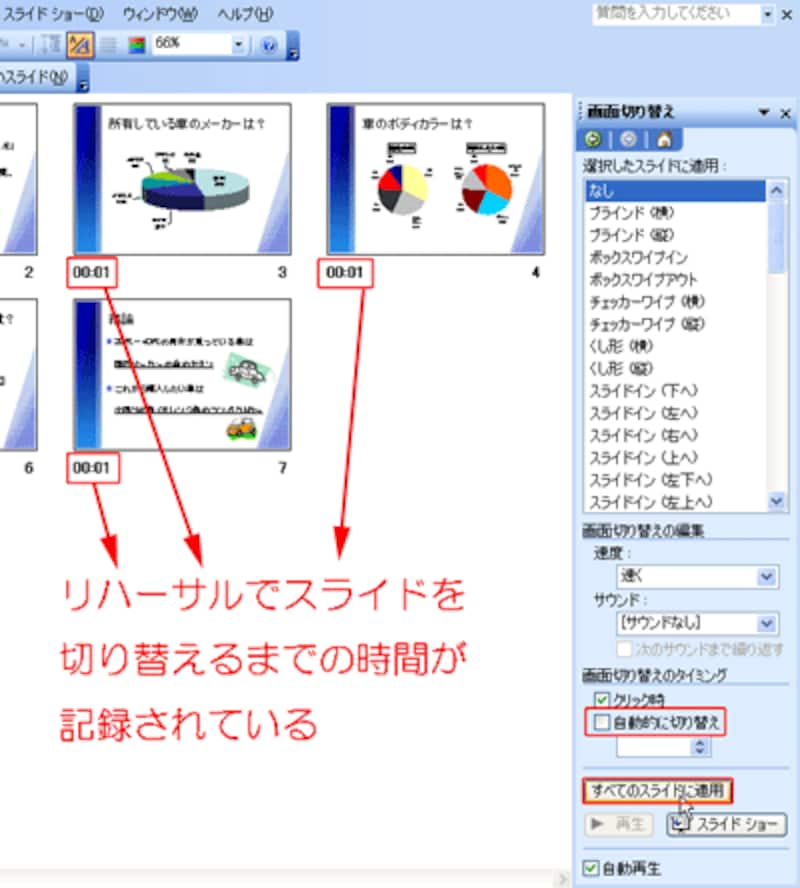 |
| リハーサルのタイミングを解除する |
どれだけスライドの完成度が高くても、説明があいまいでは聞き手の心はつかめません。反対に、どれだけ話術に長けていても、PowerPointの操作に戸惑っているようでは信頼感が薄れてしまいます。スライドと発表技術は、2つで1つ。どちらも同じように大切な要素です。
できれば、同僚や先輩にリハーサルを見てもらい、客観的な意見を聞く機会を設けるといいでしょう。100%完璧にならなくてもいいのです。自分自身に「OK」を出せるまでリハーサルを行えば、安心して本番に望むことができるはずです。






