そこで今回は、スライドショーをダブルクリックだけで開始するテクニックを紹介します。
スライドショー形式で保存する
PowerPointで作成したファイルを保存すると、通常は「プレゼンテーションファイル」として保存され、「.ppt」の拡張子が自動的に付与されます。保存先のフォルダには、以下のような絵柄のアイコンが保存されているはずです。 |
| 通常は、プレゼンテーション形式で保存される |
ダブルクリックするだけでスライドショーを実行するには、「プレゼンテーションファイル」ではなく「スライドショー形式」で保存するのがポイントです。早速やってみましょう。まず、「ファイル」メニューの「名前を付けて保存」をクリックし、「名前を付けて保存」ダイアログボックスを開きます。
 |
| いつものと同じように保存のメニューを選ぶ |
ここでは、2つの項目に注目してください。1つ目は「保存先」。スライドショーファイルとして保存するときは、必ずデスクトップに保存します。他のフォルダに保存することもできますが、スライドショーをダブルクリックでスムーズに開始するには、デスクトップに保存するのが最適です。
2つ目は「ファイルの種類」。「ファイルの種類」の▼ボタンをクリックし、表示される一覧から「PowerPointスライドショー」を選びます。あとは、「ファイル名」を入力して「保存」ボタンを押すだけでOKです。
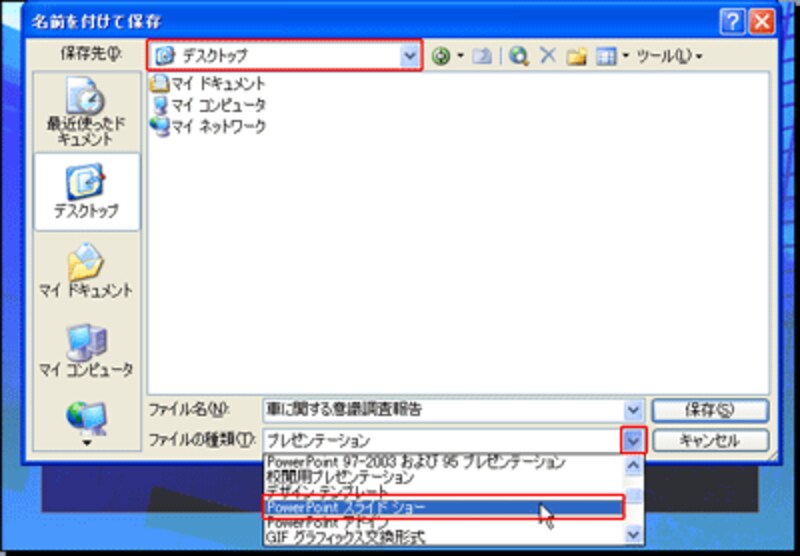 |
| 「保存先」と「ファイルの種類」を変更する |
ダブルクリックでスライドショー開始
保存先のデスクトップには、以下のような絵柄のアイコンが表示されます。プレゼンテーションファイルとして保存したアイコンの絵柄と違うことが確認できますね。これが、スライドショー形式で保存したPowerPointのファイルで、「.pps」の拡張子が付与されます。 |
| スライドショー形式のファイルが保存できた |
スライドショー形式とは、アイコンをダブルクリックしたときに、すぐにスライドショーが実行される形式のこと。試しに、デスクトップのスライドショー形式のアイコンをダブルクリックしてみましょう。
PowerPointが起動すると同時に、スライドショーが始まりました。これなら、ファイルを開く操作やノートペインに入力した自分用のメモ書きなどを聞き手に見られることなく、プレゼンテーションを開始できます。
 |
| すぐにスライドショーが始まる |
デスクトップ以外の場所に保存してしまうと、保存先のフォルダを開くという余計な操作が発生し、せっかくダブルクリックだけでスライドショーを開始する効果が半減してしまいます。
そして、この操作は必ずプレゼンテーション本番用のパソコンで行いましょう。リハーサルの段階で、USBフラッシュメモリーやCDで持ち込んだプレゼンテーションファイルをスライドショー形式として保存しておけばいいのです。保存だけですから、2~3分もあれば十分。この準備をしておくかどうかで、プレゼンテーションの開始がもたつくか、それともスムーズにスマートに開始できるかの大きな違いになるのです。
>スライドショー形式で保存したら、一切修正できないの?







