「アウトラインからスライド」機能で一気に流し込む
まず、PowerPointに読み込むWord文書が閉じていることを確認します。次に、PowerPoint2003を起動し、「挿入」メニューの「アウトラインからスライド」をクリックします。(PowerPoint2007以降のバージョンはこちら)
Word文書を読み込むときは「アウトラインからスライド」を利用する
「アウトラインの挿入」ダイアログボックスが表示されたら、Word文書の保存先とファイル名を指定して、「挿入」ボタンをクリックします。
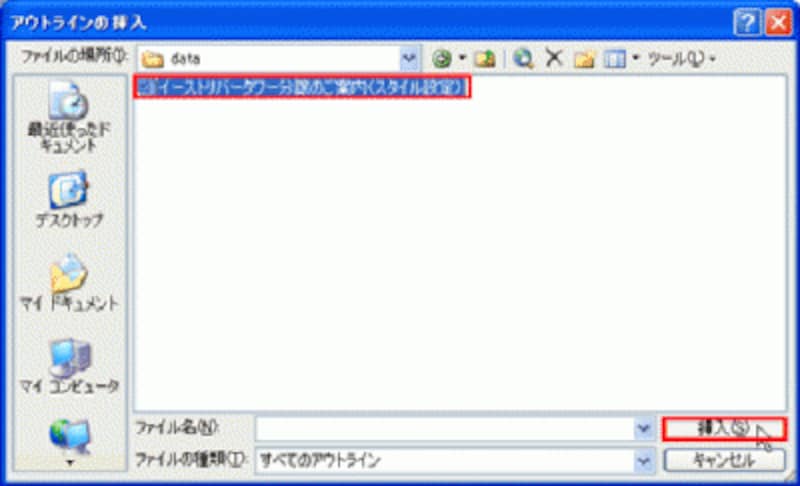
見出しスタイルを設定したWord文書を指定する
「見出し1」のスタイルがスライドのタイトルに自動変換
どのように読み込めたかを見てみましょう。Word文書の中で、「見出し1」のスタイルを設定した文字がスライドのタイトルとしてきちんと表示されていることが確認できますね。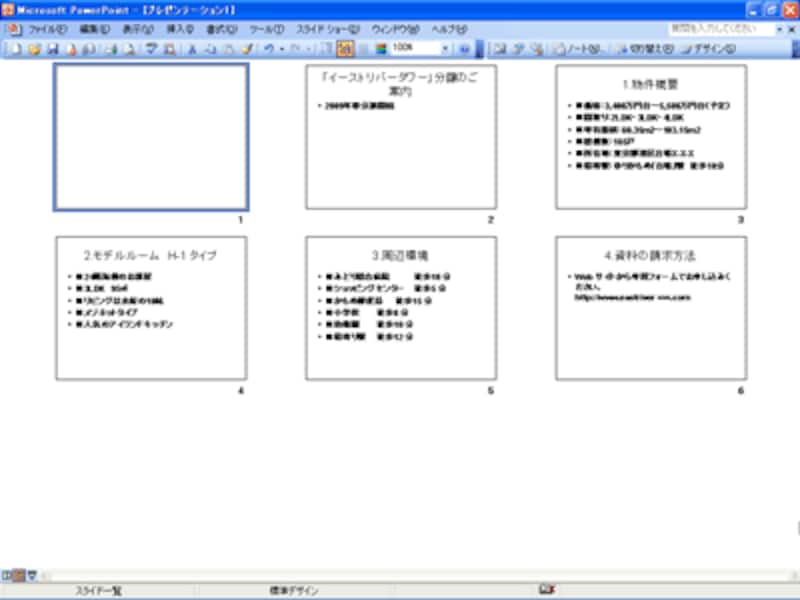 |
| ここでは、各スライドが見えやすいように、スライド一覧表示モードに切り替えている |
あとは、微調整しながらプレゼン用のスライドに仕上げていきます。Word文書は、スライドの2枚目から読み込まれるため、1枚目のスライドが不要です。左側の「スライド」タブで、1枚目のスライドを選択し、「Delete」キーを押して削除しておきましょう。
 |
| 不要なスライドを削除する |
続いて、表紙のスライドのレイアウトを変更します。1枚目のスライドを選択し、「書式」メニューの「スライドのレイアウト」をクリックします。
画面の右側に「スライドのレイアウト」作業ウィンドウが表示されたら、一覧から「タイトルスライド」をクリックします。これで、1枚目のスライドを表紙として利用できます。
 |
| PowerPointでは、表紙用のスライドのレイアウトを「タイトルスライド」と呼ぶ |
必要に応じて、デザインを設定したり、表やグラフやイラストなどを追加すれば、プレゼン資料の完成です。
 |
| Word文書からプレゼン資料が作成できた |
PowerPoint2007以降では、「新しいスライド」ボタンから
PowerPoint2007以降のバージョンで、Word文書を読み込むときは、旧バージョンとは操作の入口が違うので、注意が必用です。旧バージョンでは「挿入」メニューから操作しましたが、PowerPoint2007以降のバージョンでは、「ホーム」タブの「新しいスライド」ボタンをクリックします。
 |
| 事前にWord2007の文書にスタイルを設定しておこう |
メニューが表示されたら、「アウトラインからスライド」をクリックします。
 |
| 旧バージョンと同じメニューが表示された |
「アウトラインの挿入」ダイアログボックスでWord文書を指定したり、スライドの微調整を行う操作は、旧バージョンと同じです。
プレゼン資料を作成するときに、一番時間をかけてじっくり練るのが全体の骨格=アウトラインです。骨格が完成すれば、資料作成の半分以上の行程が終了したのと同じくらい重要なものです。
既存のWord文書を利用すれば、プレゼン資料作成の「核」となるアウトラインがあっという間に完成するので、短時間でプレゼン資料を完成させることができるのです。
「データの二度打ち」という無駄な時間を省き、効率よく仕事を進めるためには、既存のデータを上手に活用していくことが大切です。
【関連記事】
・アウトラインでプレゼンの骨格を作る







