「動作設定」ボタンを利用する
次は、PowerPointに対応していないファイル形式の操作を見てみましょう。この場合は、スライドに直接映像が表示されるのではなく、「動作設定」ボタンを介して、スライドショー実行時に再生します。ここでは、株式会社データクラフトさんのご協力を得て、「ビデオ素材辞典」のQuickTime形式に対応した動画ファイルを利用しています。WindowsマシンでQuickTime形式の動画を再生するには、パソコンにQuickTimeがインストールされていることが条件です。Webから無償でインストールが可能です。
まず、「スライドショー」メニューの「動作設定ボタン」から「動作設定ボタン:ビデオ」をクリックし、スライド上をドラッグして、四角形の図形を描く要領でビデオ用のボタンを描きます。
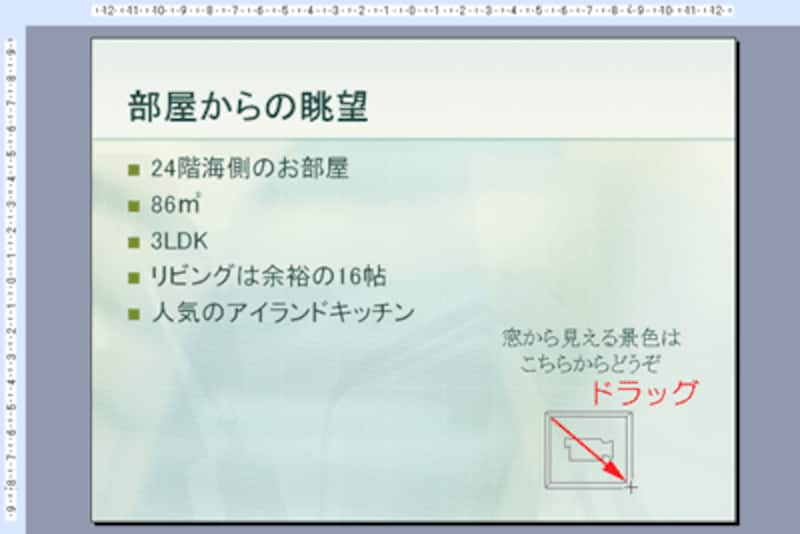 |
| ビデオ再生用のボタンを作る |
ボタンを描き終わると同時に自動的に表示される「オブジェクトの動作設定」画面で、「プログラムの実行」をクリックして選択し、「参照」ボタンをクリックします。
 |
| マウスから手を離した瞬間に自動的に表示される |
「起動するプログラムの選択」画面で、動画ファイルを選択し「OK」ボタンをクリックします。「オブジェクトの動作設定」画面に戻ったら「OK」ボタンをクリックすると、設定は完了です。
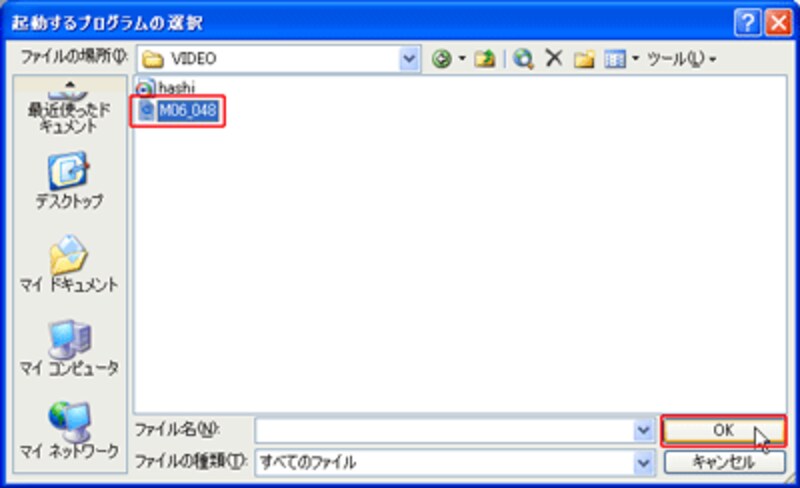 |
| ボタンに動画ファイルへのリンクを設定できた |
スライドショーを実行し、動作設定ボタンをクリックすると、再生用のウィンドウが表示され動画を再生することができます。ただし、大画面で表示するなどの設定は使えません。
 |
| PowerPointに対応していない形式も再生できた |
スライドに動画ファイルが入ると、それだけで華やかさや迫力が増しますが、かといって動画ファイルばかりが続くプレゼンは変化に乏しく効果が半減してしまいます。
プレゼンの冒頭に動画を再生して聞き手を引き付けたり、聞き手が飽きてきそうな時間帯に動画を再生するなど、ここぞというポイントに限定して利用するといいでしょう。







