大画面で再生する
これで動画ファイルが挿入できました。スライドには動画の最初の画像が表示されます。動画ファイルを再生するには、スライド上の画像をダブルクリックするか、スライドショーモードに切り替えて画像をクリックします。 |
| 一時的に確認するときはスライド上で再生 |
 |
| 最終確認はスライドショーでクリックして再生 |
せっかくの映像は、大画面で迫力満点に見てもらいたいものです。PowerPointには、動画ファイルの再生時に画面いっぱいに大きく拡大する機能が用意されています。
スライドに挿入した動画ファイルを右クリックし、表示されたメニューから「ビデオオブジェクトの編集」をクリックします。
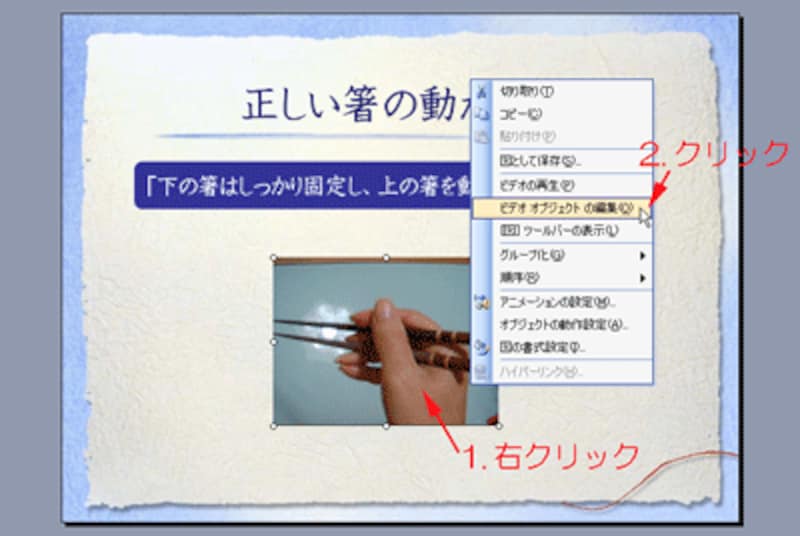 |
| 設定画面を呼び出す |
「ビデオオプション」画面が表示されたら、「フルスクリーン表示」をクリックしてチェックを付け、「OK」ボタンをクリックします。
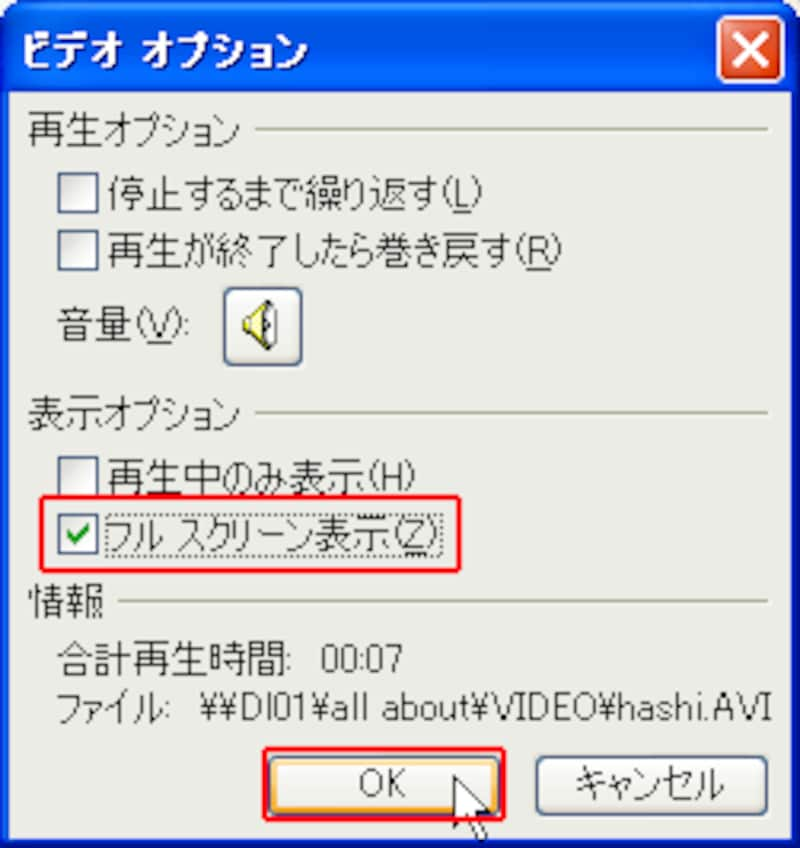 |
| これで、再生時のみ映像を拡大できる |
確認するには、スライドショーに切り替えて、画像をクリックします。どうでしょうか?サイズが違うと迫力が断然増しますね。
 |
| スライドショーを実行すると、画面いっぱいに拡大したサイズで動画を楽しめる |
再生が確認できたら、「Esc」キーを押してスライドショーを中断してください。なお、「ビデオオプション」の画面では、音量の調節や繰り返しの設定もできます。目的に応じて使い分けましょう。
PowerPointに対応してないファイル形式の操作は?






