 |
| 複数の写真のサイズを揃えて、表示したい順番に写真を並べ替えた |
powerpointで次の写真をじわっと表示させる!
今回の完成イメージをもう一度確認しておきましょう。重なっている写真をクリックすると、写真が消えて、かわりに次の写真がじわっと表示され、次にその写真をクリックすると、今度はその写真が消えて、次の写真がじわっと表示される、この繰り返しで最後の写真までめくっていこうというものです。これを実現するには、上側に配置した写真から順番に「終了」のアニメーションを設定するのがポイント。
実際に設定していきましょう。一番上側に配置した写真をクリックして選択し、「スライドショー」メニューの「アニメーションの設定」を選びます。
 |
| 上側の写真から順番にアニメーションを設定していく |
「アニメーションの設定」作業ウィンドウが表示されたら、「効果の追加」ボタンをクリックし、「終了」→「フェード」を選びます。一覧に「フェード」が表示されていないときは、「その他の効果」を選んで表示される画面から「フェード」を選びましょう。「じわっ」という動きを付けたいときは、「フェード」のアニメーションを使うのが最適です。
 |
| 「フェード」をクリックしたときに、実際の動きがプレビューされる |
「終了」のアニメーションは、選択した写真がスライドから消えるときの動きのこと。一方、「開始」のアニメーションは、選択した写真がスライドに表示されるときの動きのことです、今回は、最初から表示されている写真が消えるときの動きを付けるため、「終了」のアニメーションを使います。
これで、上側の写真に「終了」の「フェード」のアニメーションが設定できました。設定したアニメーションは、「アニメーションの設定」作業ウィンドウの一覧に表示されます。
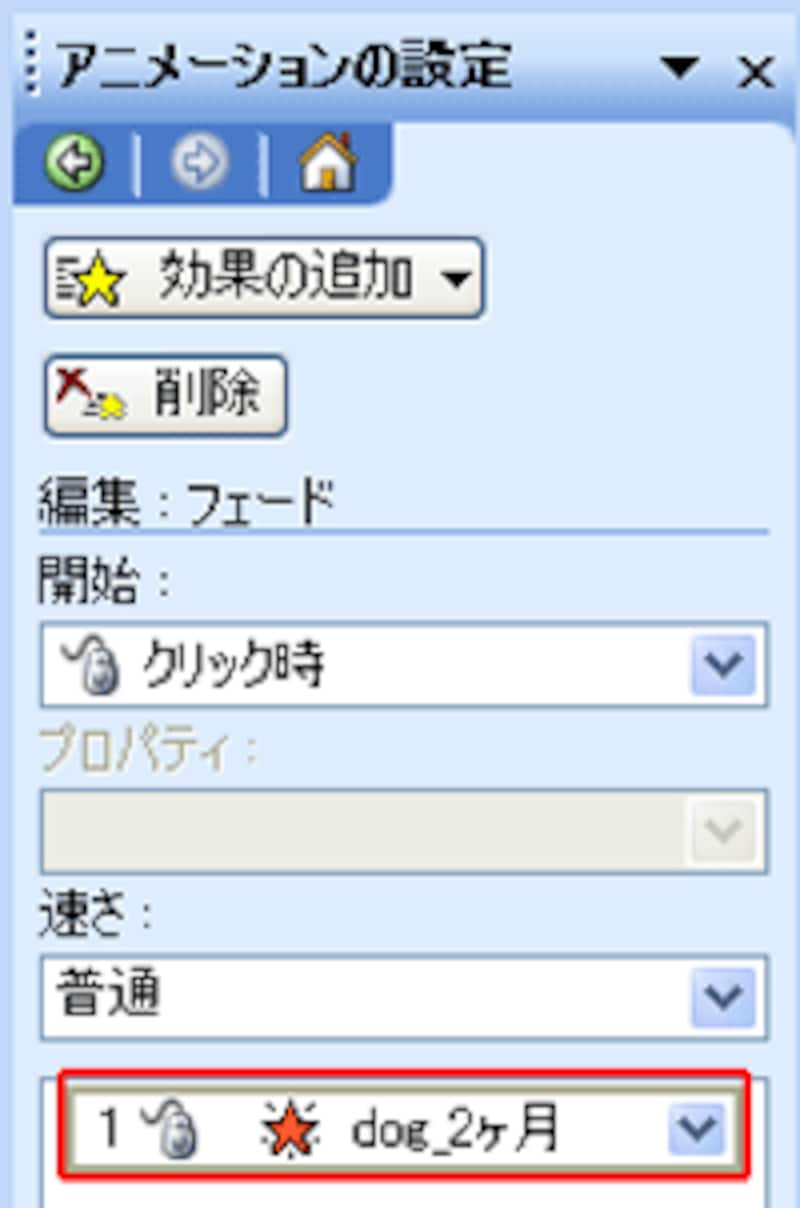 |
| アニメーションは上から順番に実行される |
写真に「フェード」の動きを付けるアニメーションとは?
上側の写真と同様の操作で、2枚目以降の写真にも順番に「終了」の「フェード」のアニメーションを設定します。すべての写真にアニメーションが設定できたら、「アニメーション設定」作業ウィンドウの一覧に表示されている番号とスライド上の写真の番号を対応させて、思った通りの順番が設定されているかどうかをじっくり確認してください。アニメーションは、一覧の上から順番に実行されます。つまり、順番が間違っていると、最後の写真までめくることなく終ってしまいます。
 |
| アニメーションの順番をじっくり確認しよう |
もし、順番が間違っていたとしても、最初からアニメーションを設定し直す必要はありません。「アニメーションの設定」作業ウィンドウの一覧で、移動元のアニメーションを上下にドラッグするだけで、順番を変更できます。
最終的に、すべての写真をぴったり重ねてしまうので、後から順番を変更するのは手間がかかります。この段階で順番を調整し、最後に「アニメーションの設定」作業ウィンドウの「再生」ボタンをクリックして、動きを確認しておくといいでしょう。
 |
| 再生中は「停止」と表示される。なお、「スライドショー」ボタンをクリックして、大きな画面で動きを確認してもよい |
powerpointで写真をぴったり重ねる方法
アニメーションの設定と確認が終ったら、仕上げの作業に移りましょう。すべての写真をぴったり重ねて、1枚の写真のように見せる作業です。それには、「Shift」キーを押しながら順番に写真をクリックし、すべての写真を選択します。
 |
| どの写真からクリックしてもかまわない |
次に、「図形描画」ツールバーの「図形の調整」→「配置/整列」→「左右中央揃え」をクリックします。
 |
| 「左右中央揃え」とは、それぞれの写真の横方向の中央を合わせるという意味 |
写真の横方向の位置が揃いました。「パワポでパラパラ写真を作る(写真の順序)」で、写真のサイズを揃えておいたので、写真の左右の位置がぴったり合っているのが確認できます。
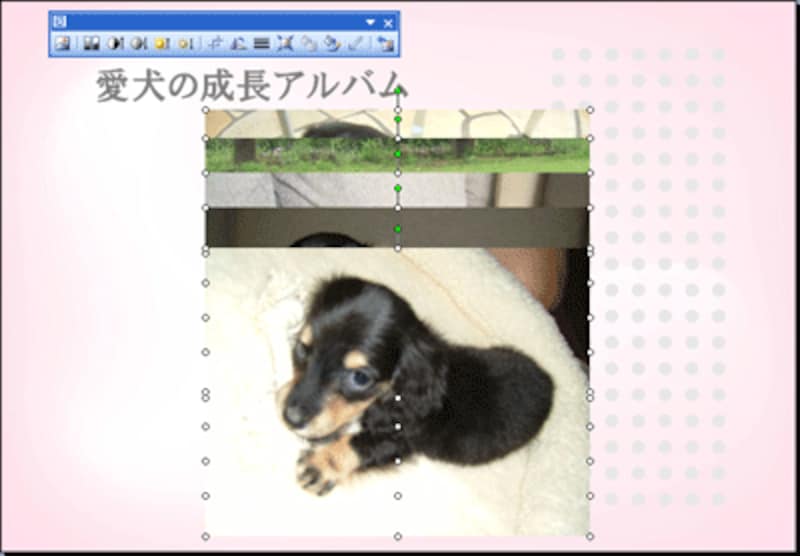 |
| すべての写真の横位置が揃った |
写真が選択されている状態のまま、「図形描画」ツールバーの「図形の調整」→「配置/整列」→「上下中央揃え」をクリックします。
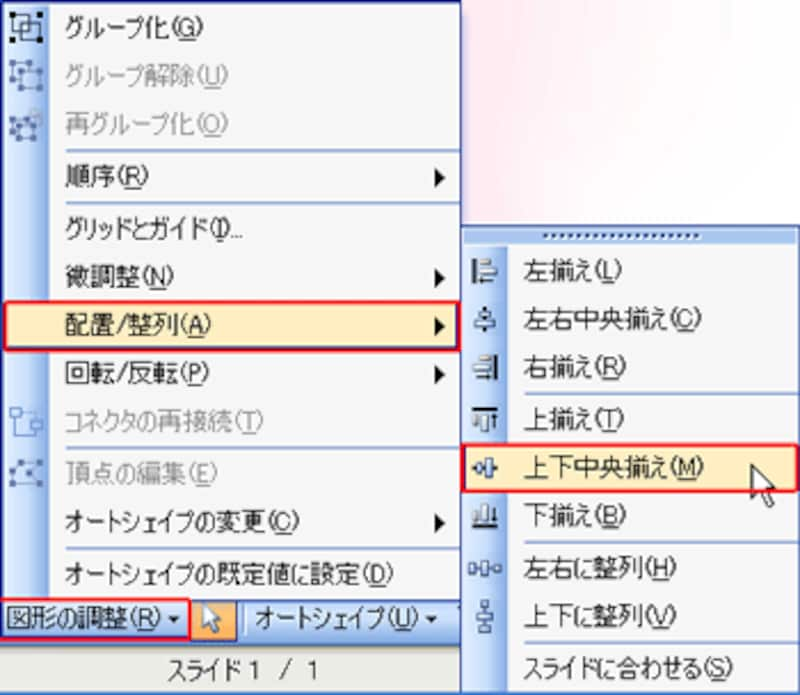 |
| 「上下中央揃え」とは、それぞれの写真の縦方向の中央を合わせるという意味 |
さぁ、どうでしょう。これで、写真の縦方向の位置が揃い、すべての写真がぴったり重なりました。1枚の写真のように見えますね。
 |
| すべての作業が完了した |
「F5」キーを押してスライドショーを実行し、アニメーションを確認してみましょう。上側の写真をクリックするたびに、写真がじわっと消えて次の写真が表示されるはずです。
 |
| 最後の写真まで順番にめくれることを確認しよう |
いかがでしたか?これなら、写真をたくさんスライドに並べずにすむ上に、写真を印象的に見せることができますね。こういった写真の見せ方は、プライベートシーンだけでなく、会社の歩みや製品の変遷など、時系列で写真を見せるときに効果を発揮します。
PowerPointのアニメーションは種類が豊富。アイデア次第でバリエーションが広がる、まさに「宝箱」です。
【関連記事】







