見出しとデータを区別する
最後に、表に色を付けてみましょう。PowerPointでは、スライドデザインそのものに模様や色が使われているので、過度に表を装飾する必要はありません。表に色を付けるのであれば、見出し行と他の行が区別できるような色付けを心がけましょう。見出し行のセルをドラッグして選択し、「罫線」ツールバーの「塗りつぶしの色」の▼ボタンをクリックします。表示された8色は、現在スライドに適用しているデザインで使われている8色です。この中から色を選べば、デザインと調和した色付けができるように配慮されている、というわけです。他のデザインを選んでいるときは、表示される8色の組み合わせも異なります。
 |
| 自動的にデザインに合った色の一覧が表示される |
これで、表の完成です。罫線にはさまざまな機能がありますが、シンプルでわかりやすい表を作るのであれば、この3つのポイントをおさえておくだけで十分です。
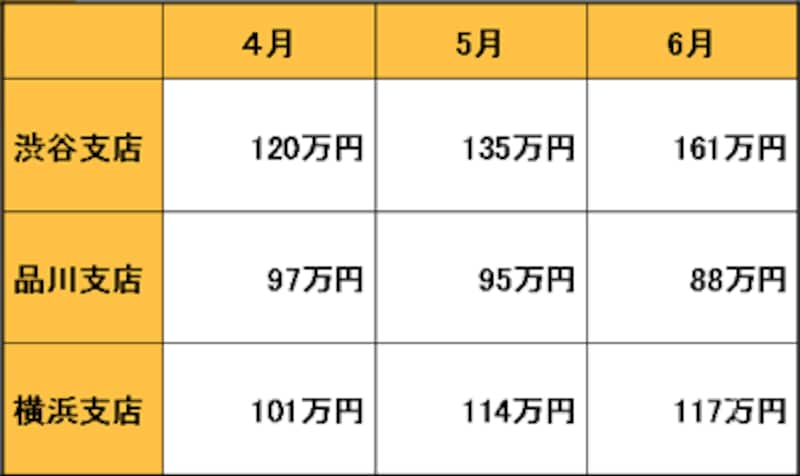 |
| シンプルな表はわかりやすい |
最後に、表の色付けのパターンを2つほど紹介しましょう。行単位のデータを強調したいときは、下の表のように、行ごとに色を分けると「面」が強調されます。このとき、色を使いすぎずに、2色くらいを交互に使うといいでしょう。
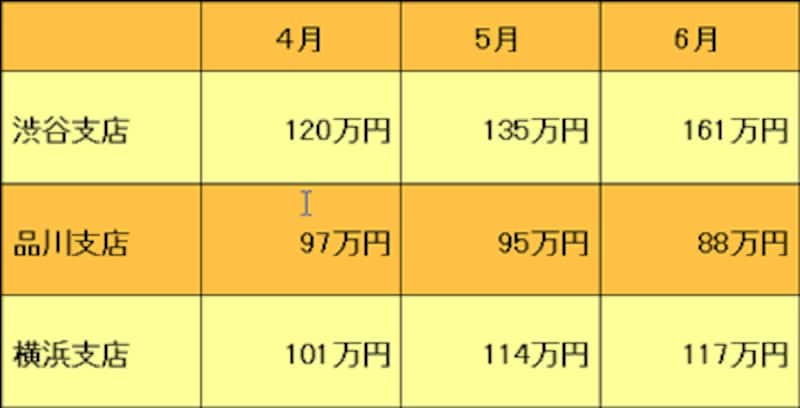 |
| 「行」を強調した色付けもできる |
また、黒い罫線は意外と目立つものです。罫線の色をグレーや白などの無彩色に変更するだけで、表の雰囲気が和らぎます。
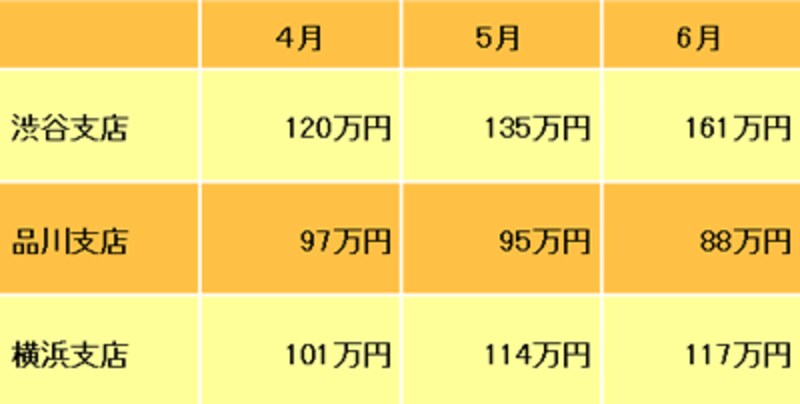 |
| 罫線がない表は柔らかい印象を与える |
表が情報を整理できるとは言っても、製品の仕様書のような細かい情報をすべて表にしたのでは意味がありません。聞き手に本当に伝えたい情報だけをピックアップして、表にまとめるようにしましょう。あとは、発表者であるあなたが口頭で説明すればいいのです。






