エクセル(Excel)で線を引く方法

エクセル(Excel)で線を引く方法は?
図形の中でも、「線」は図の補助的な役割で描く頻度が高い図形と言えます。ポイントは「線の種類による描き方の違い」と「他の図形とのつなぎ方」です。
エクセルで引ける線の種類
Excelの図形では、次の12種類の線を描画できます。描き方の違いで、大きく「直線、矢印、双方向矢印」「フリーハンド」「フリーフォーム」「曲線」「カギ線コネクタと曲線コネクタ」の5つに分類できます。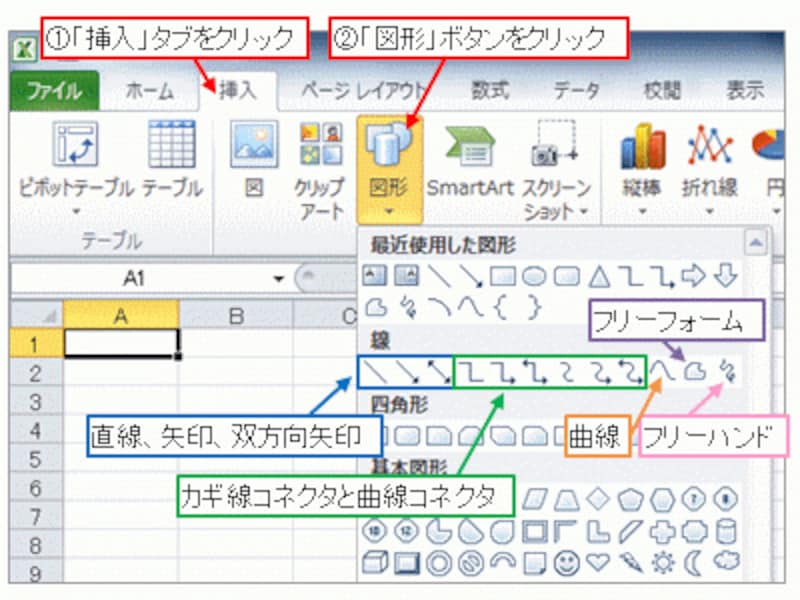
線の種類
直線、矢印、双方向矢印の描き方
「直線」「矢印」「双方向矢印」を描くには、描きたい線の種類をメニューから選択した後、線の始点から終点までマウスポインタをドラッグします。ドラッグせずにワークシート上をクリックすると、既定の角度と長さで線が描画されます。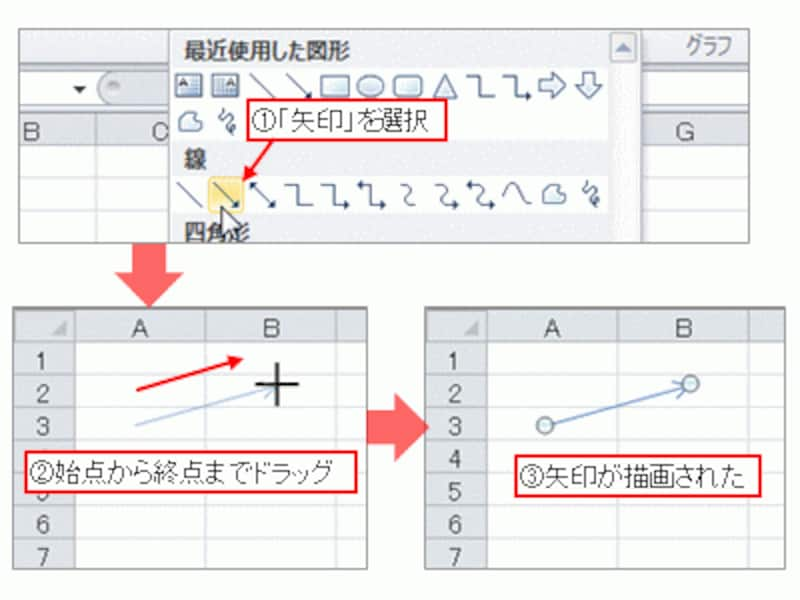
矢印を描く
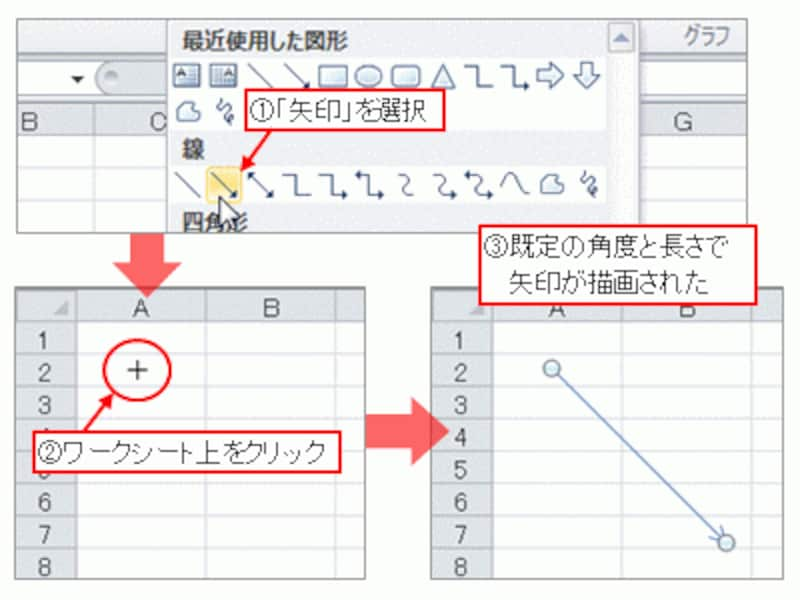
ワークシート上をクリックして既定の矢印を描画
この3種類の線は、図形のメニュー上では区別されていますが、矢印、双方向矢印は、直線の始点または終点に矢頭が付いただけなので、本質的にはすべて直線です。したがって、直線の終点に矢頭を設定すれば矢印になりますし、始点にも矢頭を設定すれば双方向矢印になります。

直線、矢印、双方向矢印の違い
矢頭を設定するには、線をクリックして「Ctrl」キー+「1」キーを押し、表示された「図形の書式設定」ダイアログボックスの「線のスタイル」で「始点の種類」または「終点の種類」を設定します。
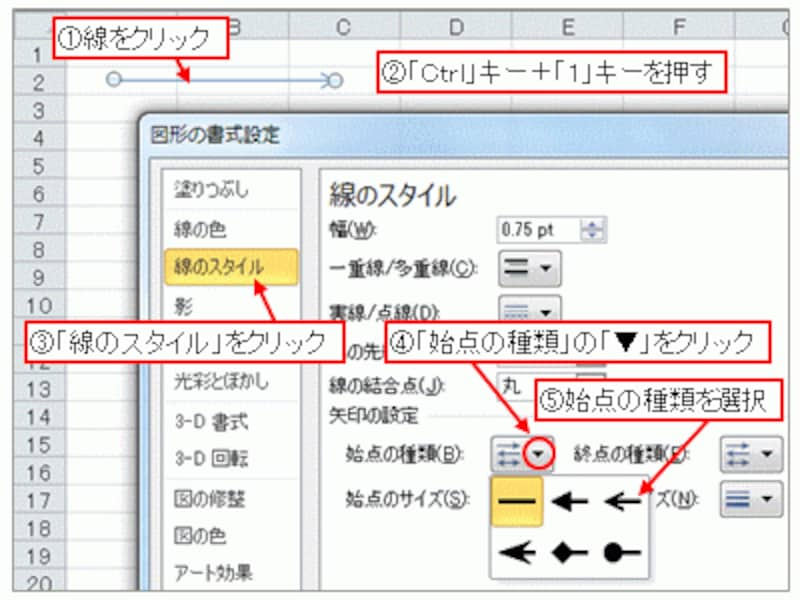
矢頭の設定
線・矢印をまっすぐ引く方法
線や矢印を引くときに、微妙に曲がってしまう……と悩む人も多いようですが「Shift」キーで解決できます。「Shift」キーを押しながら操作すると、直線を引く時に水平・垂直・45度の斜め線を引くことができます。フリーハンドの描き方
「フリーハンド」は、文字通り自由に線を描くことができます。マウスポインタをドラッグして描きます。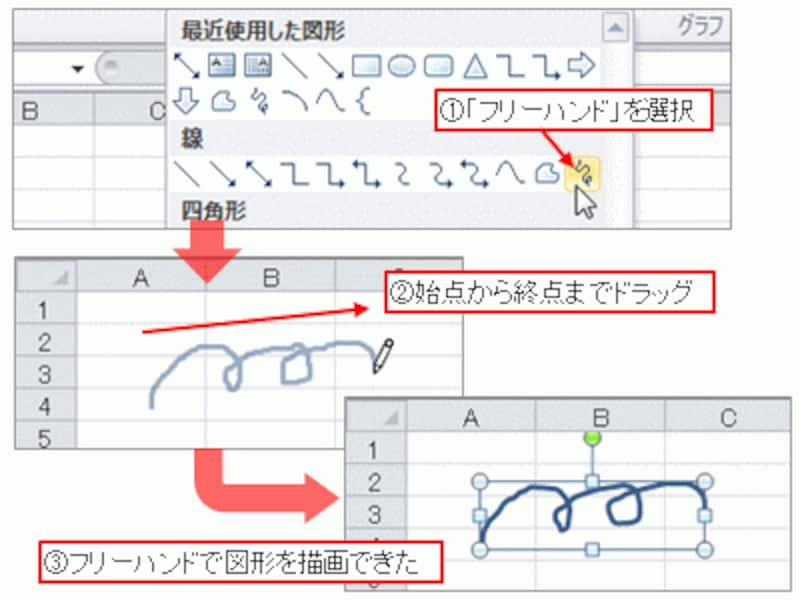
フリーハンドの描き方
フリーフォームの描き方
「フリーフォーム」は、直線とフリーハンドの両方の性質を持った線です。始点の位置でクリックし、ドラッグしないでマウスポインタを移動すると直線、ドラッグするとフリーハンドになり、ダブルクリックした位置で終点となります。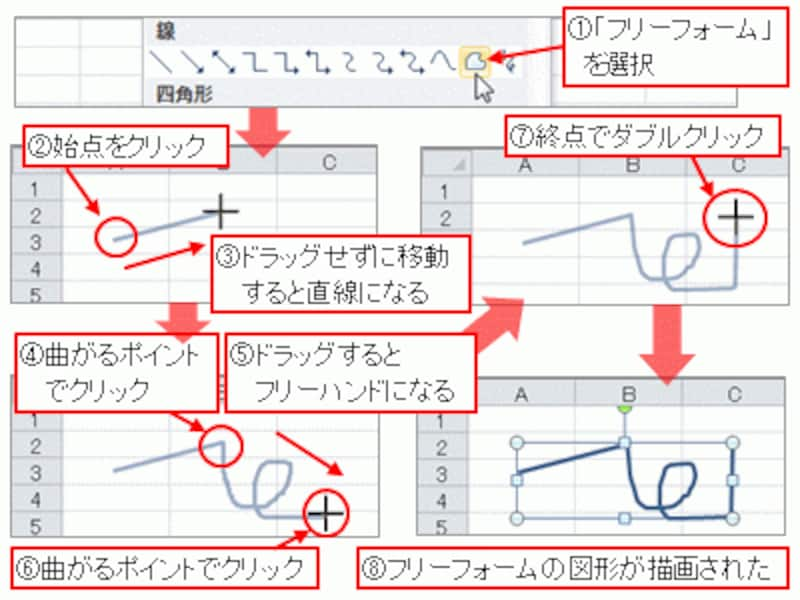
フリーフォームの描き方
始点の位置に戻ってクリックすると、閉じた多角形なども描画できます。
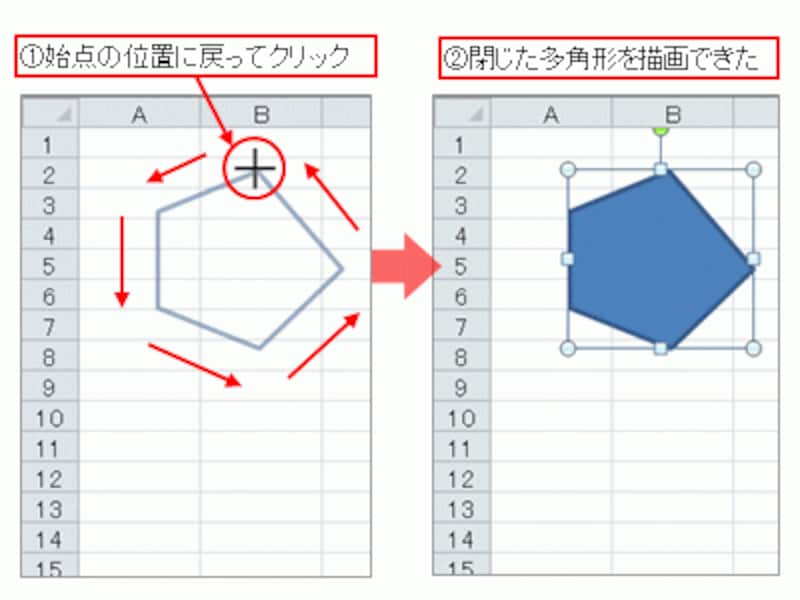
多角形なども描画できる
曲線の描き方
「曲線」を描くには、始点の位置をクリックして、ドラッグせずにマウスポインタを移動して「曲げたい場所」でクリックし、終点の位置でダブルクリックします。慣れるまで少々時間がかかるかもしれませんが、フリーハンドと比べると、美しい曲線が描けます。
曲線の描き方
カギ線コネクタと曲線コネクタ
「カギ線コネクタ」は、下図のような「直角に2回曲げられた線」です。フリーフォームでも同じような線を描けますが、カギ線コネクタの場合、直角部分を保ったまま線の長さを変更できるので便利です。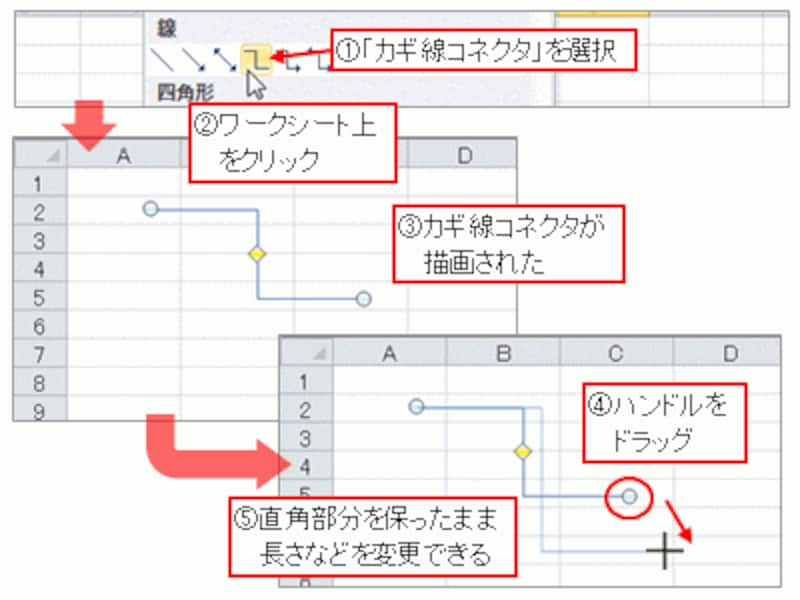
カギ線コネクタ
カギ線コネクタの仲間として、「カギ線矢印コネクタ」と「カギ線双方向矢印コネクタ」がありますが、これらは、直線と同様に「始点や終点に矢頭が付いているかどうかの違い」だけです。
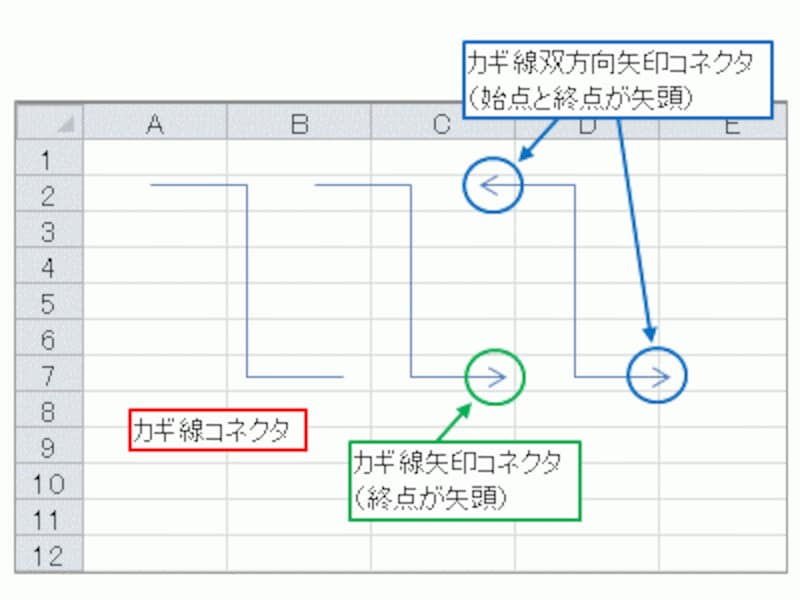
カギ線コネクタの仲間
そして、「曲線コネクタ」は、カギ線コネクタの直角部分が曲線になった線です。カギ線コネクタと同様、「曲線矢印コネクタ」「曲線双方向矢印コネクタ」があります。こちらも、曲線を使用して同じような線を描くことも可能ですが、2回曲がっている部分を保ったまま線の長さを変更できるので便利です。
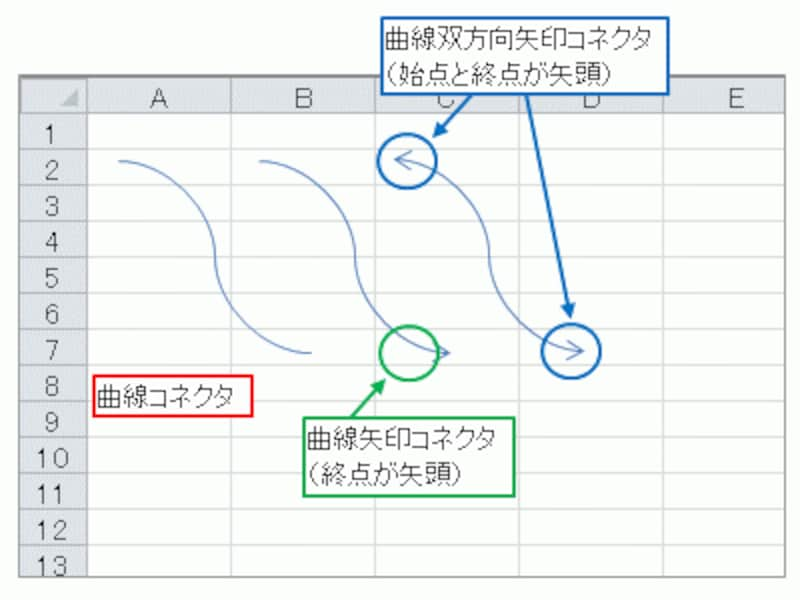
曲線コネクタ
図形と図形を線でつなぐ
さて。ここからは、線や矢印で図形をつなぐことを考えます。つなぎ方には「コネクタとしてつなぐ方法」と「単純につなぐ方法」の2つがあります。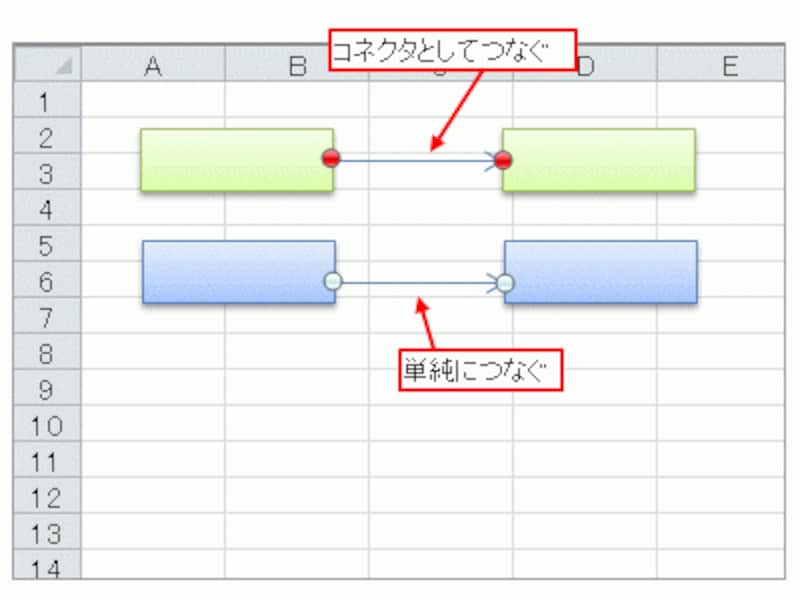
図形と図形を線でつなぐ方法
コネクタとしてつなぐ方法
線の始点や終点を図形にドラッグすると、図形の各辺に「接続可能な位置」が表示されます。何れかの位置へドラッグすると、図形を線が接続されて始点や終点が赤色に変化します。このとき、線は「コネクタ」という形式で図形をつないでいます。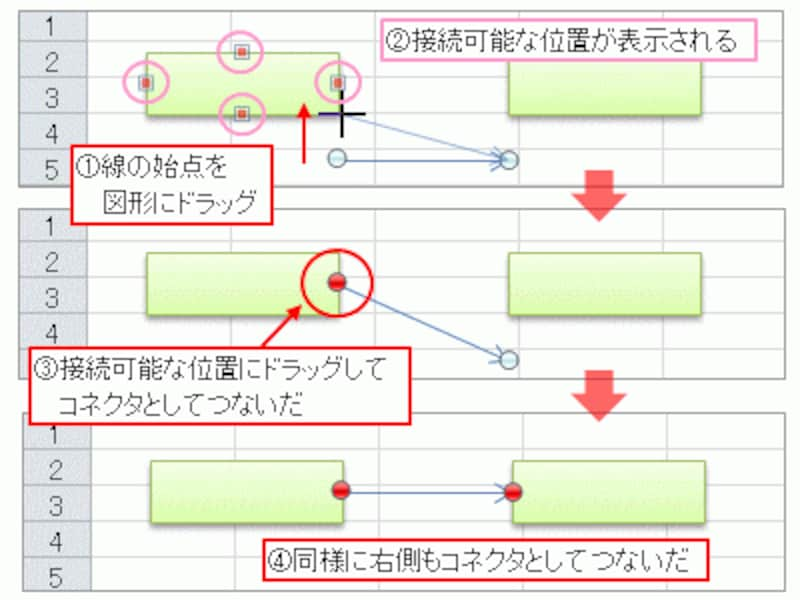
コネクタとしてつなぐ
コネクタとしてつなぐと、図形との接続関係を維持することができます。つないだら離れなくなるので、図形を移動しても線の位置や長さが自動調整されるので便利です。
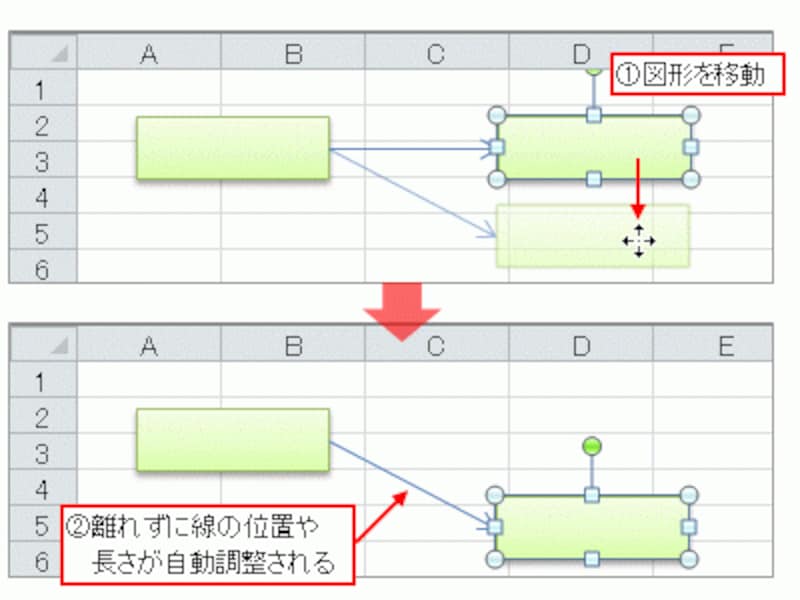
コネクタとしてつなぐメリット
なお、図形の頂点を編集すると、コネクタとしてつなぐことができる位置が「頂点」に自動変更されるのでご注意ください。
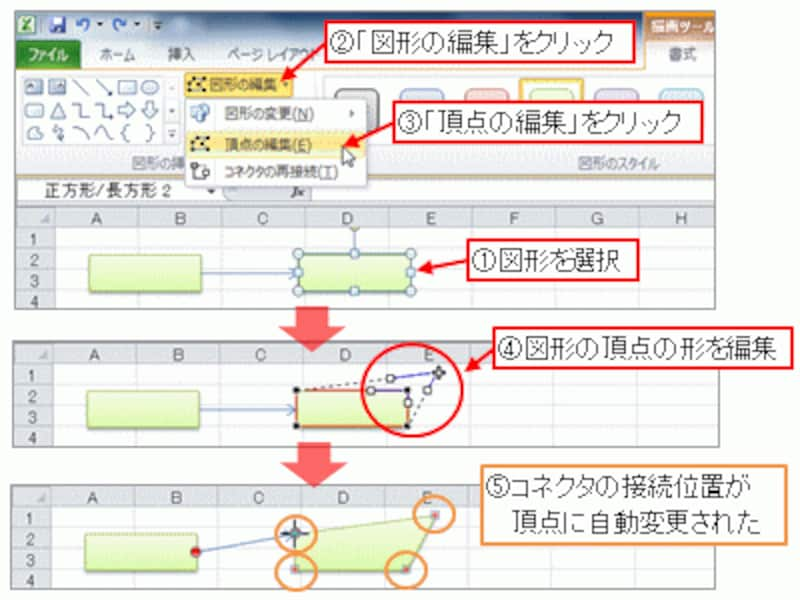
図形の頂点を編集はコネクタに影響する
このように、コネクタとしてつなぐことができる位置は、辺の中央や多角形の頂点などに限られています。なお、接続位置を変更しようとして線をドラッグすると、コネクタとしての接続が切れて、始点や終点の赤色が白色に戻ります。
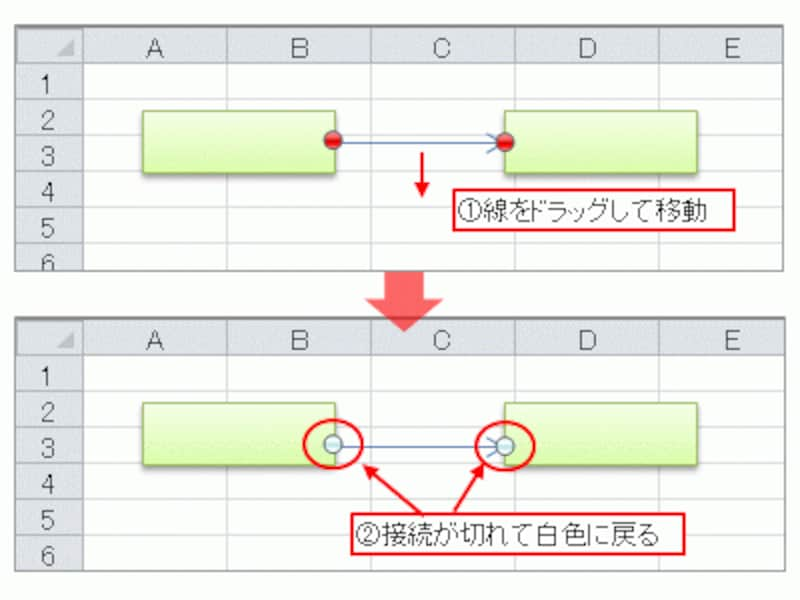
始点や終点の色が変わる
単純につなぐ方法
コネクタとしてつなぐ位置を避けて、図形と図形の間に線を配置すれば、図形を単純につなぐことができます。単純に「線でつなぐだけ」なので、任意の場所で(コネクタの接続位置以外のどの場所からでも)図形をつなぐことができます。コネクタの場合、つなげる位置が限定されていたので、任意の位置でつなぎたい場合は、こちらの方法でつないでください。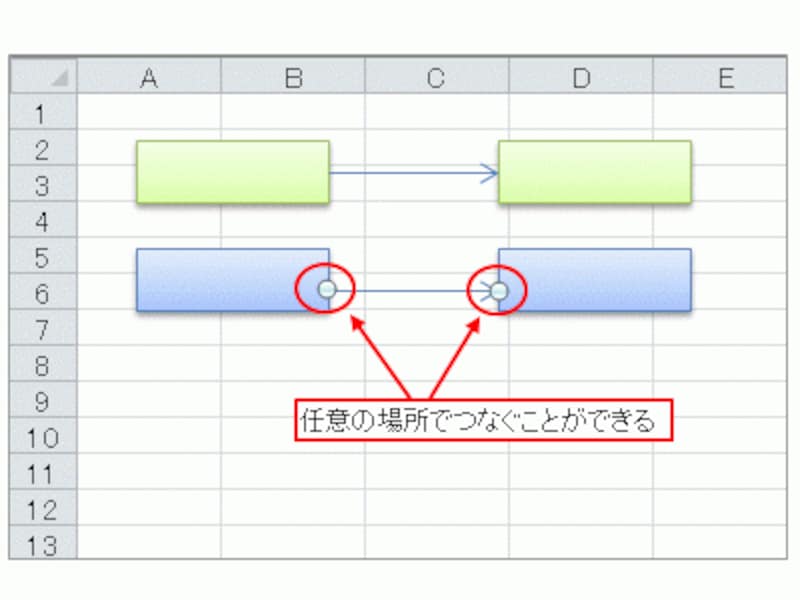
単純につなぐ方法
なお、つないだ一方の図形を移動したり、図形全体を移動したりした場合、コネクタと違って図形と線が離れてしまうため、直線や矢印をつなぎ直したり、長さを調整したりする手間が発生します。
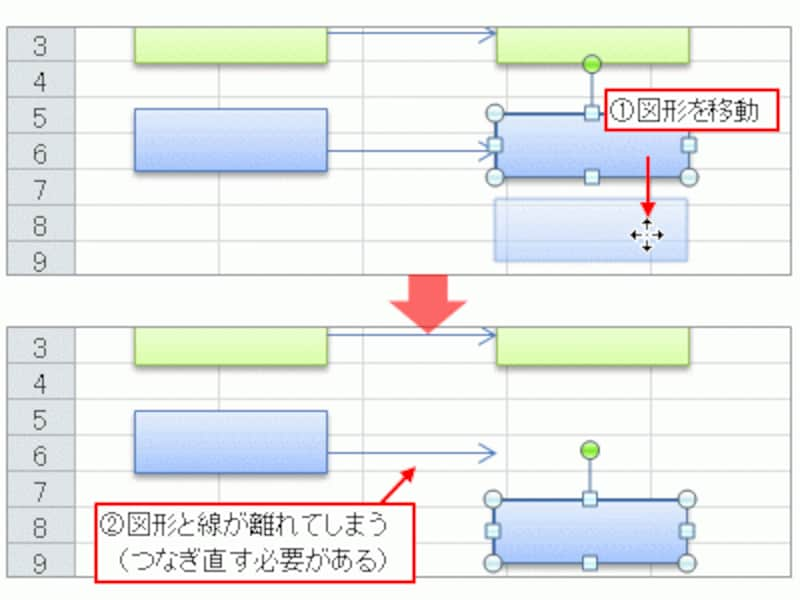
図形の移動によって線の調整が必要
図形全体を移動するなら、図形をグループ化しておくことをオススメします。複数の図形を1つの図形として扱えるので便利です。
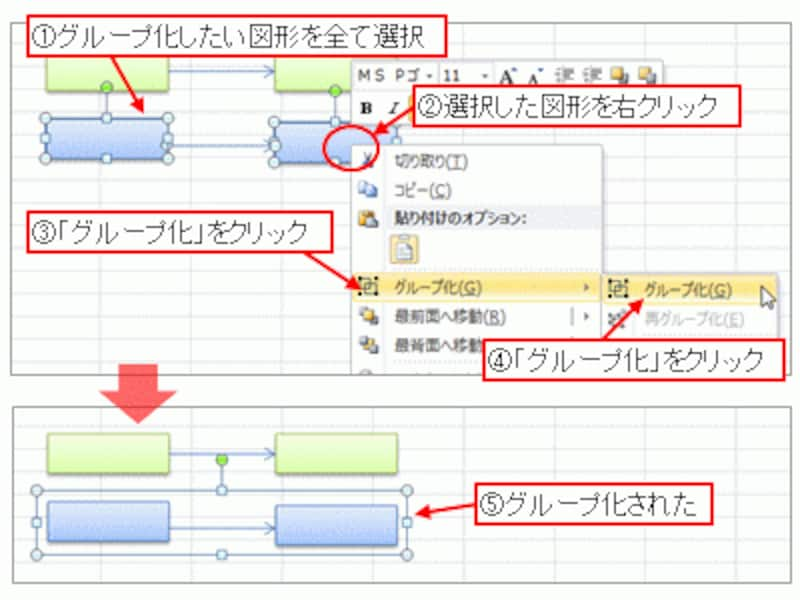
図形全体をグループ化
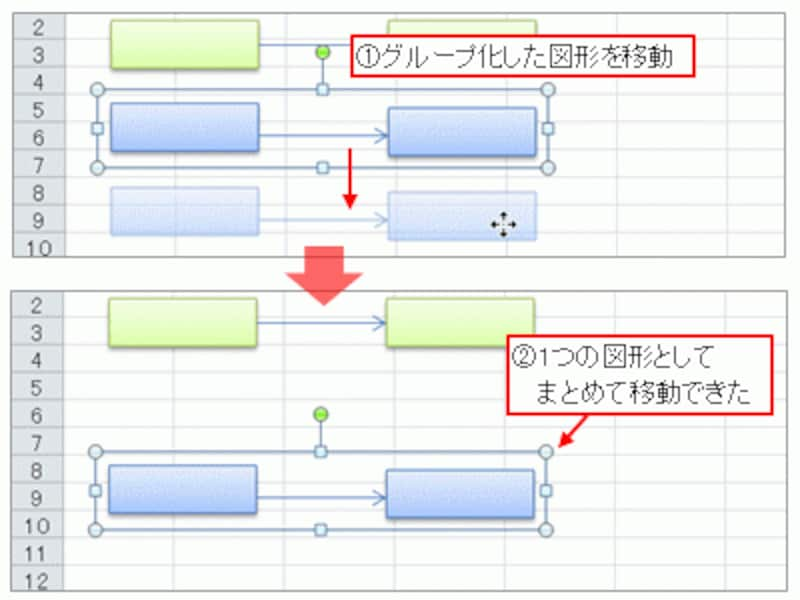
1つの図形として移動できる
線とコネクタの違い(Excel 2003の場合)
Excel 2003の場合、線とコネクタは「別な図形」として扱われています。たとえば、二つの四角形を「直線矢印コネクタ」でつないでみましょう。「図形描画」ツールバーの「オートシェイプ」から「コネクタ」→「直線矢印コネクタ」をクリックします。このように、コネクタは「別メニュー」として配置されているのです。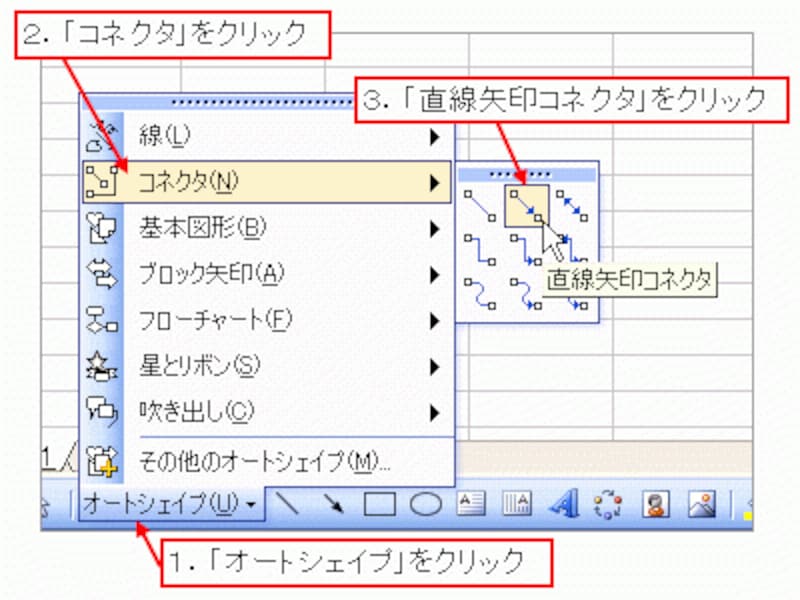
「コネクタ」→「直線矢印コネクタ」をクリック
始点となる四角形にマウスポインタを合わせると、接続可能な位置が表示されるので、いずれかの箇所をクリックします。
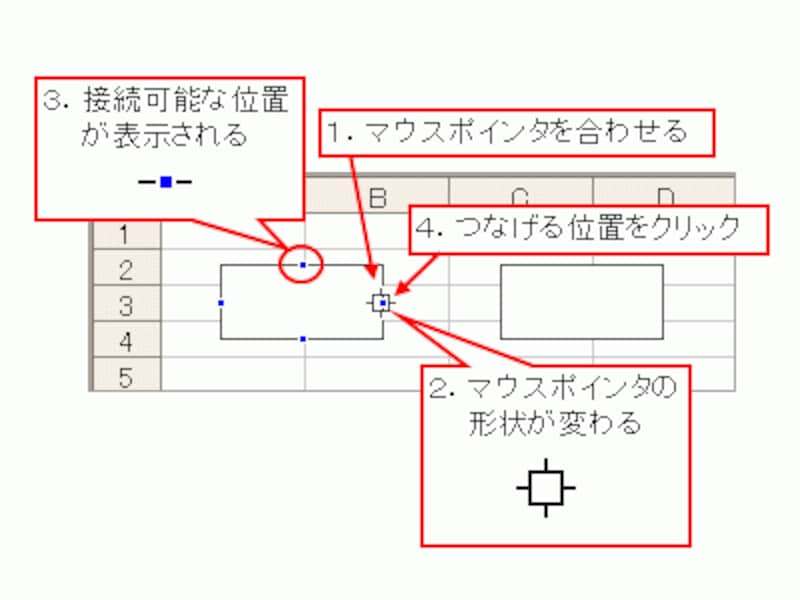
始点の設定
接続先の四角形にマウスポインタを移動し、接続可能な位置が表示されたら、矢印の終点とする接続位置をクリックします。接続されると、始点と終点が赤色になります。
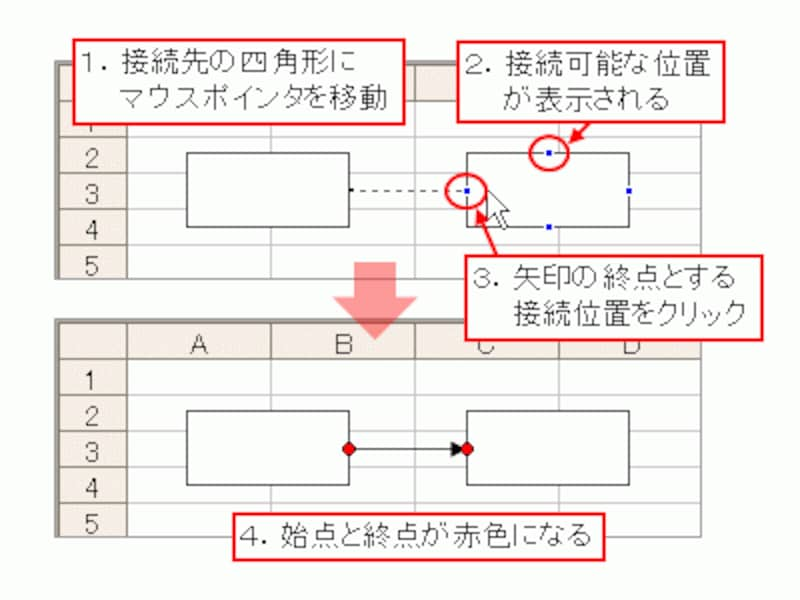
終点の設定
コネクタの接続が切れると(Excel 2003の場合)
コネクタを接続できる位置は、辺の中央や多角形の頂点などです。接続位置を変更しようとしてコネクタをドラッグすると、接続が切れて、始点と終点の赤色が緑色に変化します。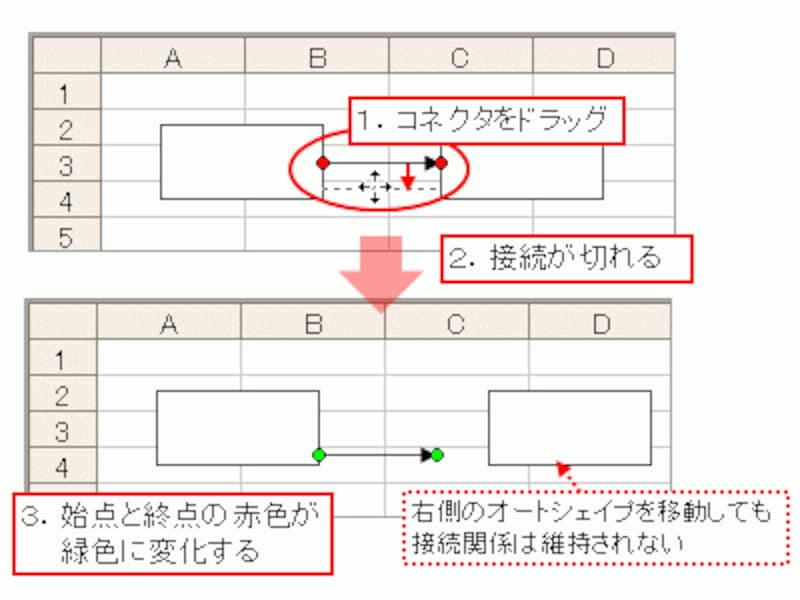
接続が切れたコネクタ
切れたコネクタを再接続するには、始点や終点をオートシェイプにドラッグしてください。
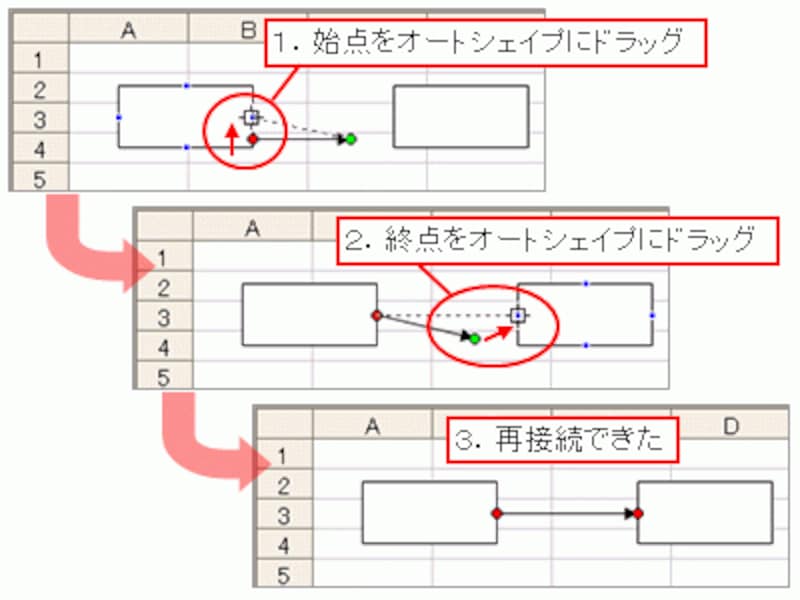
コネクタの再接続
なお、通常の直線や矢印の場合、始点と終点のマークは白色です。緑色なら、再接続可能なコネクタを表し、赤色なら接続済みのコネクタを表しています。このように「再接続可能なコネクタ(接続が切れたコネクタ)」という状態がある点もExcel 2003までの特徴です。
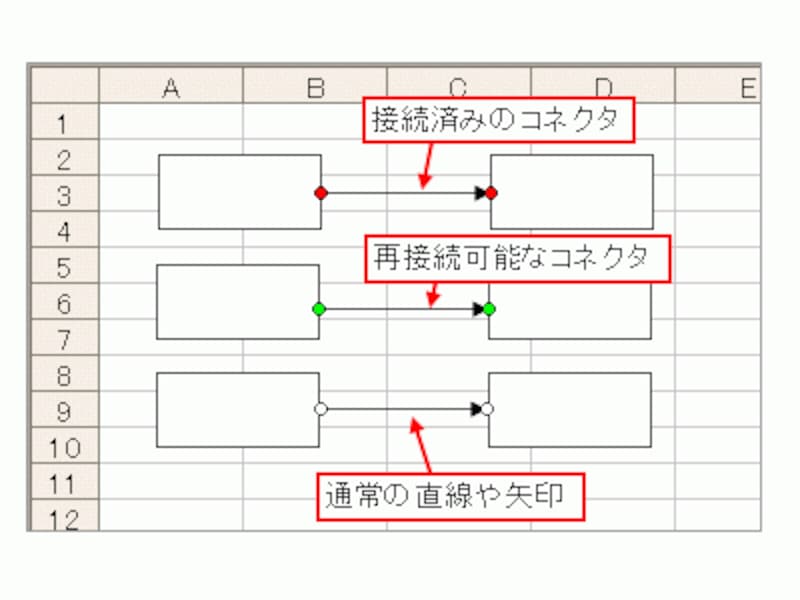
通常の直線や矢印とコネクタの表示上の違い
エクセルのセルに罫線を引く方法
エクセルで線といえば、表の枠に線(罫線)を引くことも多いでしょう。記事「エクセルのセルに罫線を引く方法」では「セルの書式設定」を利用した罫線の基本的な引き方や、表の中に縦線や横線を挿入する方法、太さや線のスタイル、色を変える方法などを紹介しています。参考にご覧ください。【関連記事】







