Excelでユーザー定義の表示形式を設定しよう
「セルの書式設定」の「表示形式」では「ユーザー定義」を設定することができる
<INDEX>
「ユーザー定義」の表示形式とは
Excelでは、表示形式を自由に定義することができます。これを「ユーザー定義」の表示形式といいます。表示書式を定義するには、定義したい表示形式を記述する記号とその使い方を知る必要があります。どのような記号を使うのか、すでに定義されているユーザー定義の表示書式を見てみましょう。「セルの書式設定」ダイアログボックスを表示し、「表示形式」タブの「分類」の一覧で「ユーザー定義」を選択してください。すると、右側の「種類」に、その記号を使った定義された表示書式が表示されます。
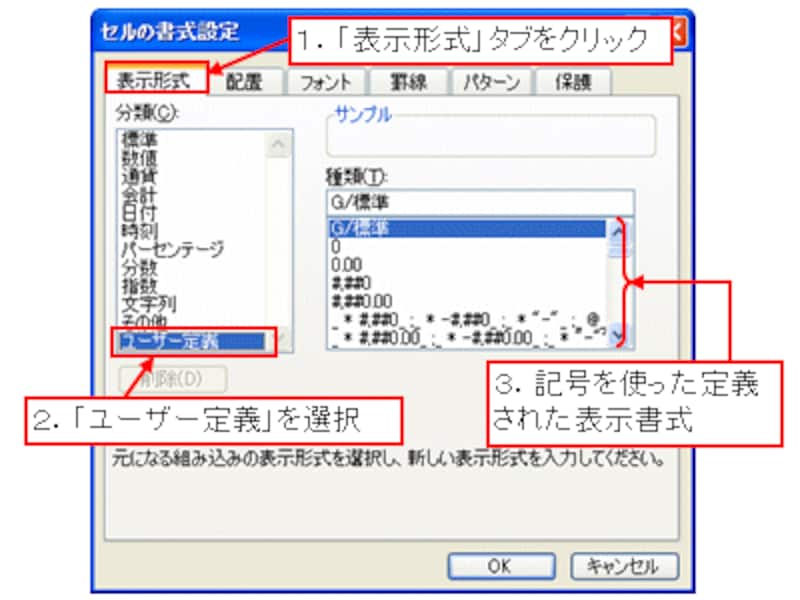 |
暗号のように、様々な記号が並んでいますね。パッと見てどのような表示形式なのかわかるものもありますが、記号がズラリと並んでいて解読できないものもあると思います。
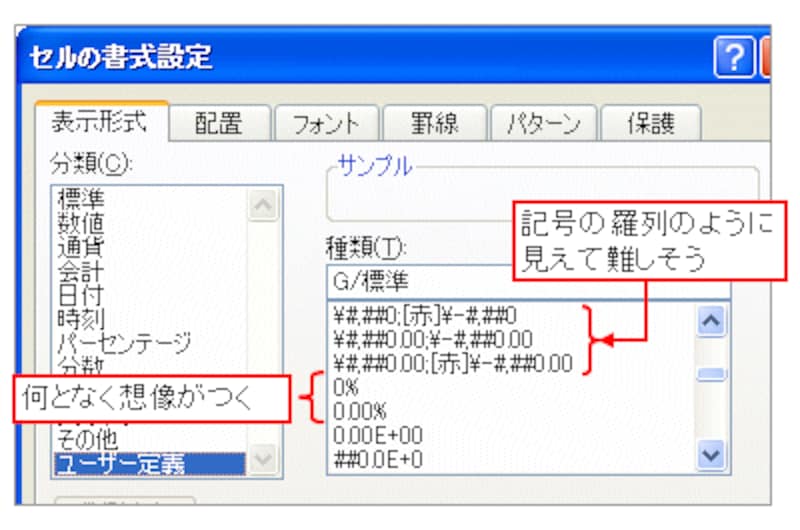 |
しかし心配は無用です。複雑そうに見えますが、ひとつひとつの記号の意味がわかってくると、読んだり書いたりするのは難しくありません。記号が長く連なるのは、数値の内容によって表示形式を切り替える構文などを使った場合ですが、こういった構文も大きく分けると2つしかありません。この構文については、次回の記事で詳しく紹介します。







