エクセルの入力規則「リスト」ってどんな機能?

エクセルの入力規則「リスト」を活用しよう!
住所録や商品一覧といったような表を作成する場合、いくつかの限られたデータを繰り返し入力する項目があります。例えば、商品一覧であれば、「食品」「文具」「生活雑貨」・・・といったデータを入力する「分類」項目です。こういった項目を入力するときに便利なのが「入力規則」機能の「リスト」です。
では、入力規則のリストを設定する方法についてご紹介します。
入力規則のリストが設定されているセルを選択すると、右側に矢印ボタンが表示され、このボタンをクリックすると、その項目に入力できるデータが一覧で表示されます。その中から、入力したいデータをクリックすると、セルにデータが入力されます。
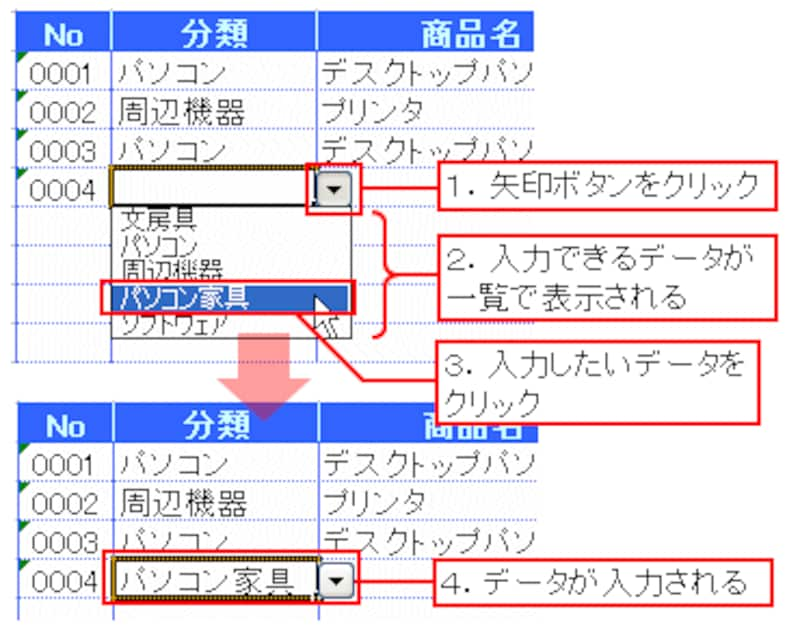 |
これなら、同じデータを何度も入力する手間が省けますし、入力ミスも防げますね。早速、ご覧頂いたサンプルを題材にして、設定する方法をご紹介しましょう。
<Index>
入力規則「リスト」設定方法1.入力するデータを準備する
まずは、入力するデータを準備します。ここで注意すべき点は2つ。●同じシート上にデータを準備する
基本的には、表があるシート上に入力するデータを準備します。「基本的には」としたのは、ひと手間かければ、別なシート上のデータも利用できるからです。この方法については別項で紹介することとして、ここでは、基本的な形をとります。
●データを入力するセル範囲に注意する
商品一覧の商品データの数(行数)が増えたり、管理する項目の数(列数)が増えたりすると、表の大きさが変わります。こういった行数、列数の変化の影響を受けないセル範囲にデータを入力しましょう。下図のとおり、表の右下のセル範囲であれば影響を受けません。
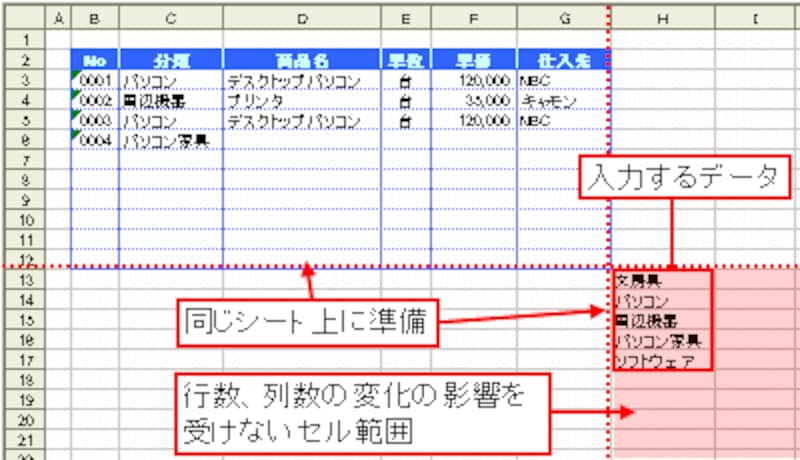 |
上記の内容を踏まえて、データを入力します。
入力するデータの準備ができたら、入力規則を設定してみましょう!
入力規則「リスト」設定方法2.規則を設定する
まず、入力規則を設定するセル範囲を選択して、「データ」タブ→「データの入力規則」をクリックします。
「データ」タブ→「データの入力規則」をクリック
表示された「データの入力規則」ダイアログボックスの「設定」タブをクリックして、「条件の設定」の「入力値の種類」から「リスト」を選択します。
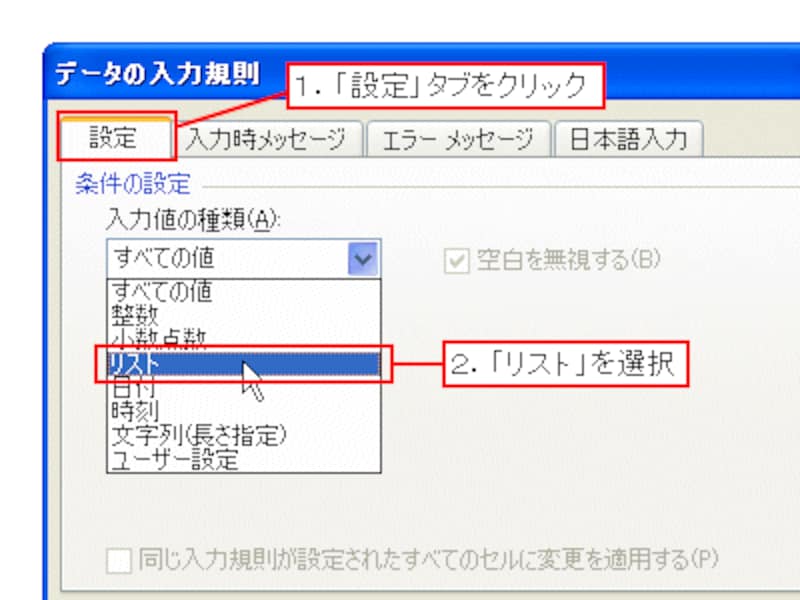 |
「元の値」のボックス内をクリックしてから、入力するデータを準備したセル範囲を選択して「OK」ボタンをクリックします。
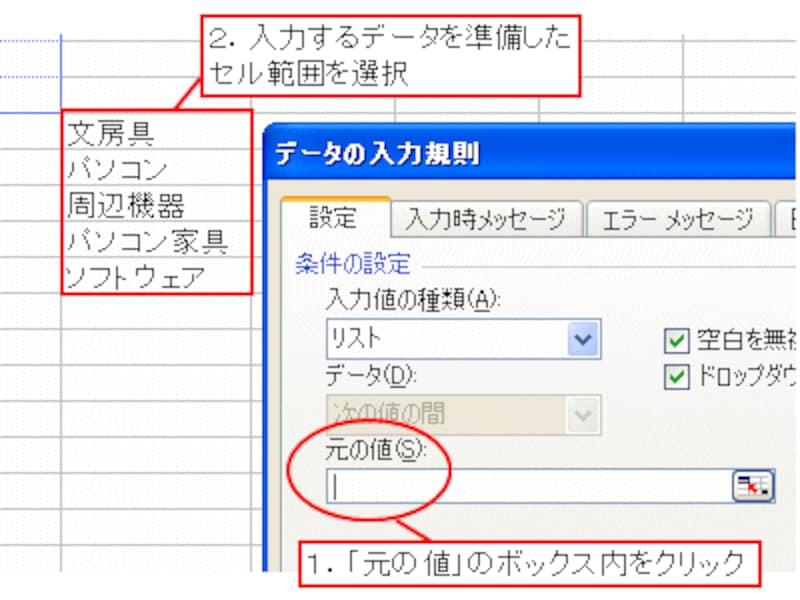 |
| 入力するデータを準備したセル範囲を選択 |
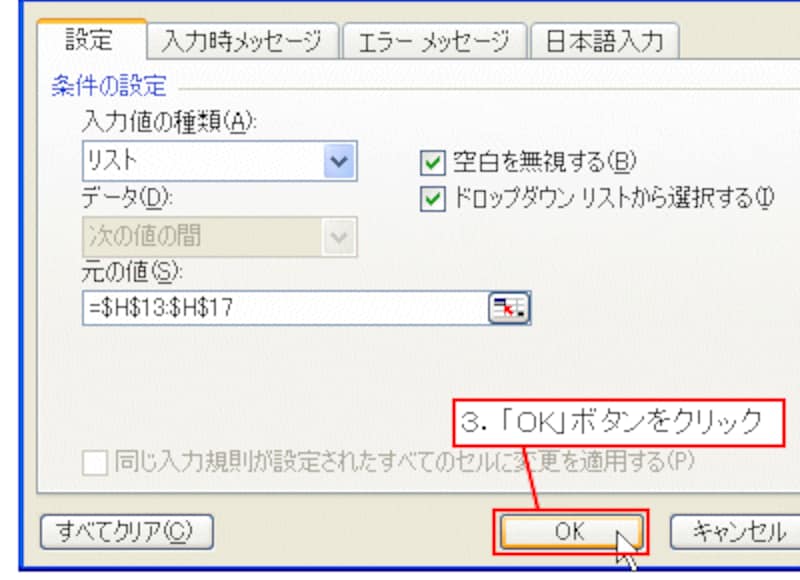 |
| 「OK」ボタンをクリック |
※「元の値」のボックスの右側にあるボタンをクリックしてセル範囲を指定する手順もありますが、ここで紹介した手順の方がワンクリック少ないのでオススメです。
以上で、入力規則の設定は終了です。設定したセルを選択して、動作を確認してみましょう。確かに、セルから一覧が表示されて、簡単にデータを入力できますね!
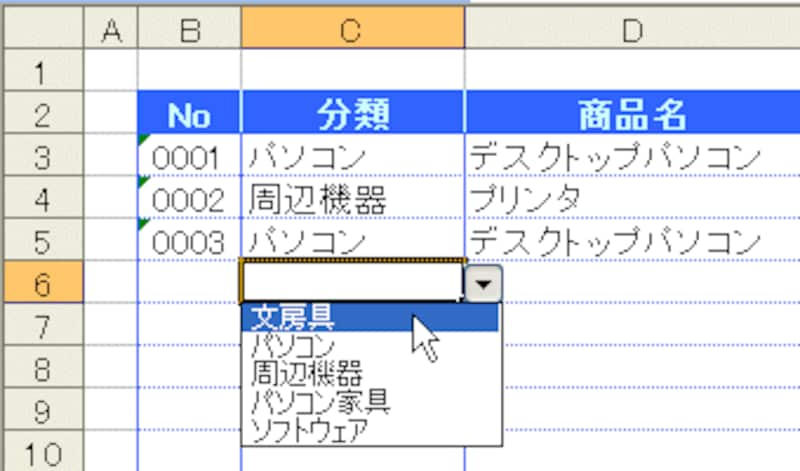 |
なお、「Alt」キー+「↓」キーで一覧を表示することができます。これで、セルの右側に表示された矢印ボタンをクリックする手間も省くことができます。
※表示された一覧を閉じるには「Esc」キーを押します。
ちなみに、一覧にないデータを入力しようとすると、次のようなエラーメッセージが表示されます。このしくみによって、間違いのないデータ入力を実現できるわけです。
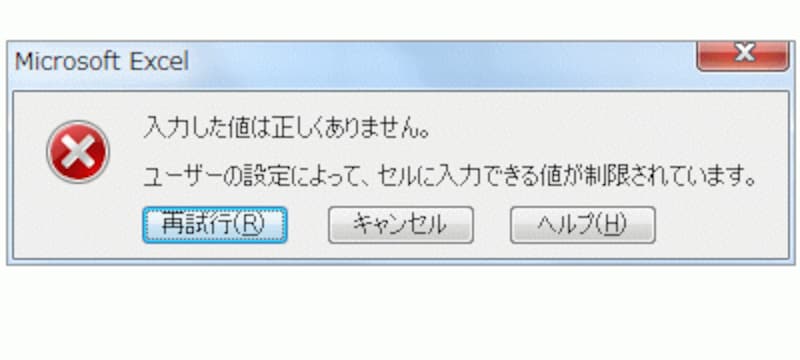
表示されるエラーメッセージ
別シートのデータを一覧に表示させるには?
「一覧に表示させるデータは、別シートで管理したい」と考える方もいらっしゃると思います。その場合は、リストの設定に「データを管理しているシート名」を追記してください。シート名のあとに「!(エクスクラメーションマーク)」を付ける点がポイントです。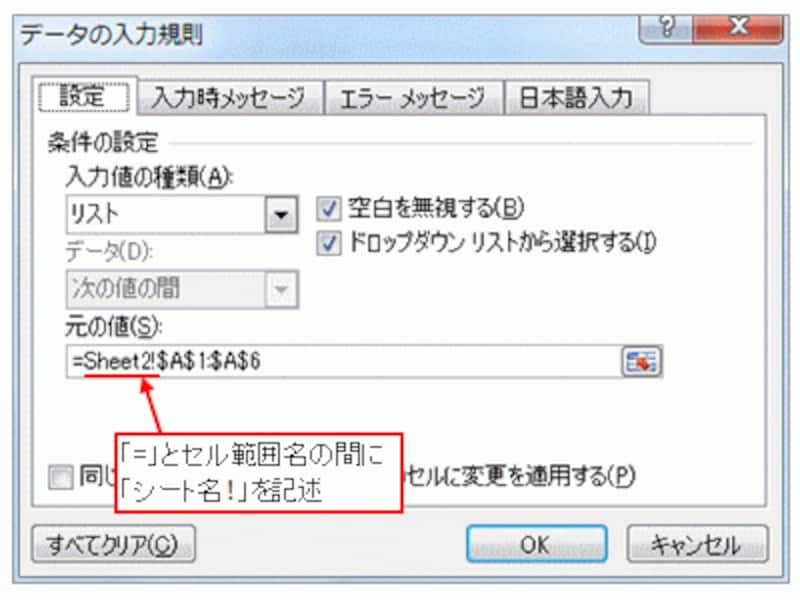
リストの設定にシート名を追記
また、セル範囲に名前を付けて、そのセル範囲名を使用して設定しても良いでしょう。
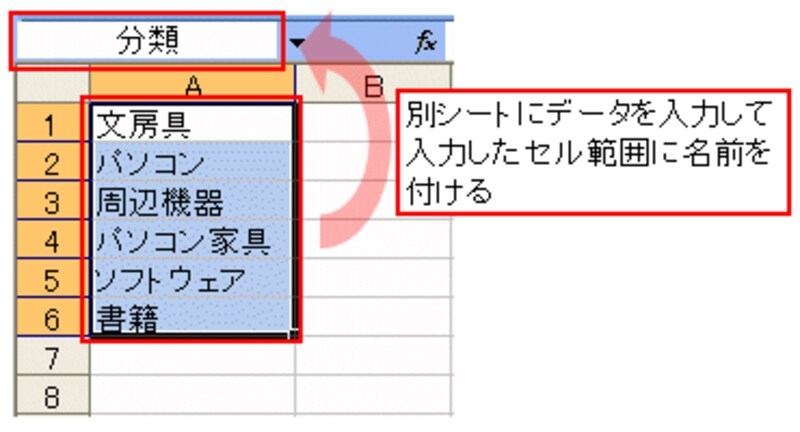 |
| セル範囲に名前を付ける |
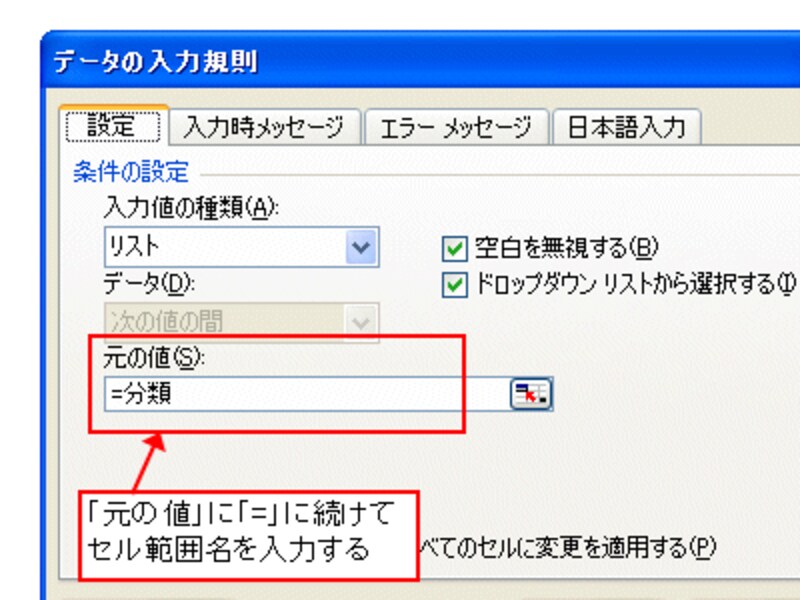 |
| 元の値を設定する |
【関連記事】







