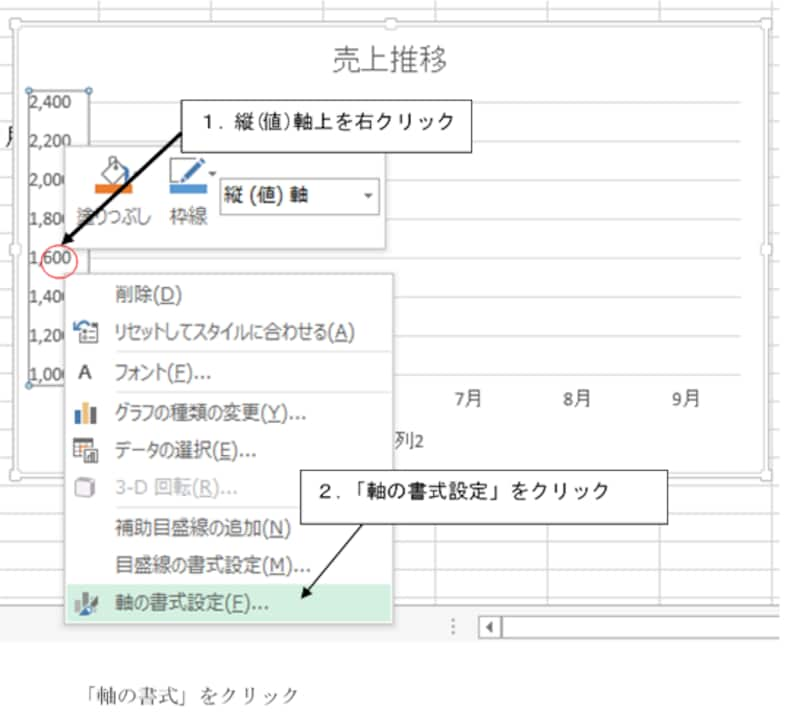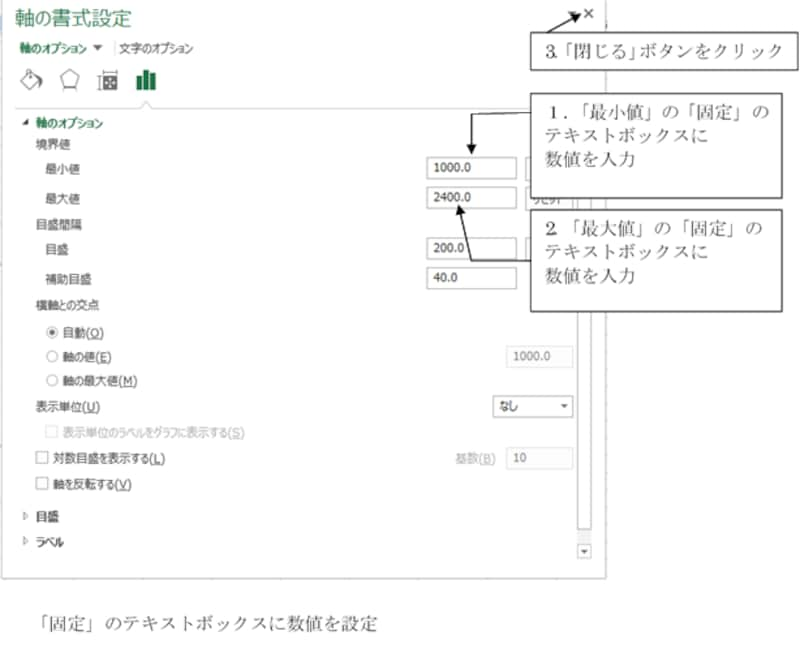エクセルのグラフの推移をよりわかりやすくする
下図のグラフは、売上データの推移を示した折れ線グラフです。パッと見た印象では、その推移は「ほぼ横ばい」に見えます。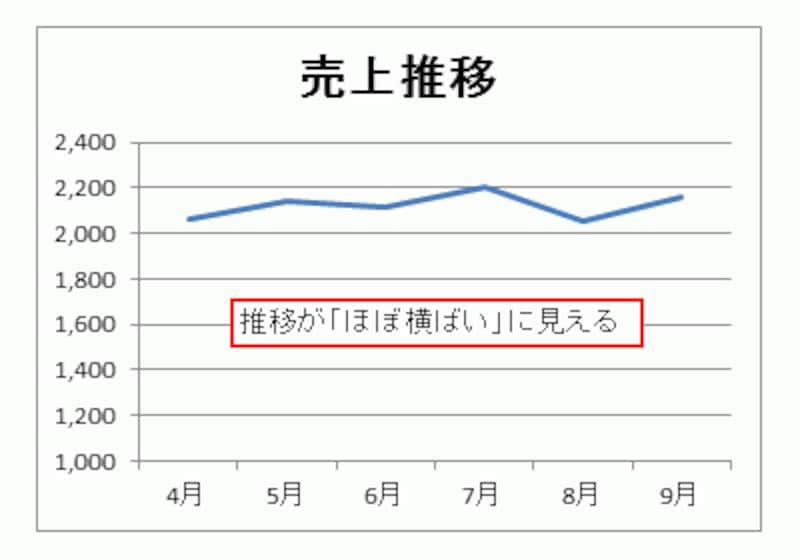
売上データの推移を示した折れ線グラフ

データの推移がわかりやすく表現されている
後者の折れ線グラフでは、グラフの縦(値)軸(Excel2003では数値軸)の最小値や最大値の設定を変更しています。縦(値)軸の最大値を小さく、最小値を大きく変更することで、データの推移の変化がより大きく表現されるわけです。

データの推移の変化がより大きく表現される
縦(値)軸上の最小値や最大値を変更する
縦(値)軸上を右クリックして、表示されたショートカットメニューの「軸の書式設定」をクリックします。表示された「軸の書式設定」ダイアログボックスで「軸のオプション」を選択し、最小値や最大値として設定したい数値を「最小値」や「最大値」の「固定」のテキストボックスに入力して、「閉じる」ボタンをクリックします。
縦(値)軸上の最小値と最大値が変更されました。
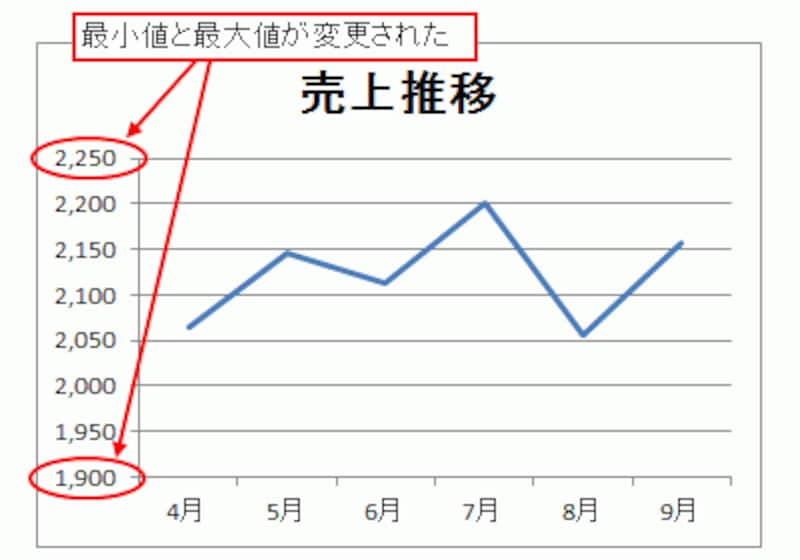
縦(値)軸上の最小値と最大値が変更された
数値軸の最小値や最大値を変更する(Excel2003以前の場合)
続いて、Excel2003で設定する操作手順です。数値軸上を右クリックして、表示されたショートカットメニューの「軸の書式設定」をクリックします。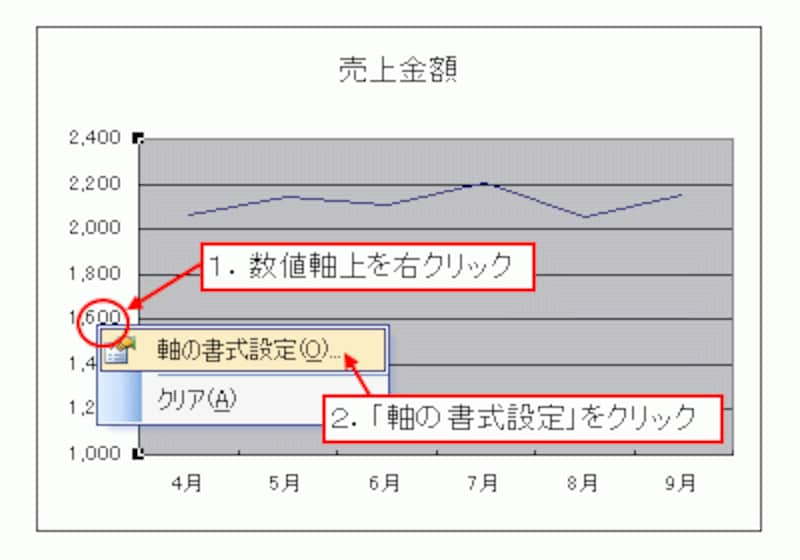
「軸の書式設定」をクリック
表示された「軸の書式設定」ダイアログボックスで「目盛」タブをクリックし、最小値や最大値として設定したい数値を「最小値」や「最大値」のテキストボックスに入力して、「OK」ボタンをクリックします。
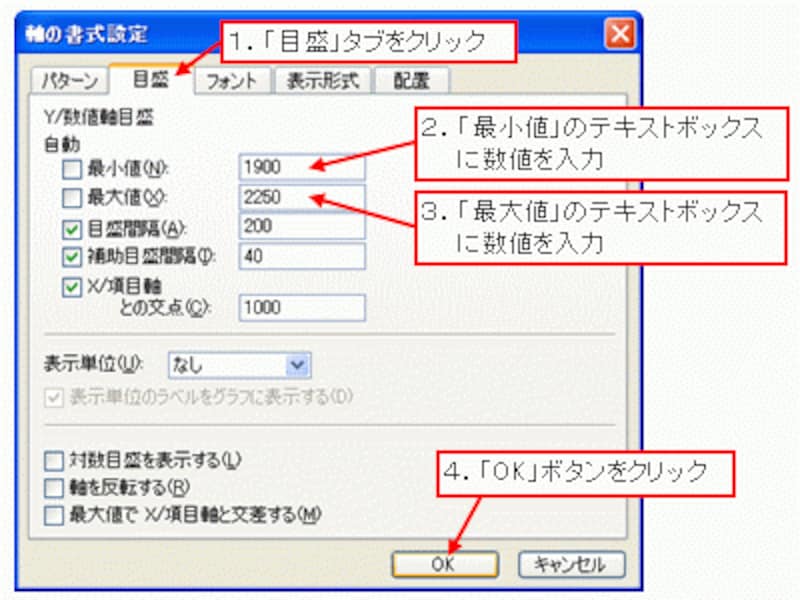
「最小値」や「最大値」のテキストボックスに数値を設定
数値軸の最小値と最大値が変更されました。
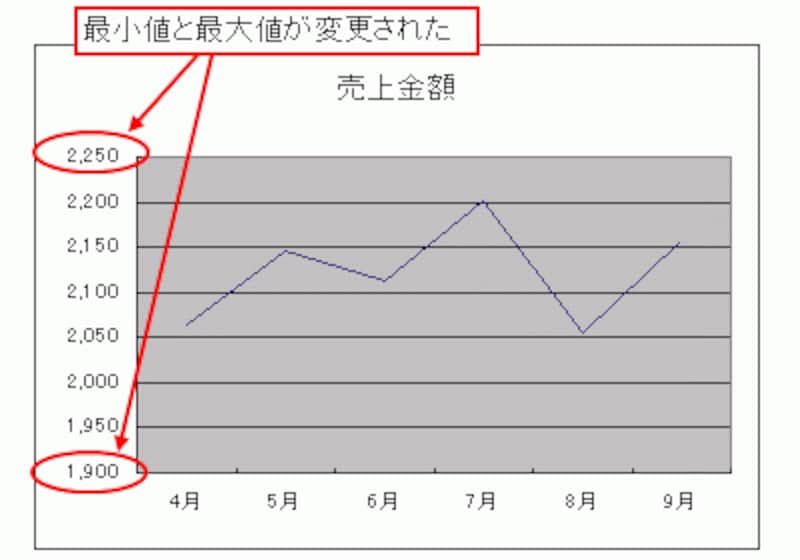
数値軸の最小値と最大値が変更された
棒グラフで縦(値)軸の最大値や最小値を変更する
なお、量を比較する棒グラフなどでは、縦(値)軸の最大値を変更するといいでしょう。下図の通り、最大値がグラフエリアの上限に近いほど、大きいデータの棒グラフがより目立つようになります。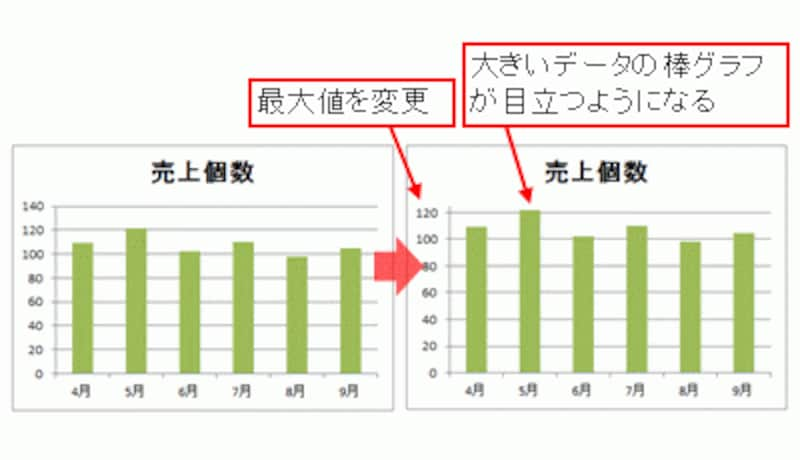
縦(値)軸の最大値を変更
しかし、最小値を変更する場合は注意が必要です。量の違いを強調するために、最小値を大きい値に設定していますが、下図のように、量の違いが2倍もあるように錯覚してしまう、といったグラフになる場合があります。このような錯覚が起きない程度に最小値を変更するようにしましょう。
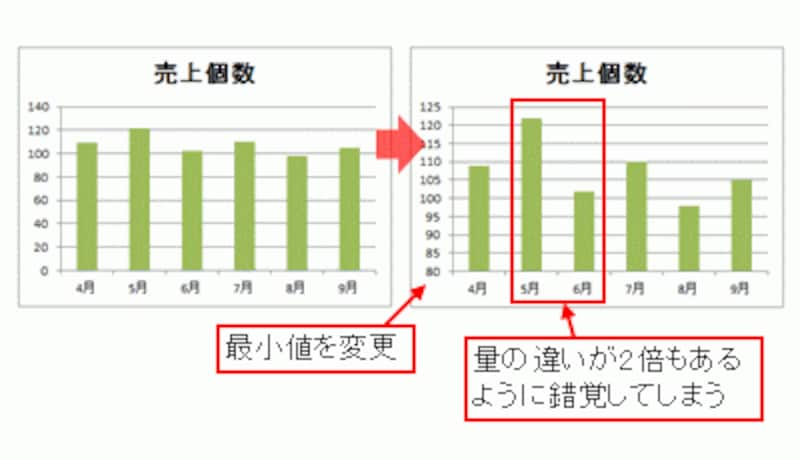
最小値を変更する場合は注意が必要
【関連記事】