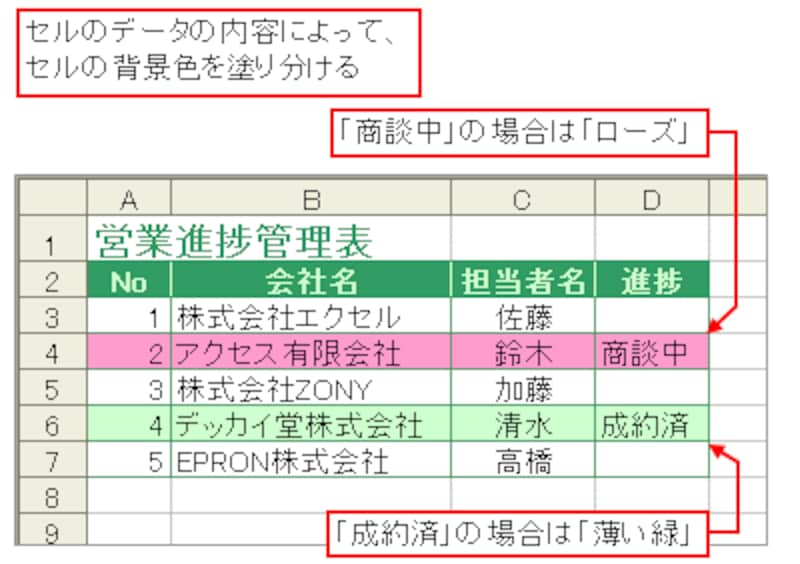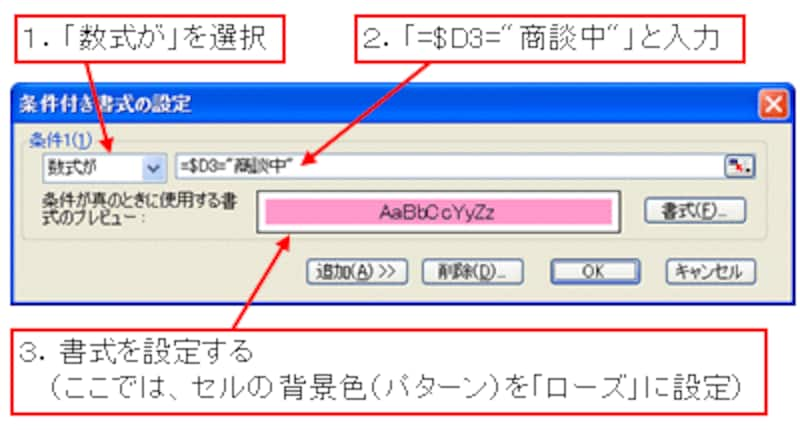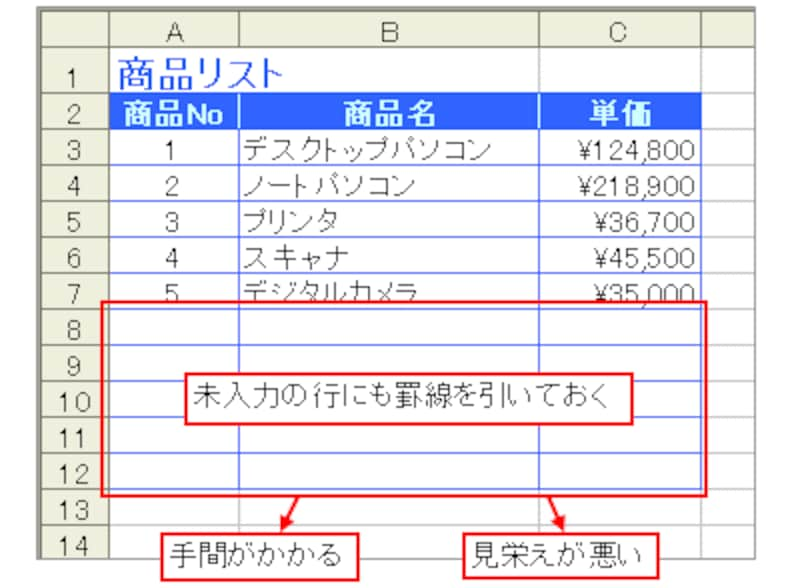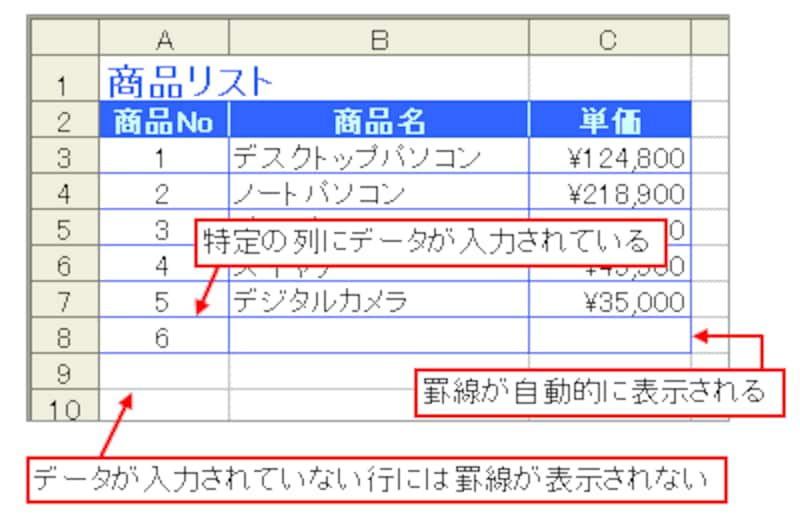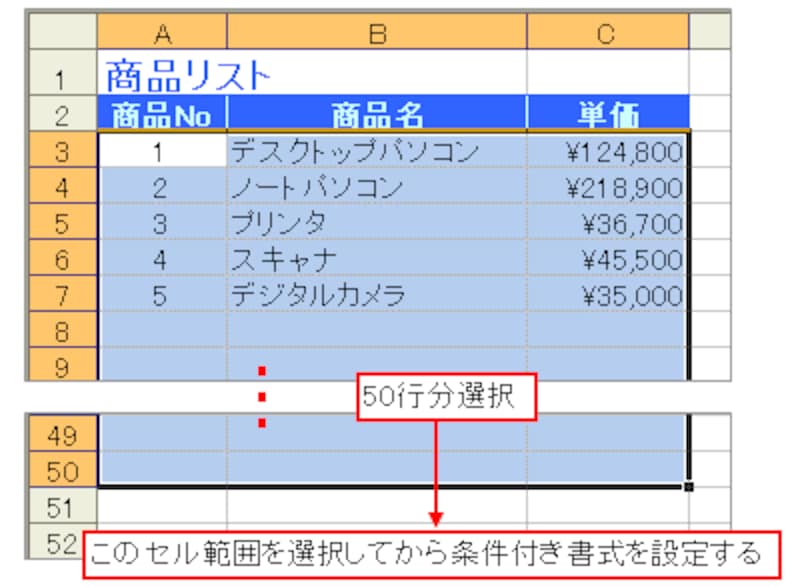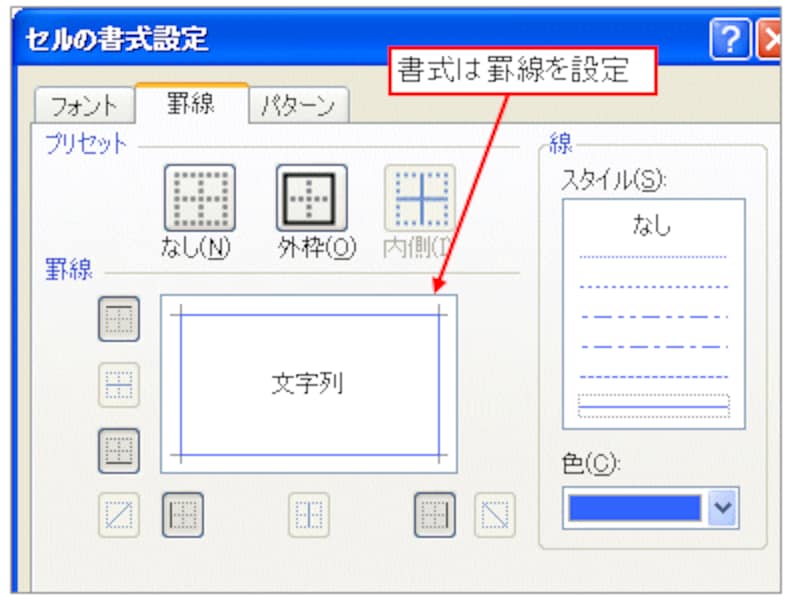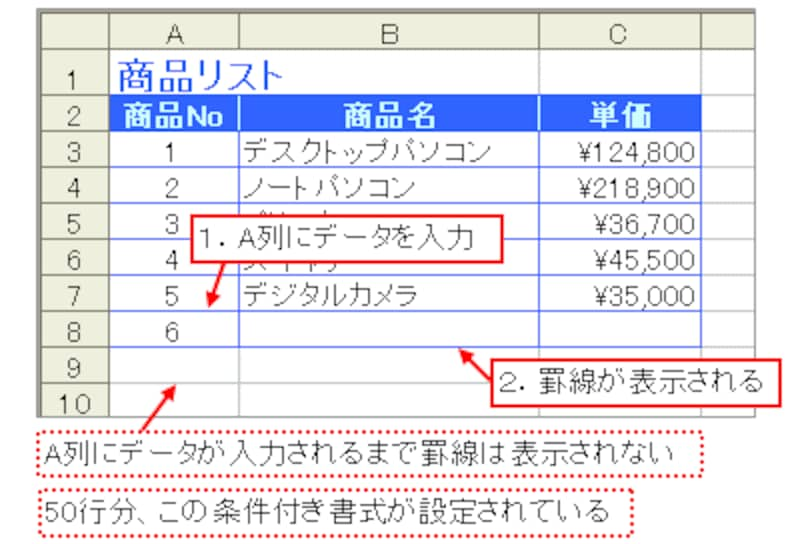エクセル(Excel)の条件付き書式活用!行ごとに背景色を塗分け
1つ目は、セルの内容によって、行単位でセルの背景色を塗り分けるテクニックです。ここでは、下図のような営業進捗管理表で、進捗状況を表すD列のセルの値が「商談中」の場合は「ローズ」、「成約済」の場合は「薄い緑」に設定します。
条件付き書式を設定するセル範囲は「表全体」となります。1行の左端から右端までを対象として、全ての行に対して条件付き書式を設定するからです。
![]() |
| ※行数が増える場合は、次ページのサンプルのように必要な行数分だけ選択します。 |
入力する条件式は次のようになります。「条件の対象となる列」を
複合参照で固定している部分がポイントです。冒頭の「=」は、
土曜日と日曜日に自動的に色を設定しようで解説したとおり、「成り立つとき」を表すイコールです。したがって、「$D3="商談中"」が成り立つとき、つまりD列の値が「商談中」のときに、セルの背景色が設定されます。
同様に、その他の場合について条件付き書式を設定しておきます。
これで、D列の内容によって、行単位のセルの背景色を塗り分けることができるようになりました。このテクニックは、ここで紹介したような「進捗を管理するワークシート」などで活用すると良いでしょう。
データが入力された行だけ罫線を引く
商品リストなど、リスト形式の表を作るとき、未入力の行にも罫線を引いておく場合があると思います。この方法だと、いちいち罫線を設定する手間が発生しますし、見栄えもあまり良くないですね。
そこで、オススメしたいのが、条件付き書式による罫線設定です。前ページで紹介した複合参照による条件式の設定を応用すると、「特定の列にデータが入力されているときだけ罫線を引く」処理を実現できます。
この場合、条件付き書式を設定するセル範囲は、1行の左端から右端までを対象として、必要な行数分となります。下図では、50行分選択しています。
入力する条件式は次のようになります。「条件の対象となる列」は、左端列、または必ず入力する列などにしておくと良いでしょう。
設定する書式は罫線です。
この条件付き書式の設定により、A列にデータが入力された時点で、罫線が表示されるようになります。A列にデータが入力されるまで罫線は表示されません。このテクニックは、「表の行数がどんどん増えていくリスト」などで活用すると良いでしょう。
【関連記事】