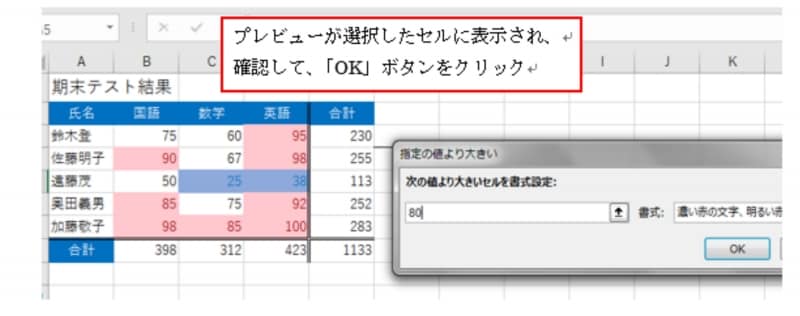Excelの条件付き書式の基本操作
「条件付き書式」とは、「条件によってセルの書式を自動的に切り替える」ことができる機能です。ここでは、最も基本的な設定例として、80点より大きい点数の文字色を「赤」、50点より小さい点数の文字色が「薄い青」で表示する設定方法を紹介します。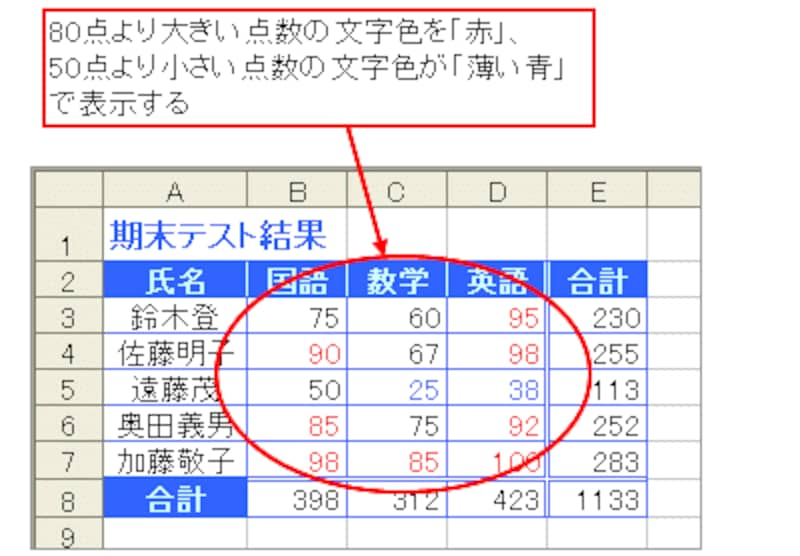 |
条件付き書式を設定したいセル範囲を選択します。
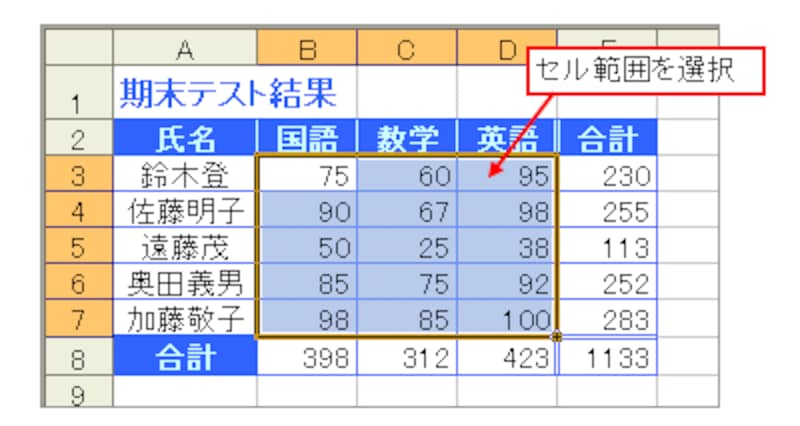 |
■Excel2007より前の場合
「書式」メニュー→「条件付き書式」をクリックします。
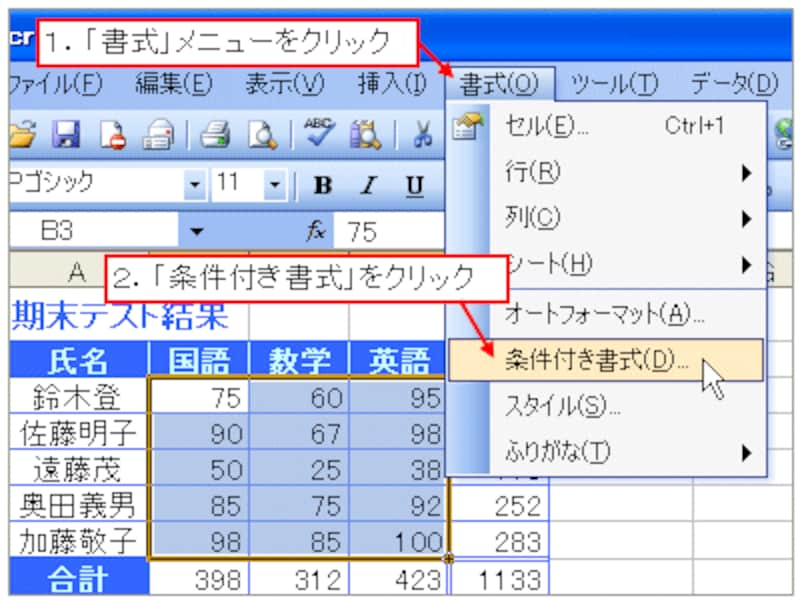 |
表示された「条件付き書式の設定」ダイアログボックスで「条件」を設定します。ここでは、左端の項目は「セルの値が」のまま、真ん中の項目で「次の値より大きい」を選択し、その右端の項目に「80」を入力します。これで、「セルの値が80より大きい場合」という条件が設定できました。
このように、左端の項目で「セルの値が」を選択すると、数式を使用しないで簡単に条件を設定することができます。続いて、「書式」ボタンをクリックします。
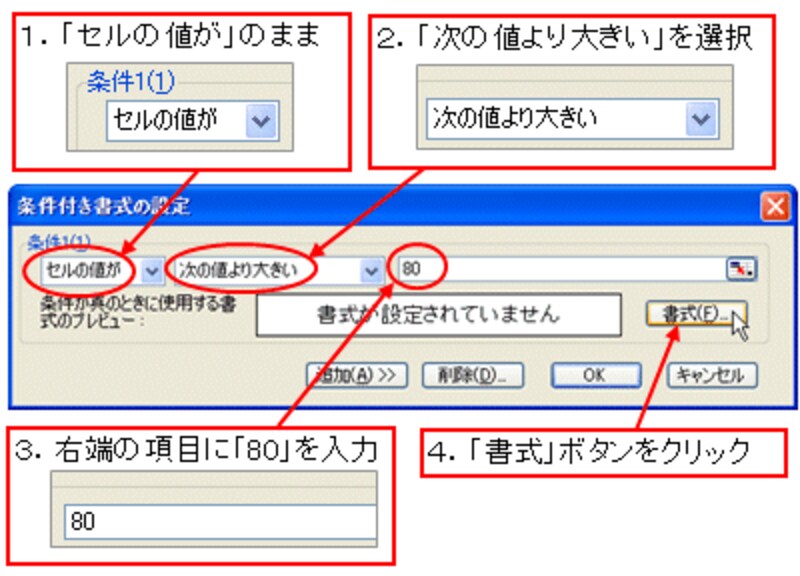 |
表示された「セルの書式設定」ダイアログボックスで「条件を満たした場合のセルの書式」を設定します。ここでは、「フォント」タブ内の「色」を「赤」に設定して「OK」ボタンをクリックします。
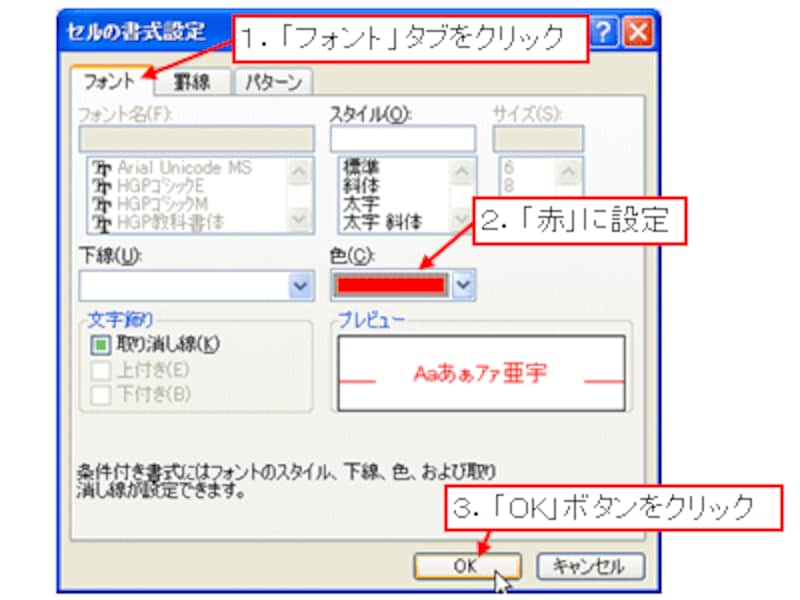 |
書式のプレビューを確認して「OK」ボタンをクリックします。
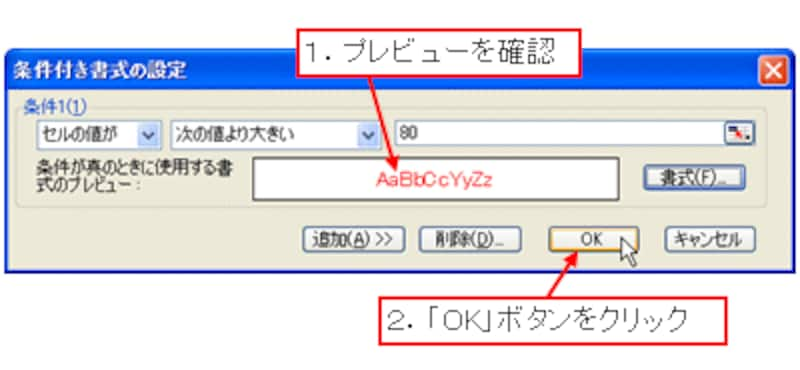 |
80点より大きい点数の文字色が「赤」で表示されました。
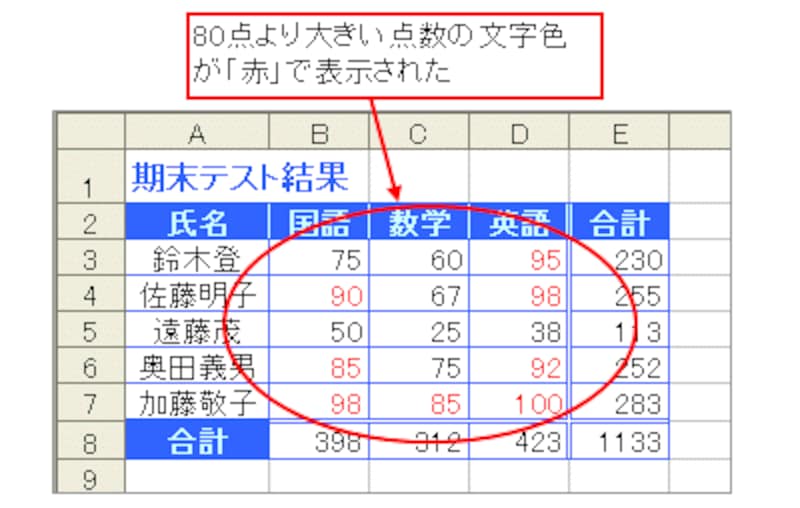 |
■Excel2007以降の場合
「ホーム」タブ→「条件付き書式」をクリックします。
表示された「セルの強調表示ルール」を選択し、「指定の値より大きい」をクリックします。 ダイアログボックスで条件を設定します。ここでは「次の値より大きいセルを書式設定」の左の項目に「80」を入力します。これで、「セルの値が80より大きい場合」という条件が設定できました。
「書式」で条件を満たした場合のセルの書式を設定します。ここでは、「濃い赤の文字、明るい赤の背景」を選択(設定したい色の項目が無い場合は「ユーザー設定の書式」を選択すると、書式設定のアイアログボックスが表示されます)。 このとき、プレビューは実際のシート上で選択されたセルに反映されます。それを確認し、「OK」ボタンをクリックしましょう。80点より大きい点数の文字色が「赤」、背景は「明るい赤」で表示されました。
複数の条件付き書式を設定するには
Excel2007以降では、「セルの強調表示ルール」からさらに他の条件を追加することができます。Excel2007より前のバージョンで条件付き書式を追加するには、「条件付き書式の設定」ダイアログボックスを表示して「追加」ボタンをクリックします。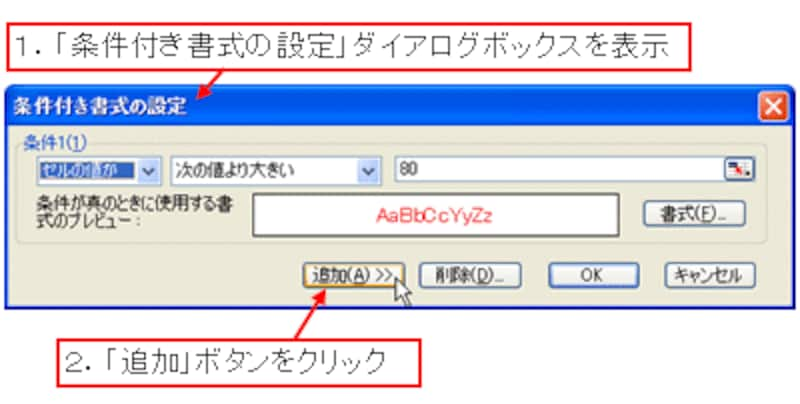 |
ここでは、「50点より小さい点数の文字色を『薄い青』」に設定する条件付き書式を追加します。条件を設定したら「OK」ボタンをクリックします。
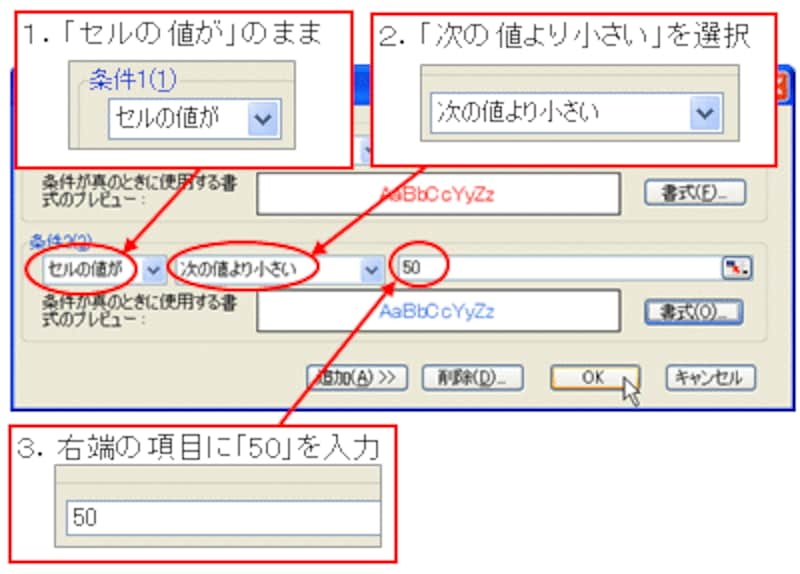 |
50点より小さい点数の文字色が「薄い青」で表示されました。
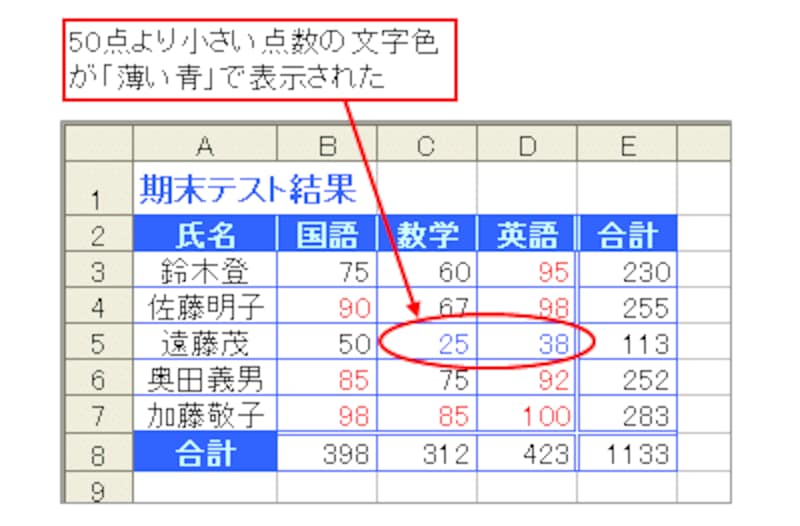 |
条件付き書式を削除する方法
設定した条件付き書式を削除する方法についても確認しておきましょう。■Excel2007より前の場合
まず、条件付き書式が設定されているセル範囲を選択し、「書式」メニュー→「条件付き書式」をクリックして「条件付き書式の設定」ダイアログボックスを表示します。
 |
「削除」ボタンをクリックします。
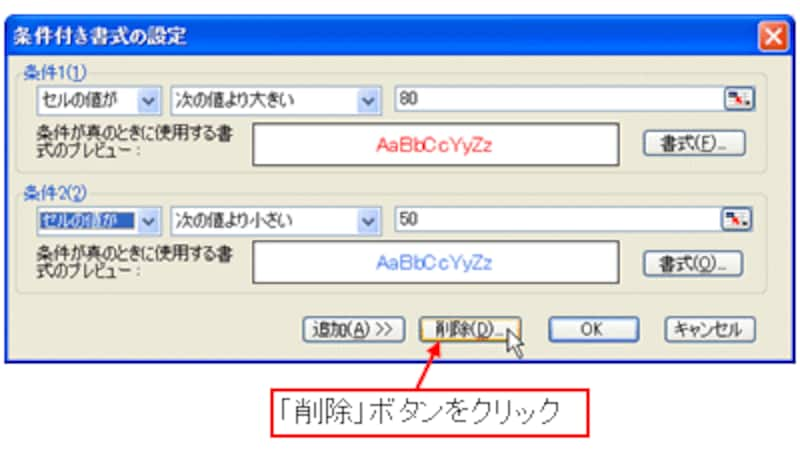 |
表示された「条件付き書式の削除」ダイアログボックスで、削除したい条件(ここでは「条件1」と「条件2」)を選択して「OK」ボタンをクリックします。
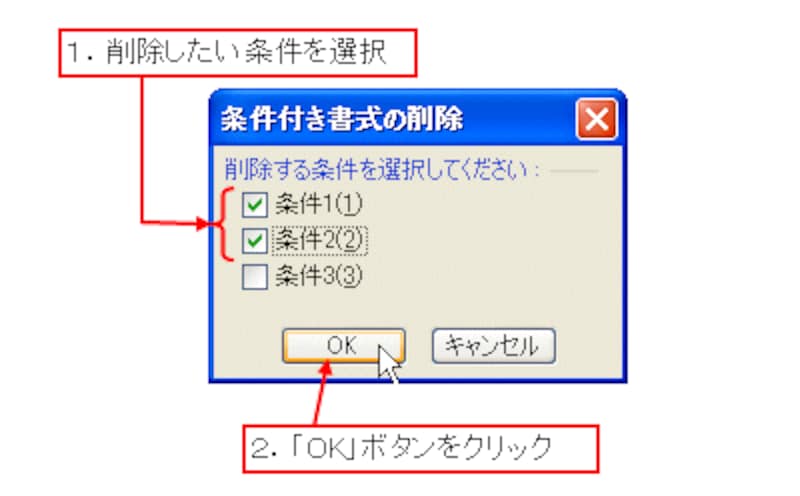 |
条件や書式の設定が解除されたことを確認して「OK」ボタンをクリックします。
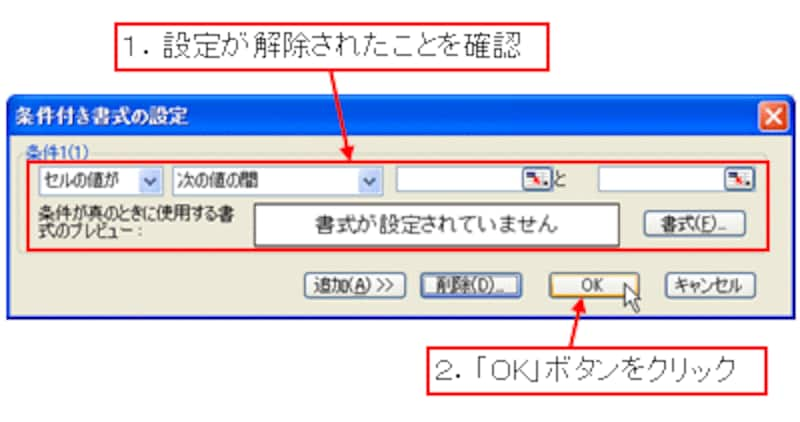 |
■Excel2007以降の場合
条件付き書式が設定されているセル範囲を選択し、「ホーム」タブ→「条件付き書式」をクリックして「ルールのクリア」をクリックします。そして「選択したセルからルールをクリア」をクリックすると、削除されます。
条件付き書式を削除する方法は確認できました。
ところで、条件付き書式を削除する場合、設定されているセル範囲を選択する必要がありました。条件付き書式は、条件を満たしたセルだけ書式が設定されるので、設定したセル範囲を忘れてしまいがち。もし、条件付き書式を設定したセル範囲を忘れてしまった場合、または、他人が作成した条件付き書式を削除したい場合、困ってしまいます。そこで、そのような場合に利用できる機能を紹介します。
ジャンプ機能を利用しよう
ジャンプ機能を使えば、条件付き書式が設定されているセルだけを選択できますExcel2007より前のバージョンでは「編集」メニュー→「ジャンプ」をクリックします。
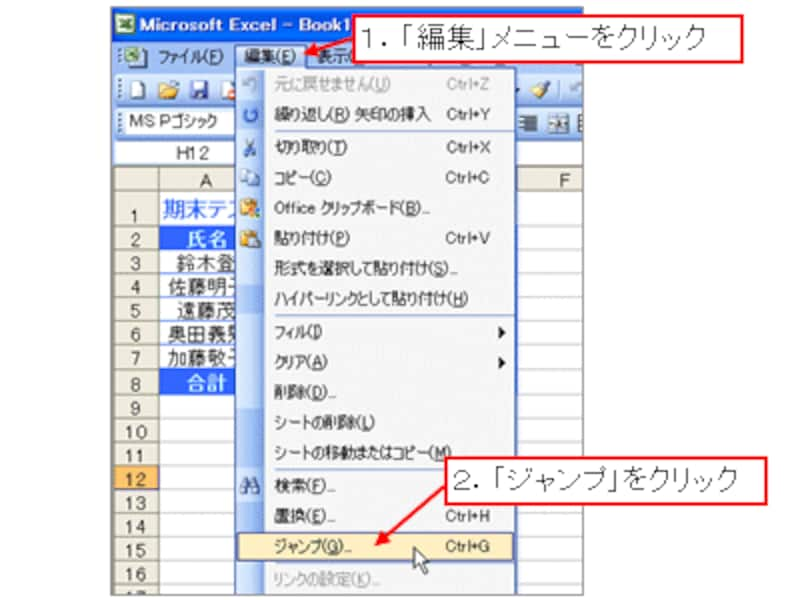 |
Excel2007以降では「ホーム」タブ→「検索と選択」をクリックし、「ジャンプ」を選択します。
表示された「ジャンプ」ダイアログボックスで、「セル選択」ボタンをクリックします。
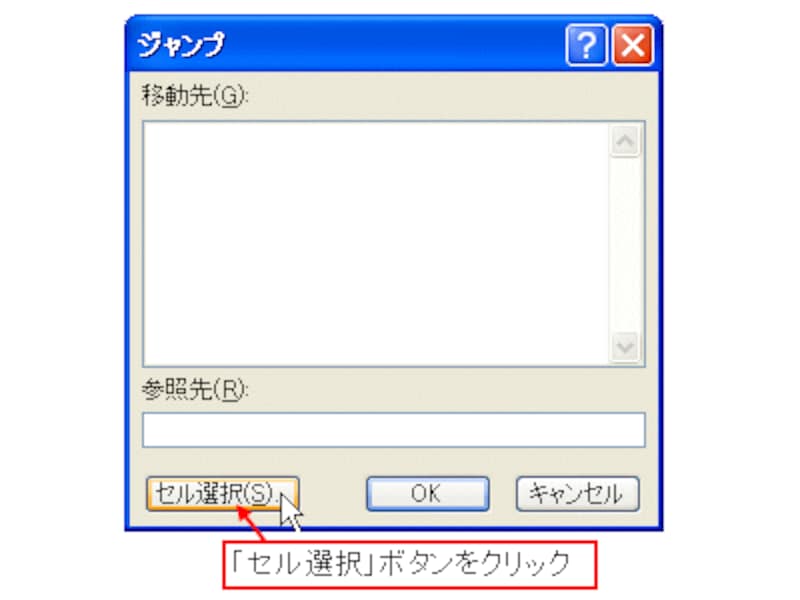 |
表示された「選択オプション」ダイアログボックスで、「条件付き書式」と「すべて」を選択して「OK」ボタンをクリックします。
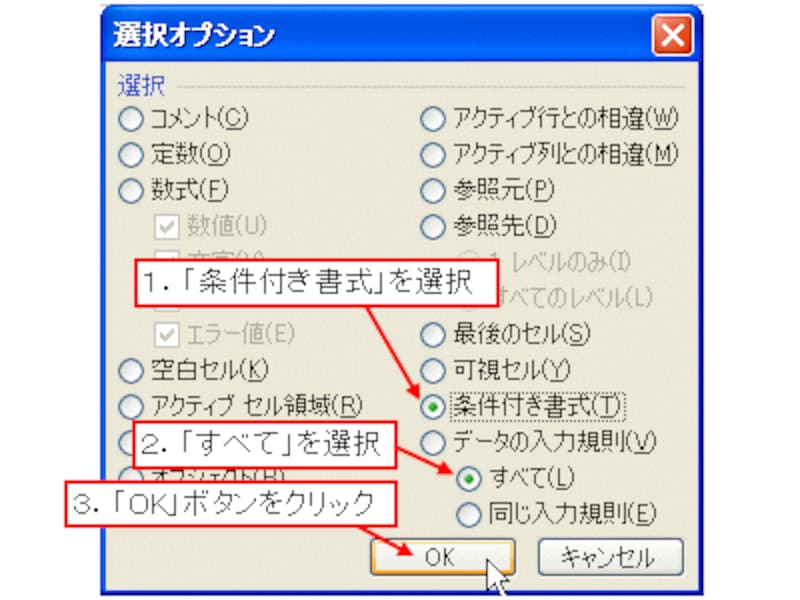 |
条件付き書式が設定されているセル範囲が選択されました。
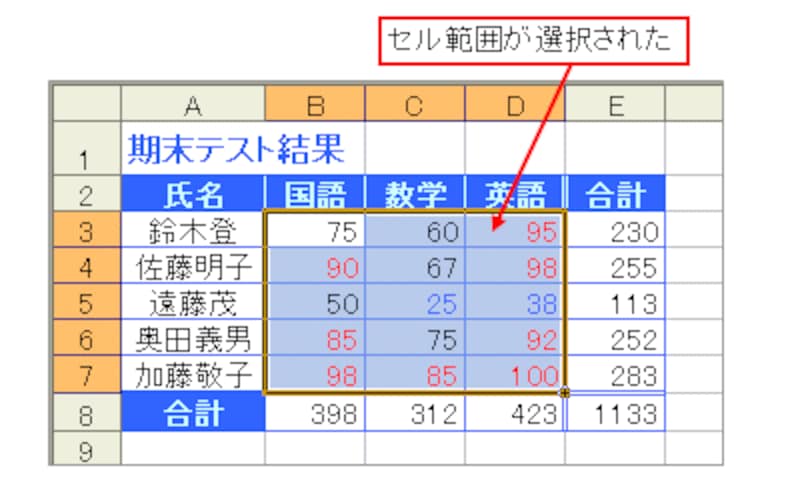 |
なお、「すべて」の下にある「同じ入力規則」をクリックした場合は、現在選択しているセルに設定されている条件付き書式と同じ設定のセルだけを選択できます。様々な条件付き書式を設定している場合に利用すると良いでしょう。
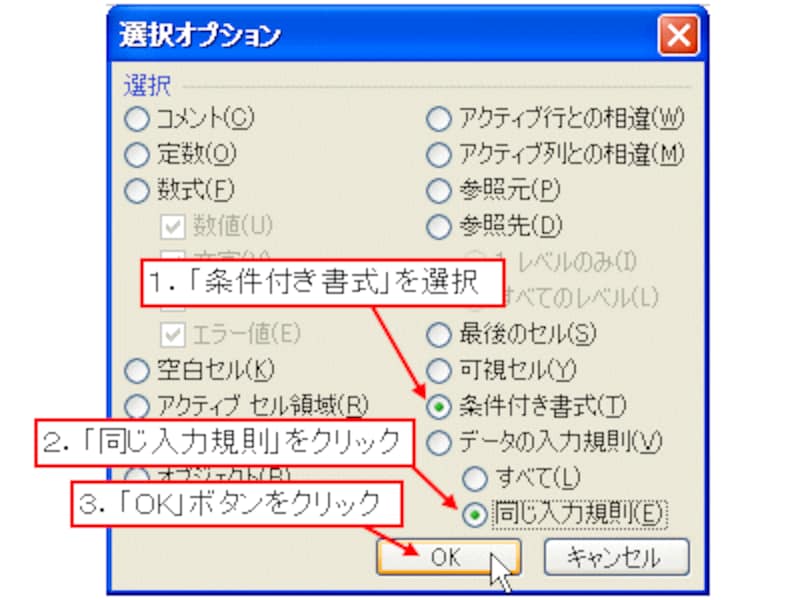 |
| ※「同じ入力規則」と表記されていますが、上側で「条件付き書式」を選択していれば、同じ条件付き書式のセル範囲を選択することができます。 |
条件付き書式の基本操作については以上です。なお、「行単位の塗り分け件など、条件付き書式のオススメ活用法」「Excelの日程表で土・日曜日の色を自動的に変える方法」「エクセル2007の条件付き書式の変更ポイント」で、条件付き書式のとっておきの活用法について紹介しています。こちらの記事もぜひ、ご覧ください。