変更ポイントその1:条件項目の設定方法が簡単に!
Excel2003では、「書式」メニュー→「条件付き書式」をクリックし、表示された「条件付き書式の設定」ダイアログボックスで設定していました。セルのデータを条件とする場合、左端のボックスで「セルの値が」を選択し、その右隣のボックスで条件を設定できました。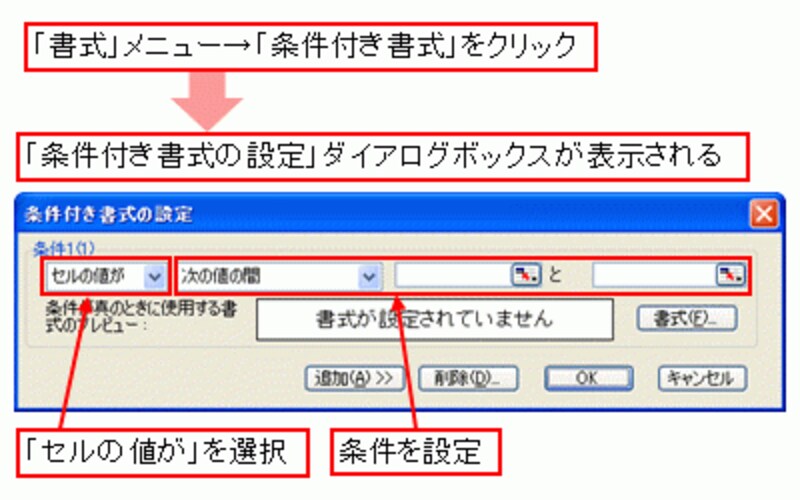
「条件付き書式の設定」ダイアログボックス
Excel2007では、「ホーム」タブの「スタイル」グループにある「条件付き書式」ボタンから操作します。「セルの強調表示ルール」というメニューが用意され、その中に、よく使用する条件設定メニューがあらかじめ配置されています。文字列や日付に特化したメニュー項目もあります。これらは、新しいメニュー形式「リボン」の「結果指向」の考え方に基づくメニュー構成といえます。

Excel2007の「条件付き書式」ボタンのメニュー
「セルの強調表示ルール」メニュー内の項目をクリックすると、条件に対応したダイアログボックスが表示されて、条件としたい数値を入力できます。実際に設定してみると実感しますが、Excel2003と比べてExcel2007の方が、条件付き書式を「手早く」設定できるように感じるはずです。
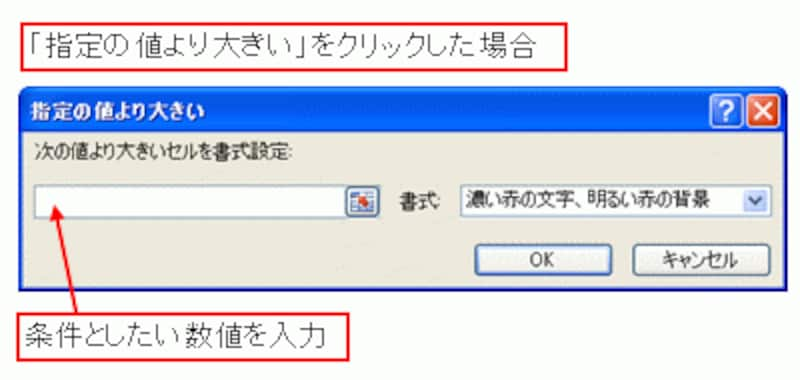
条件とする数値の入力
2003ver.も表示できる
「条件付き書式」ボタン→「新しいルール」をクリックし、表示された「新しい書式ルール」ダイアログボックスの「ルールの種類を選択してください」の一覧で「指定の値を含むセルだけを書式設定」を選択すると、Excel2003の「条件付き書式の設定」ダイアログボックスと同じような画面で条件を指定できます。Excel2003の操作に慣れている方は、こちらから設定するとよいでしょう。
「条件付き書式」ボタン→「新しいルール」をクリック
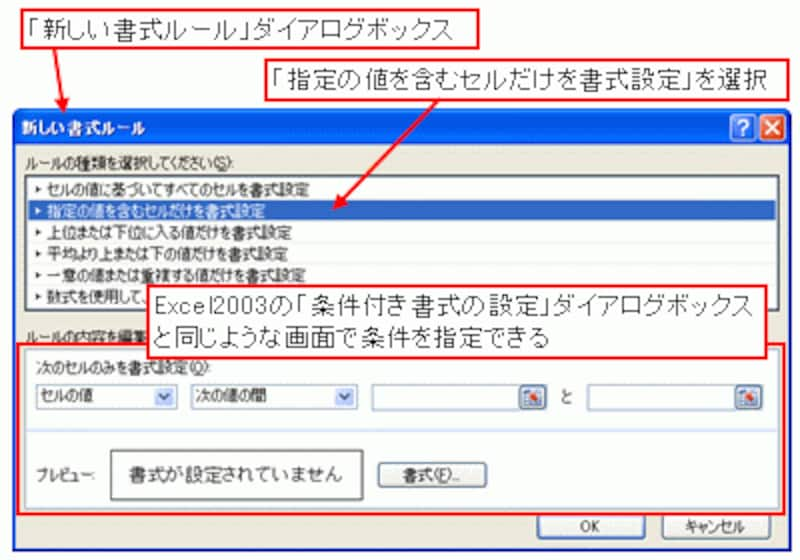
「指定の値を含むセルだけを書式設定」を指定
※「セルの強調表示ルール」メニューの「その他のルール」をクリックしてこの画面を表示することもできます。
上位/下位ルールが設定できる
Excel2007では、設定できる条件として、「上位/下位ルール」が新しく用意されました。上位や下位のデータが入力されているセルについて、項目数やパーセンテージ、平均を条件として、書式を設定できます。上位10パーセントに含まれるデータにだけ書式を設定する、といったことができるわけですから、データ分析などに活用できる便利機能といえるでしょう。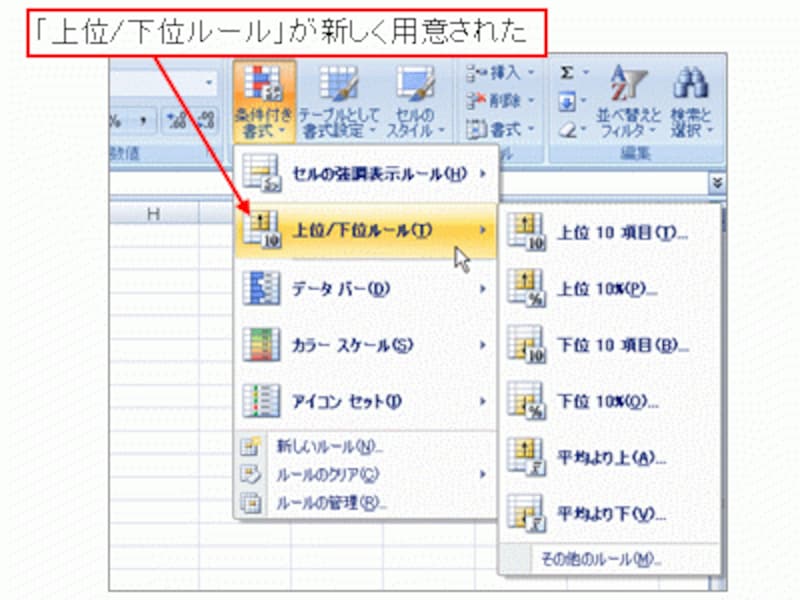
「上位/下位ルール」メニュー
それぞれのメニューをクリックすると、項目数やパーセンテージを指定できるダイアログボックスが表示されます。
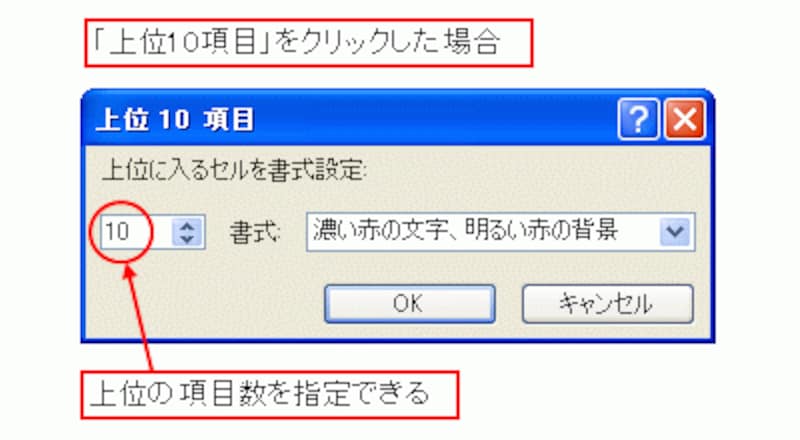
「上位10項目」ダイアログボックス

「上位10項目」の実行結果(上位2項目とした場合)
「重複する値」が設定できる
「セルの強調表示ルール」メニューには、「重複する値」のセルの書式を設定できる項目が追加されました。Excel2003では、COUNTIF関数を活用した数式による条件付き書式を設定する必要がありましたが、Excel2007では、メニューから選択するだけで設定できるようになりました。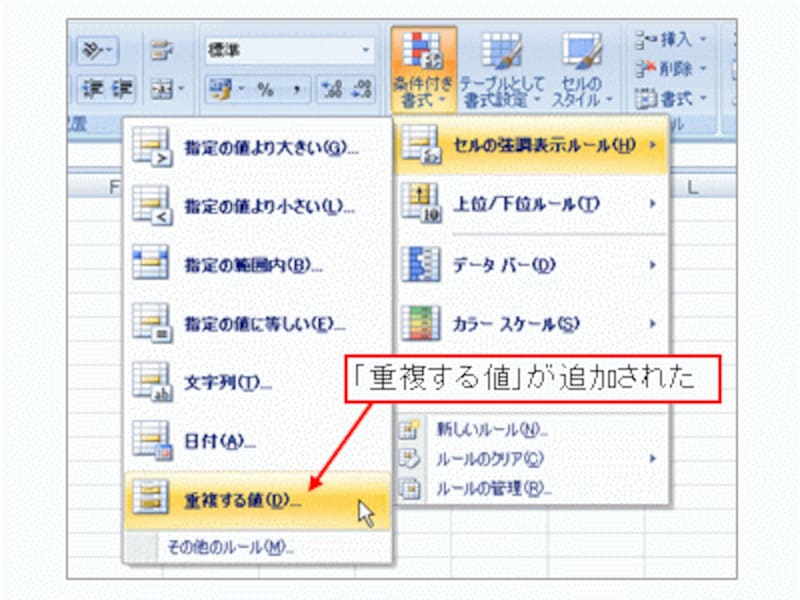
「セルの強調表示ルール」メニューの「重複する値」

「重複する値」の実行結果
数式による条件設定は「新しいルール」から
数式による条件を設定する場合、Excel2003では、「条件付き書式の設定」ダイアログボックスの左端のボックスで「数式が」を選択して、その右側のボックスに条件に設定する数式を入力していました。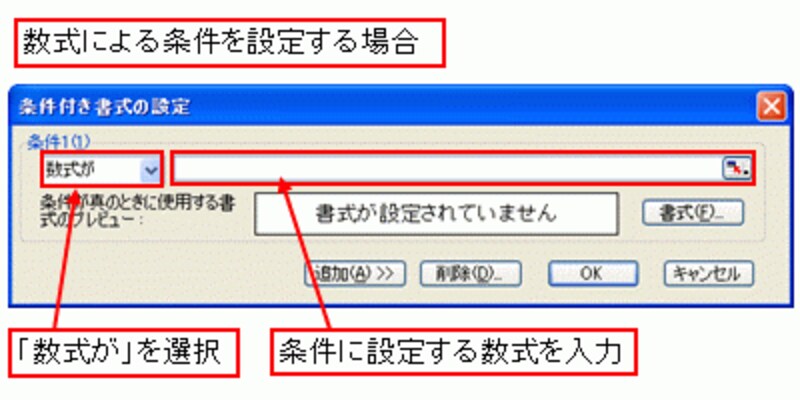
Excel2003で数式による条件を設定
Excel2007では、「条件付き書式」ボタン→「新しいルール」をクリックし、表示された「新しい書式ルール」ダイアログボックスの「ルールの種類を選択してください」の一覧で「数式を使用して、書式設定するセルを決定」を選択してください。条件に設定する数式は、下側の「次の数式を満たす場合に値を書式設定」に入力します。
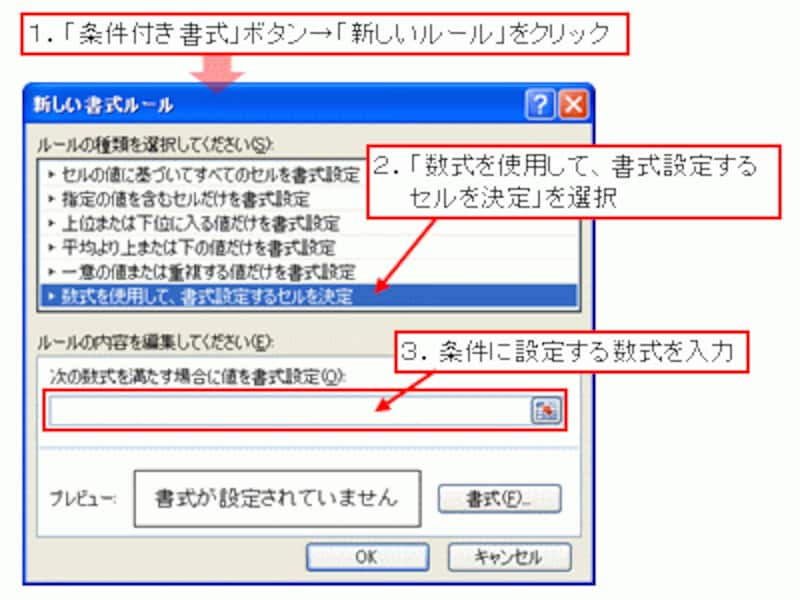
Excel2007で数式による条件を設定







