入力データの形式を統一しよう
入力するデータについて、「項目ごと」に「形式」をそろえておくと、より扱いやすいリストになります。形式をそろえるには、入力方法やセルの書式を設定します。そうすれば、違った形式のデータが入力されることなく、「均質な」データが集まったリストを作成できます。押さえておきたいポイントは次の4点です。●入力するのは「日本語」か?「英数字」か?
項目ごと(列ごと)に、日本語入力システムのオン・オフを設定できます。この設定により、いちいち「ここは日本語だからIMEをオンにして・・・ここは数値だからIMEをオフにして・・・」といった操作の手間を省くことができ、入力データも均質になります。なお、日本語入力の列に「ひらがな」、英数字入力の列に「無効」を設定しても良いです。
 |
●数字は「数値」なのか?「文字列」なのか?
金額を算出するための単価などの項目は、迷わずセルの書式設定の表示形式で「数値」に設定しましょう。これに対し、コード番号などのような、数値というより「文字列」として扱うような数字は、セルの書式設定で「文字列」に設定した方が良いでしょう。数値のままだと、「00001」と入力しても「1」と自動変換されてしまいますが、この設定により「00001」と入力できます。
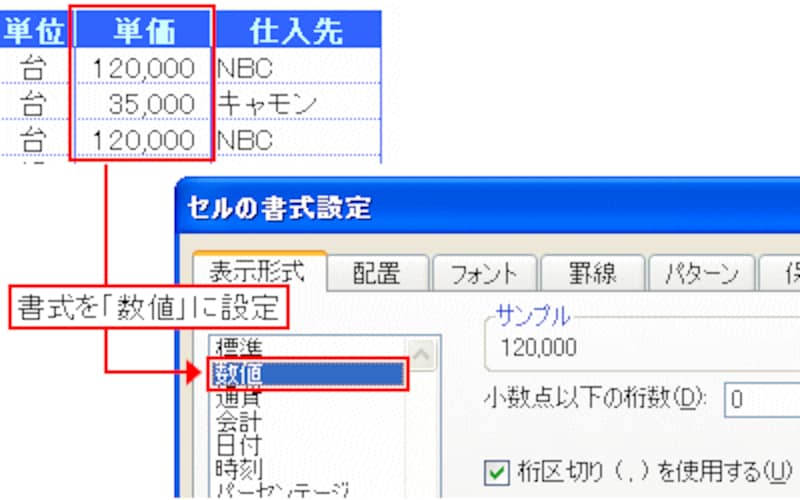 |
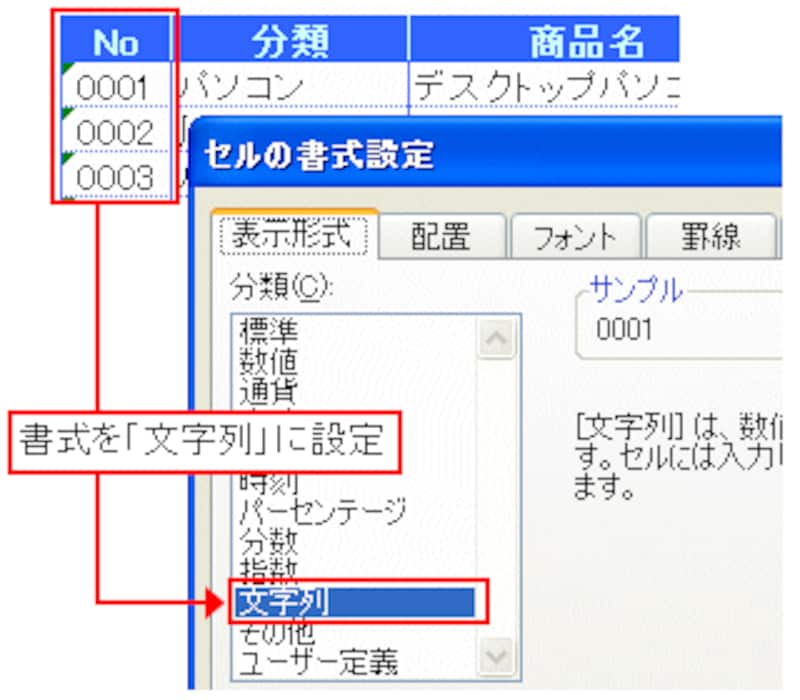 |
●数値の桁区切りなど、セルの書式を設定する
「数値」や「文字列」の設定以外にも、事前にセルの表示書式を設定します。主に、数値の桁区切りや%表示、小数点以下の書式設定、日付、時刻の書式設定などを行います。データ入力後にまとめて設定しても問題ありませんが、入力前に設定しておくことで入力したデータが見やすくなり、均質なデータ入力につながります。
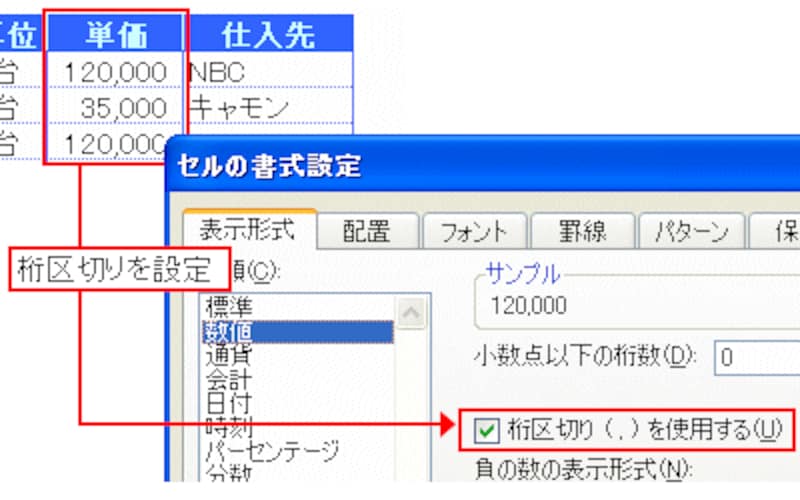 |
●決まった語句を入力する項目は入力規則の「リスト」を利用する
「分類」であれば「文房具」「パソコン家具」・・・、「単位」であれば「台」「個」・・・、といったように、入力する語句が決められている項目があります。こういった項目では、入力規則の「リスト」を利用しましょう。この機能を利用すれば、決められた語句をリストから選んで入力できるので、入力ミスのない効率的なデータ入力が可能になります。
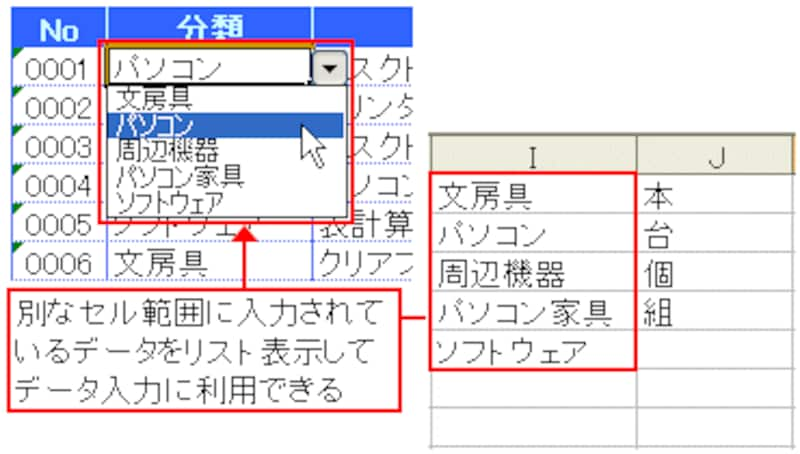 |
以上のポイントを踏まえ、今回の商品リストでは、次のようにデータの形式を設定してみました。その他、ここでは、適宜、文字配置についても設定しています。
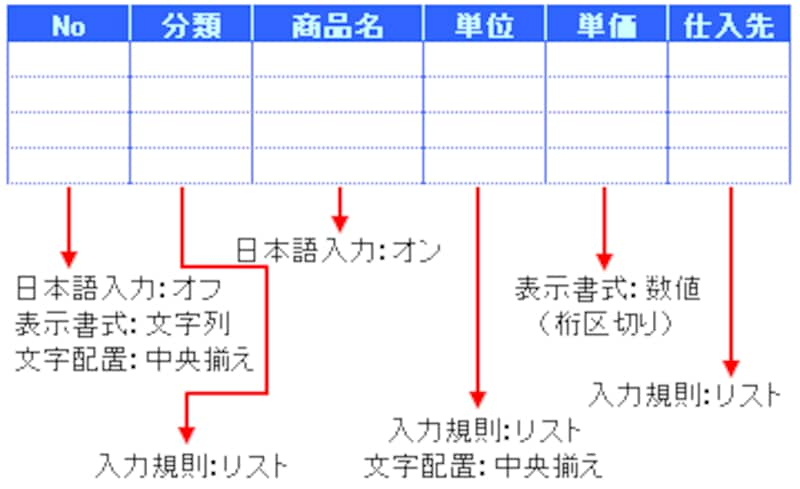 |
>さぁ、これでデータ入力の準備が整いました!早速データを入力してみましょう!







