こういったデータを作成する場合、何も準備せずにドドーッとデータを打ち込むより、「どのような」データを「どのように」打ち込むのか、についてキチンと整理してから打ち込んだ方が、後々「扱いやすい」リストを作成できます。ここでは「商品リスト」を例にして、リスト形式のデータを上手に作成する手順・考え方を紹介します。
データの項目を整理しよう
まず、収集するデータの「項目」について整理しましょう。ここでは、商品の「何の情報を集めるのか」について考える作業にあたります。後々どのような用途でリストを活用するのか、を意識しながら項目を洗い出すのがポイントです。ここでは、次のように項目を洗い出してみました。 |
さて。これらの項目をExcelに入力するときに、「縦方向に並べるのか」「横方向に並べるのか」迷った経験はありますか?ここは、迷わずに、項目を「横方向」に並べて下さい。
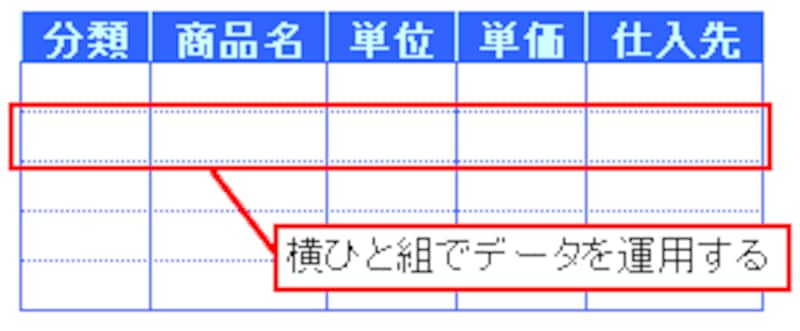 |
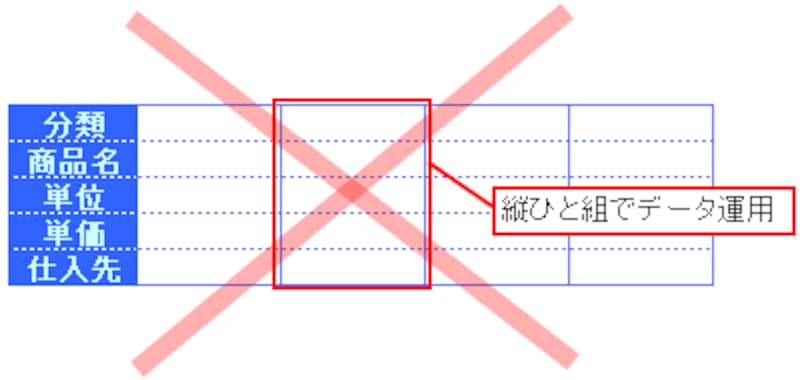 |
実は、コンピュータでは、このように「横ひと組」でデータを運用することが基本となります。Excelにおいても同様です。ちなみに、項目を縦に並べた場合、主に、次のような問題が発生します。
●表見出し分を考えると、255組しか商品データを入力できない
Excelのシートに入力できる範囲は65,536行×256列です。項目を横に並べれば、表見出し分を考慮すると、最大65,535組の商品データを入力できます。
※Excel5.0、Excel95では16,384行×256列となります。
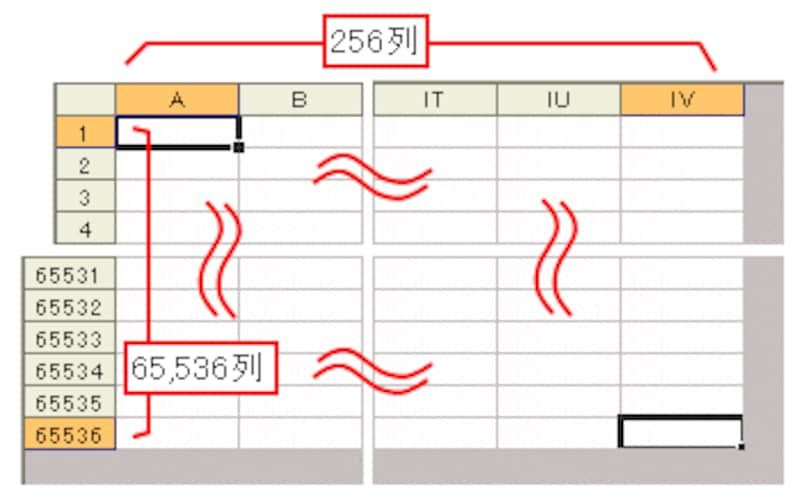 |
●Excelのオートフィルタ機能がうまく機能しない
項目名が縦に並んでいると、項目見出しが正しく判別されません。オートフィルタ機能は、項目名が横に並んでいることを前提とした機能といえます。
※データの並べ替え機能は、項目名の並びが縦横どちらでも機能します。
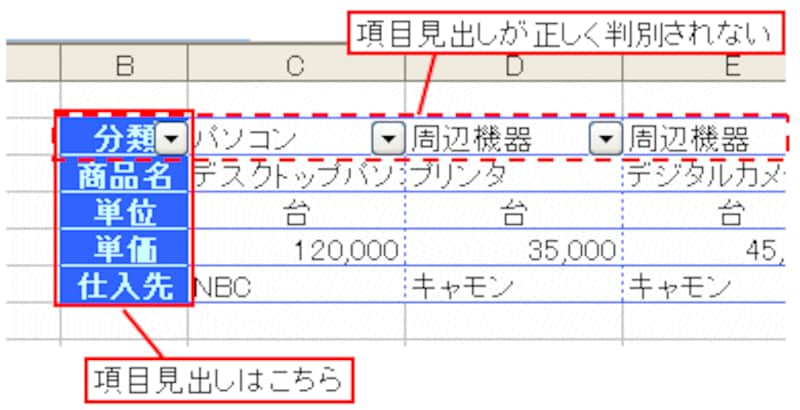 |
通し番号を追加しよう
続いて、各商品のデータに「通し番号」を追加します。追加する理由は、各商品データを確実に見分けるためです。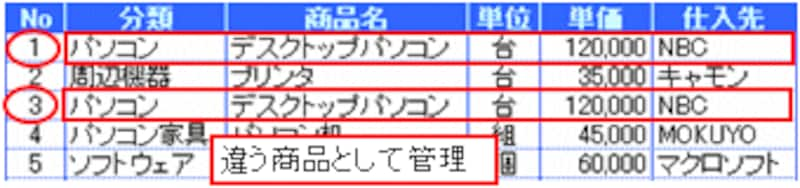 |
入力する商品データの中には、各項目とも全く同じ情報を持つ商品が出てくるかもしれません。そして、これらを「違う商品」として管理する必要がある場合、確実に見分けるための項目が必要となります。そこで、各商品に「通し番号」を付けておけば、番号がダブらないので、どのような商品データでも確実に見分けることが可能になります。
なお、必ずしも通し番号である必要はありません。商品に付けられている「商品コード」などは必ずダブらないように付けられているはずなので、そういった項目を利用しても良いと思います。ちなみに、通し番号を付けておくと、各商品データを様々な条件で並べ替えたあと、元の順番に簡単に戻せるので便利です。
以上で、入力する「項目」が決定しました。これで、リストの「項目見出し」が作成できます。なお、項目見出しには、入力するデータと区別がつくように、セルの書式を設定します。この書式設定によって、Excelが、データなのか見出しなのかを判断することもありますので、何らかの書式を設定しておくことをオススメします。
 |
| 項目見出しの書式設定例 |
さぁ!後はデータをどんどん入力してリストを完成させるだけ・・・といきたいところなのですが、あと一息、準備をしておきましょう。
>さて、その準備とは?







