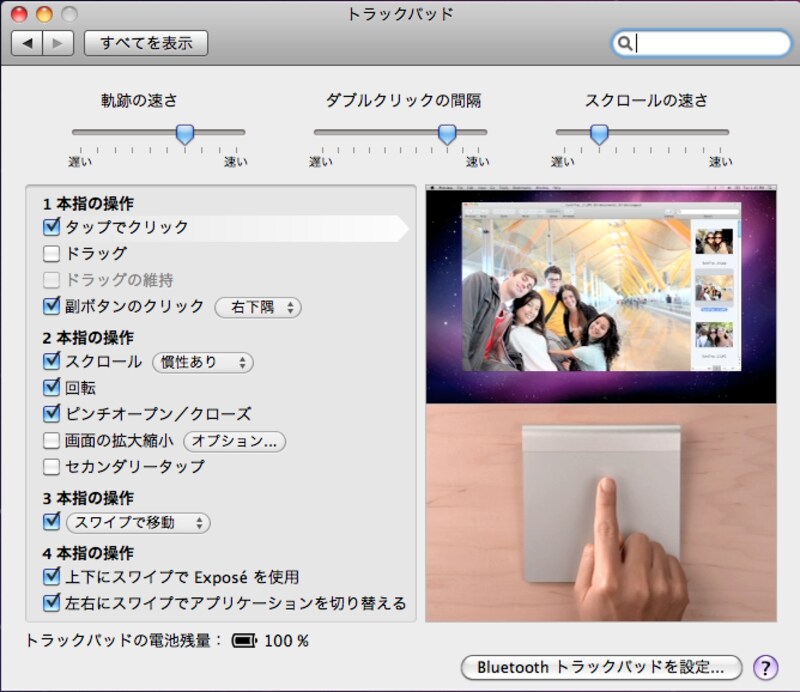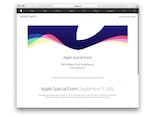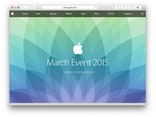Magic Trackpadはどんな感じで使うのか?
Magic TrackpadはMacBookなどに搭載されているマルチタッチトラックパッドそのものです。クリックボタンは底辺のラバーゴムに隠されていますが、クリック感はMacBookとほぼ同じです。主に複数の指を同時に触れることによって、通常とは異なる操作が可能になります。主な機能は以下の通りです。
■1本指での操作
- 上下左右に指をすべらす:マウスカーソルを移動
- クリック:主ボタンクリック
- 上下左右に指をすべらす:スクロール。Macで使う場合は360度どの方向にもスクロールできますが、Windowsの場合は上下のみです
- クリック:副ボタンクリック(環境設定により変更可能)
- ピンチ:拡大/縮小(対応アプリケーションのみ)
- 回転するようにひねる:画像の回転(対応アプリケーションのみ)
- 上下左右に指をすべらす:スワイプ動作。Safariで「進む/戻る」が行えたり、iPhotoなどで画像をすばやく切り替えることができます
- 上下左右に指をすべらす:Expose動作とアプリケーション切り替え。上方向はデスクトップの表示。下方向はすべてのウインドウ。左右に滑らすとcommand + tab で表示されるパネルが表示され、アプリケーションの切り替えができます
- 環境設定の変更で、右下(左下)をクリックするだけで副ボタンクリックにする設定が可能
- 慣性スクロールに対応しているため、長いページも素早くスクロールできます
デスクトップとMagic Trackpadの相性は?
デスクトップパソコンはノートパソコンよりも画面サイズが大きく、カーソルの移動量が多くなります。マウスならばデスク上を自由に動かすことができるため、広い画面でもストレスなく操作することができますが、トラックパッドの場合、限られた領域で指を何度も滑らせて操作しなければなりません。しかし、Magic Trackpadは操作面が広いため指を1度滑らすことで相当量の移動ができ、カーソルを移動するときのストレスが少ないため、デスクトップパソコンとの相性に問題はなさそうです。
なにより、従来のMagic Mouseでもサポートされていなかった「回転」「拡大縮小」「Expose」などのジェスチャーがデスクトップでも使えるようになったことは素直にうれしいところです。
次のページでは、「Windowsでも使えるの?」という、気になる疑問にお答えします。