パソコンに画像を保存する簡単な方法とは?

パソコンで画像保存する方法
インターネットで見つけた心なごむ風景や愛らしい動物などの画像ファイルは、以下の操作でパソコンに保存しておけば、いつでもスライドショーで楽しむことができます。
ただし、画像の用途は私的使用(著作権法第30条)の範囲にとどめてください。他人のWebページ載っている画像を無断で自分のWebページに転載すると、著作権の侵害になりますので決して行わないでください。
ここでは、Webページの画像ファイルを保存する方法を2通り紹介します。それぞれメリットがありますので、目的に応じて使い分けてください。
<目次>
1. [マイピクチャに移動]メニューを使用する方法
この方法は、Internet Explorer7 で表示された画像を[マイピクチャ]フォルダで整理しながら保存するときに便利です。
まず、Internet Explorer7を起動し、必要なWebページを表示します。次に、保存したい画像をマウスで右クリックします。
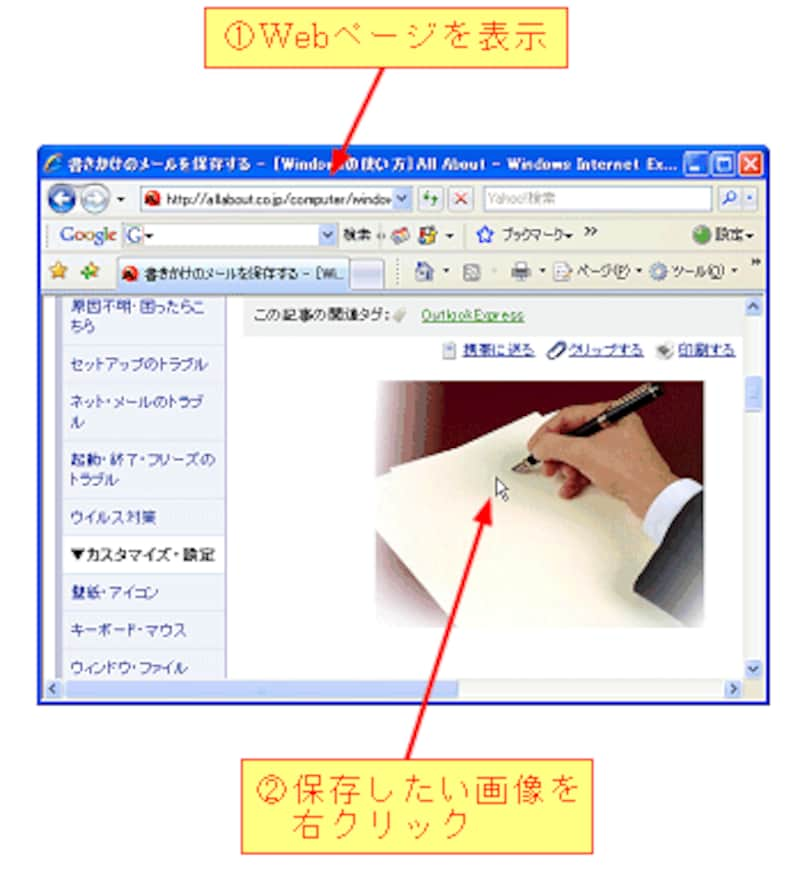
保存したい画像を右クリックするとメニューが表示されますので、[マイピクチャへ移動]をクリックします。
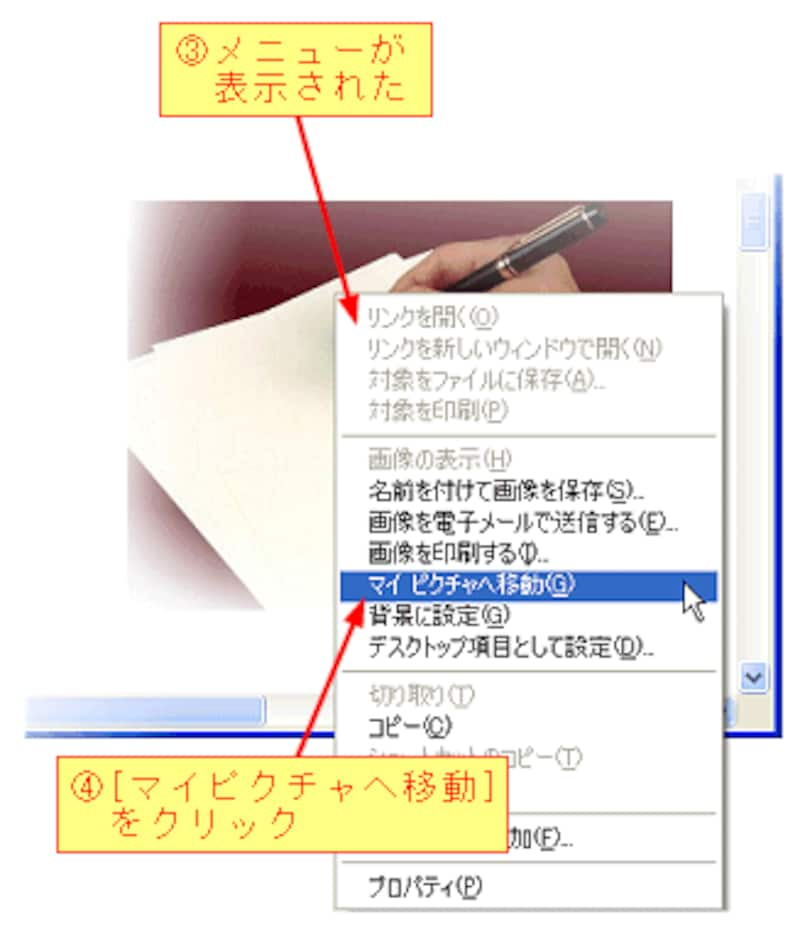
[マイピクチャに移動]をクリックすると[マイピクチャ]フォルダが開きます。ただし、フォルダが開くだけで画像は[マイピクチャ]フォルダに移動しませんので注意してください。
画像を移動するには、[マイピクチャ]フォルダへ画像をドラッグ&ドロップすることが必要です。
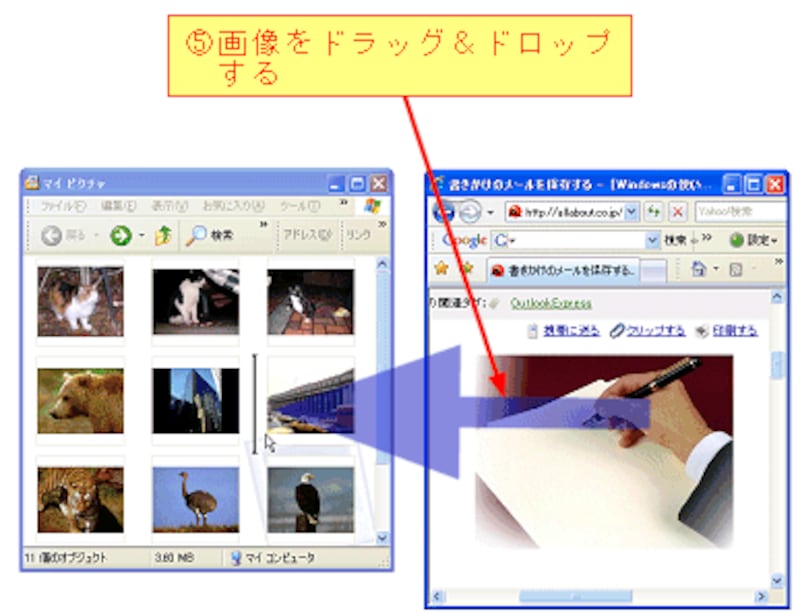
画像をドラッグ&ドロップすると、以下のダイアログボックスが表示されますので、[はい]ボタンをクリックします。
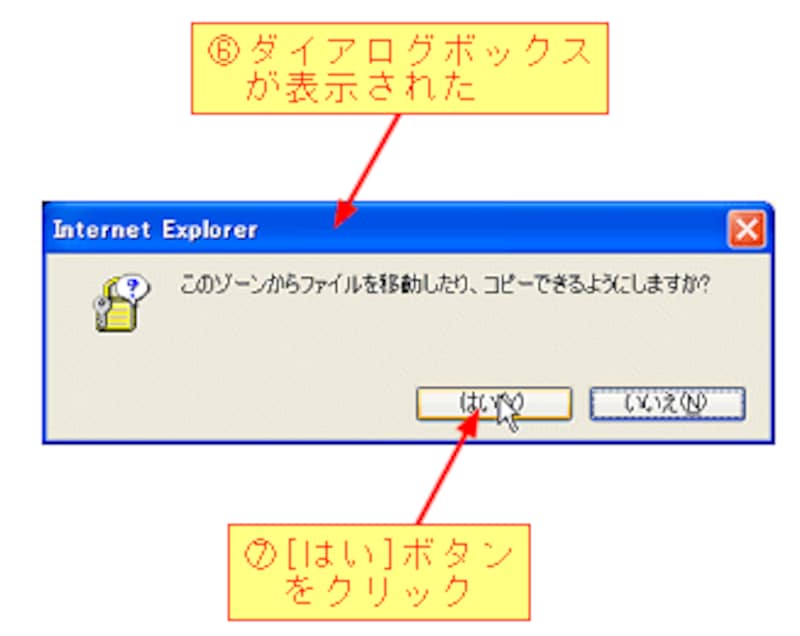
画像にリンクが設定されている場合は、画像ではなくリンク先がコピーされます。
この方法のメリットは、保存しようとしている画像の種類にかかわらず、すべての画像ファイルを一覧できる点です。また、保存した画像をすぐにスライドショーで楽しむこともできます。
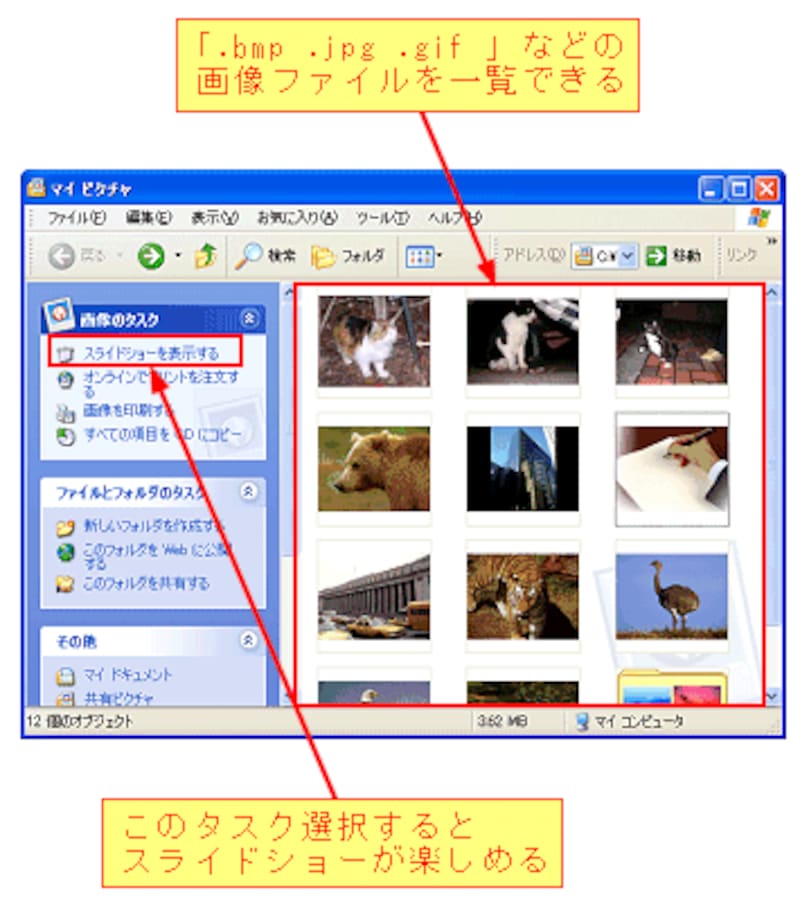
画像保存の手順
1)必要なWebページを表示する。
2)保存したい画像を右クリックする。
3)[マイピクチャへ移動]をクリックする。
4)[マイピクチャ]フォルダへ画像をドラッグ&ドロップする。
2. [名前を付けて画像を保存]メニューを使用する方法
この方法は、Internet Explorer7 で表示された画像を指定したフォルダへまとめて保存するときに便利です。
まず、Internet Explorer7を起動し、必要なWebページを表示します。次に、保存したい画像をマウスで右クリックします。
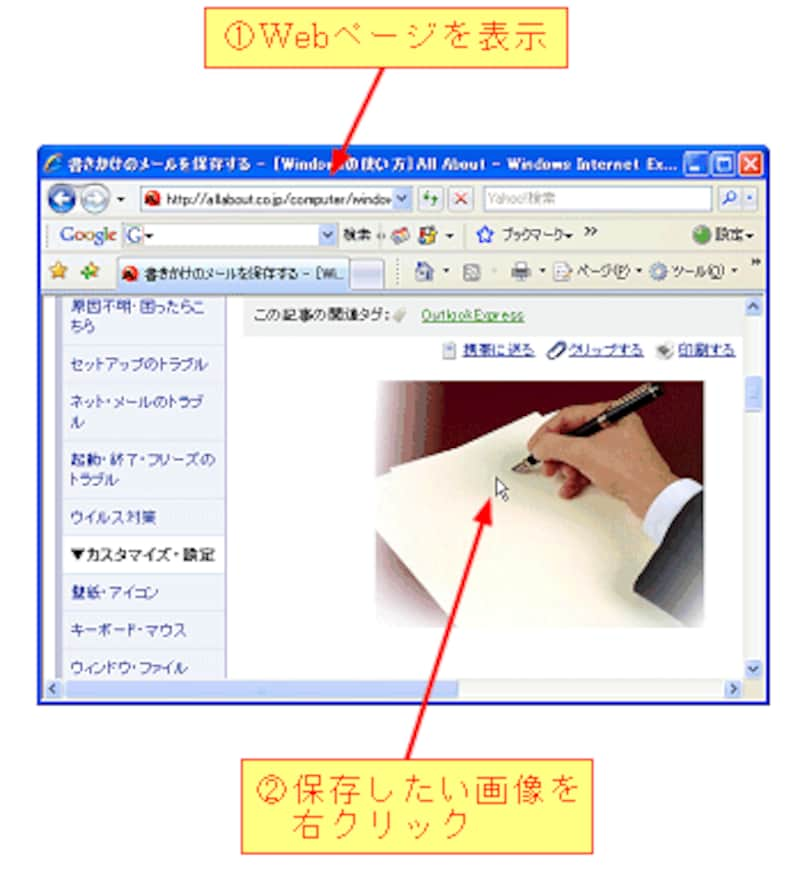
保存したい画像を右クリックするとメニューが表示されますので、[名前を付けて画像を保存]をクリックします。
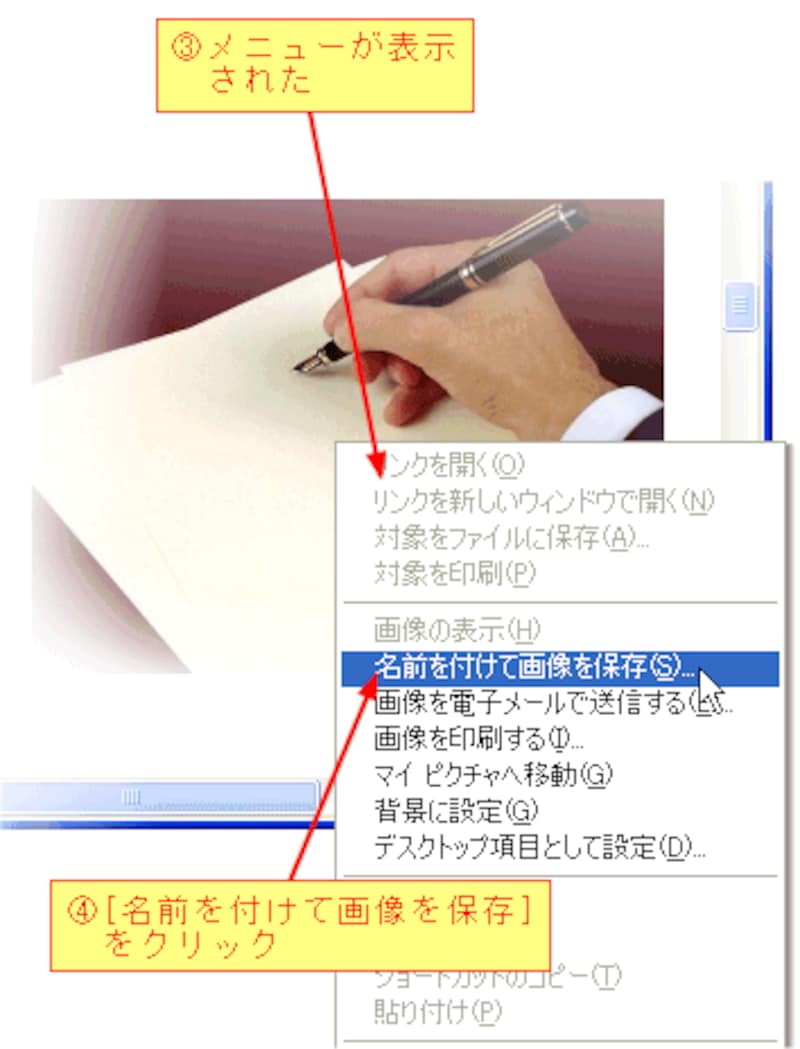
[名前を付けて画像を保存]をクリックすると[画像の保存]ウィンドウが表示されますので、保存先のフォルダを指定します。なお、Windows Vistaでは、エクスプローラが表示されます。
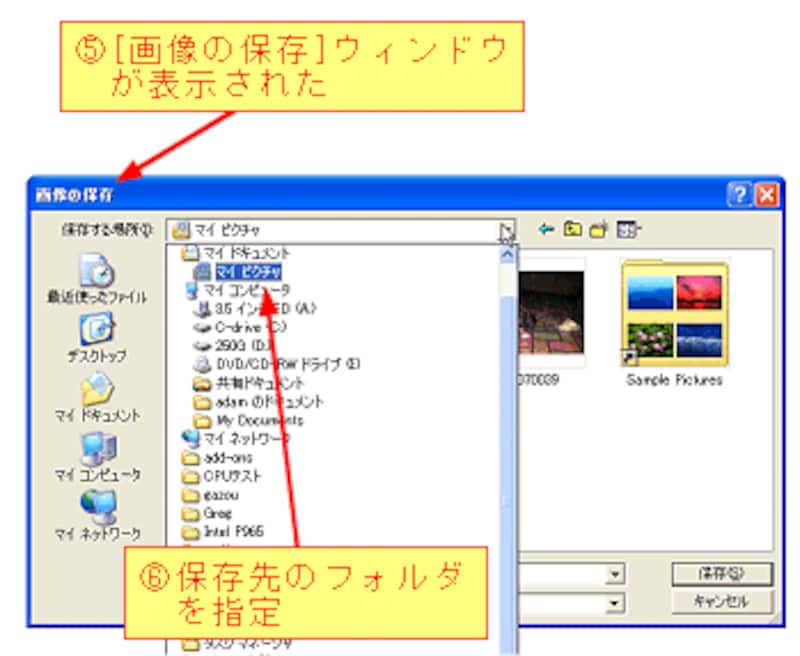
この方法のメリットは、フォルダを指定して同一種類の画像ファイルをまとめて整理できる点です。一度画像を保存すると、次回からはフォルダを指定しなくても同一フォルダに保存できます。
画像保存の手順
1)必要なWebページを表示する。
2)保存したい画像を右クリックする。
3)[名前を付けて画像を保存]をクリックする。
4)保存先のフォルダを指定する。
5)[保存]ボタンをクリックする。
(酒井雄二郎)






