Gmailから普段使うメールアドレス宛てのメールを受信できるようにする
1.パソコンからGmailにアクセスして右上の設定をクリックします。「アカウントの設定」タブのなかの「別のアカウントからメールを受信」という項目にある「別のメールアカウントを追加」をクリックします。すると、設定画面が開きます。
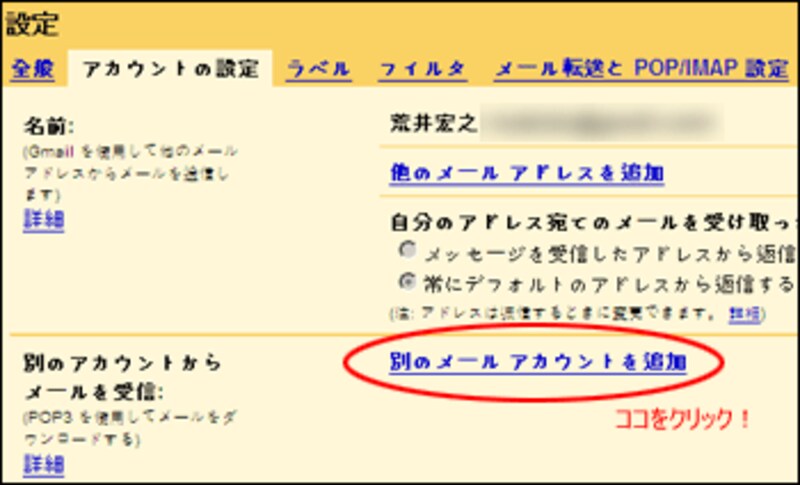
|
| 「設定」→「アカウントの設定」→「別のメールアカウントを追加」の順にクリックします。 |
2.まず、会社や普段使っているメールアドレスを入力します。
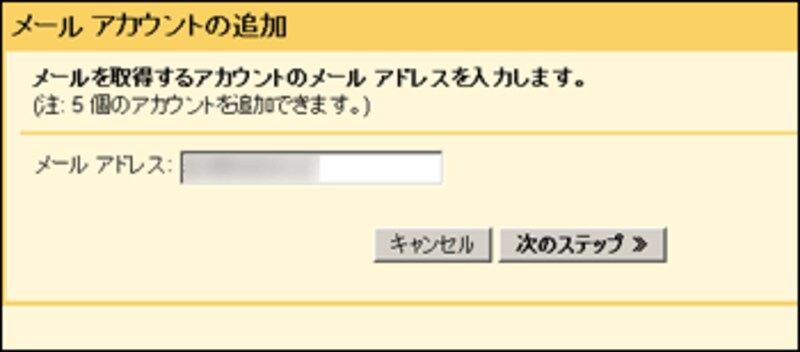
|
| メールアドレスを入力します。 |
3.メールアドレスの設定情報を入力します。指定されている情報をすべて入力してください。
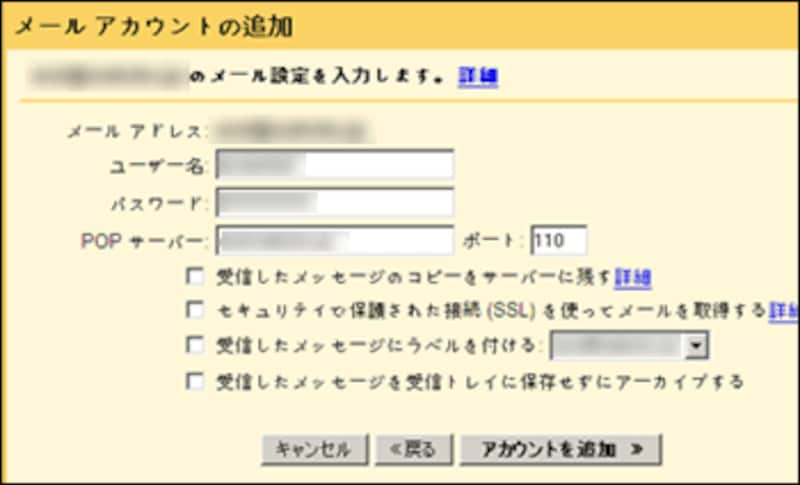
|
| メールアドレスの設定情報を入力します。 |
「セキュリティで保護された接続(SSL)を使ってメールを取得する」は、プロバイダからの指定によってはチェックします。設定情報にSSLを使用する旨が記載されていた場合、チェックをしましょう。
残りのチェックボックスは、今はチェックしないで結構です。
すべての項目に記入がすんだら、「アカウントを追加」をクリックします。エラー表示が出ずに、「メールアカントを追加しました」という表示が出れば成功です。
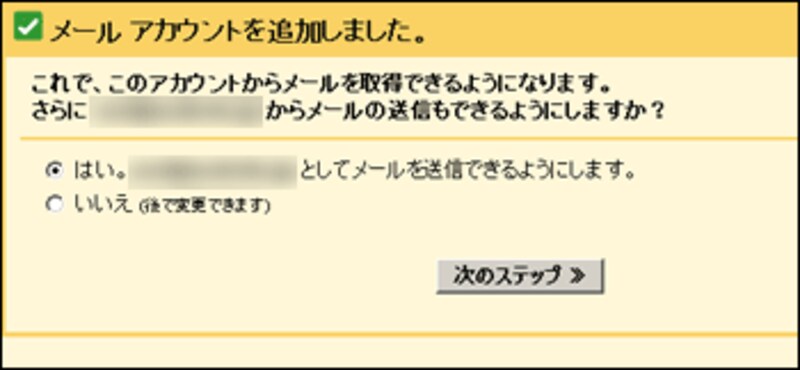
|
| メールアドレスの追加が完了しました。 |
Gmailから普段使うメールアドレスで送信できるようにする
前述の設定で登録したメールアドレスを使って、Gmailからメールを送信することもできます。パソコンを使わなくても、携帯からメールを送信することができるので便利です。「メールアカウントを追加しました」という表示の画面で、「追加したメールアドレスでメールを送信できるようにしますか?」と表示されたと思います。
そのメールアドレスを使って、Gmailからメールの送信もできるようにしたい場合は、「はい。」にチェックを入れ、「次のステップ」をクリックしてください。
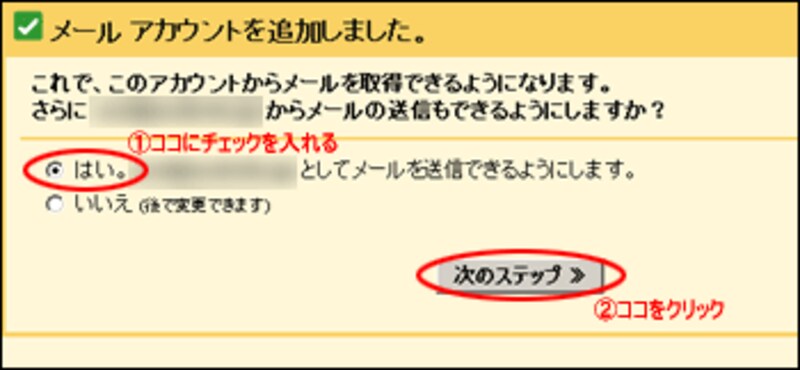
|
| メールを送信できるように設定します。 |
次に、メールの送信者名を入力します。あなたの名前を入力しておくと、メールの送信相手が分かりやすく便利になるので、入力しておくことをオススメします。入力したら「次のステップ」をクリックしてください。
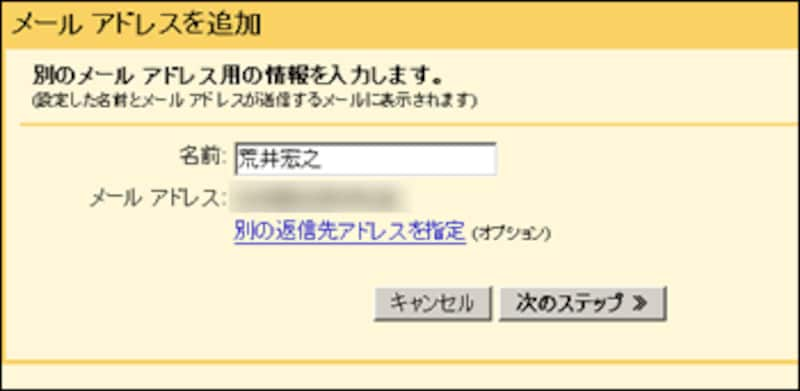
|
| あなたの名前を入力します。 |
次に、確認メールを送信します。この確認メールは、今回登録したメールアドレスがあなたのものであるかを確認します。
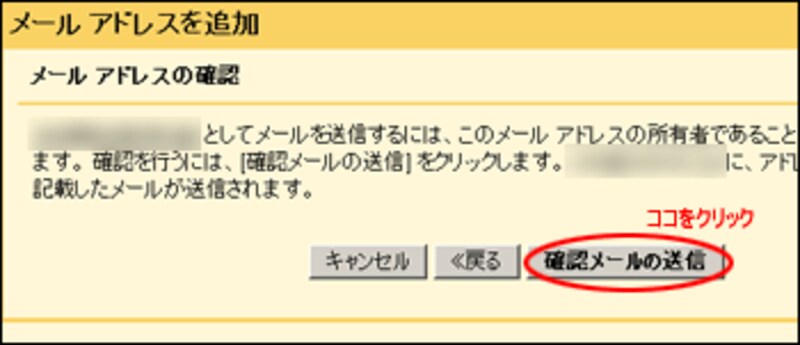
|
| メールアドレスの追加が完了しました。 |
「確認メールを送る」をクリックすると、登録したメールアドレスに確認メールが送られますので、そこに記載してあるURLにアクセスしてください。

|
| メールアドレスの送信設定が完了しました。 |
これで、登録は完了です。普段使っているメールを携帯電話から送受信できるようになりました。
今回は、Gmailで普段使っているメールアドレスを携帯から送受信する方法を紹介しましたが、ほかにも便利な機能が多くありますので、いろいろ試してみてください。






