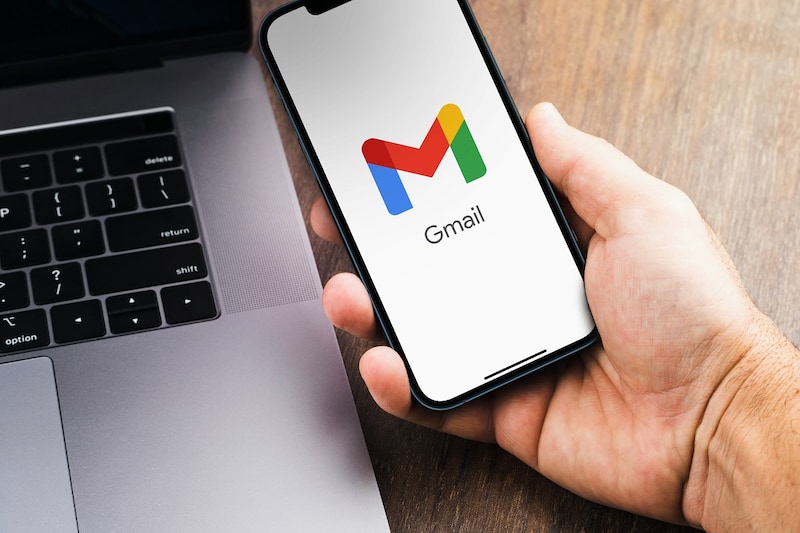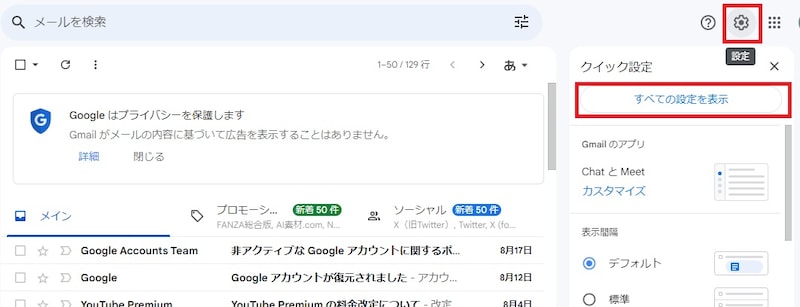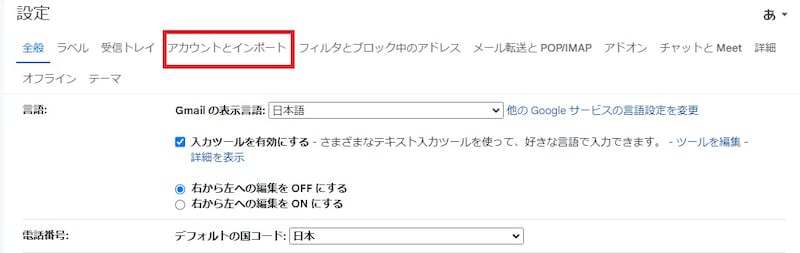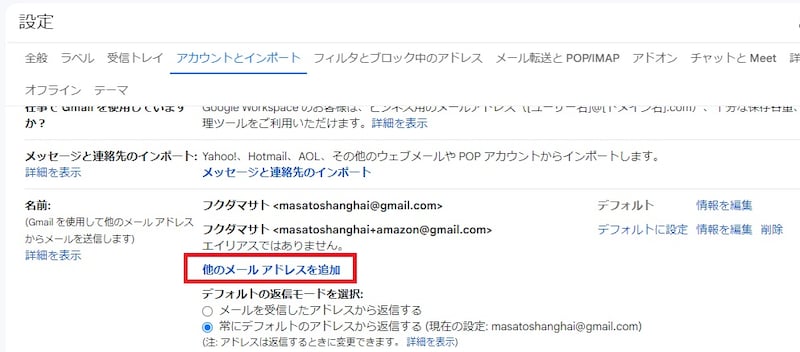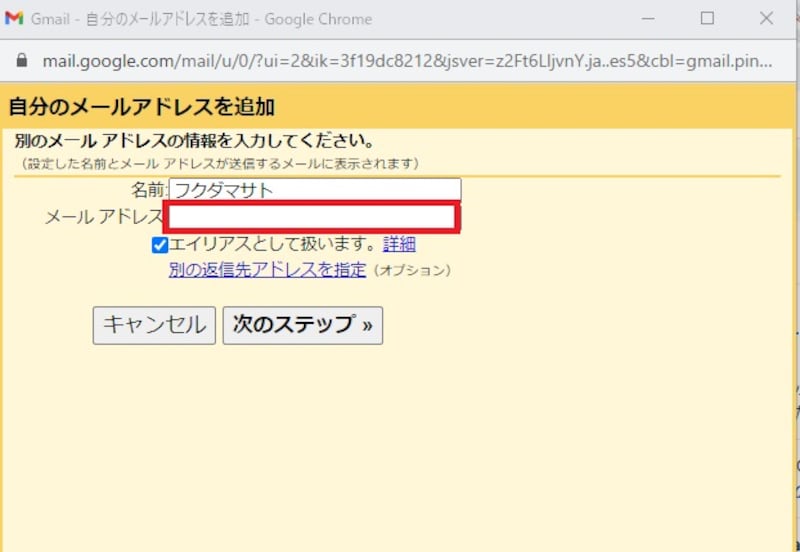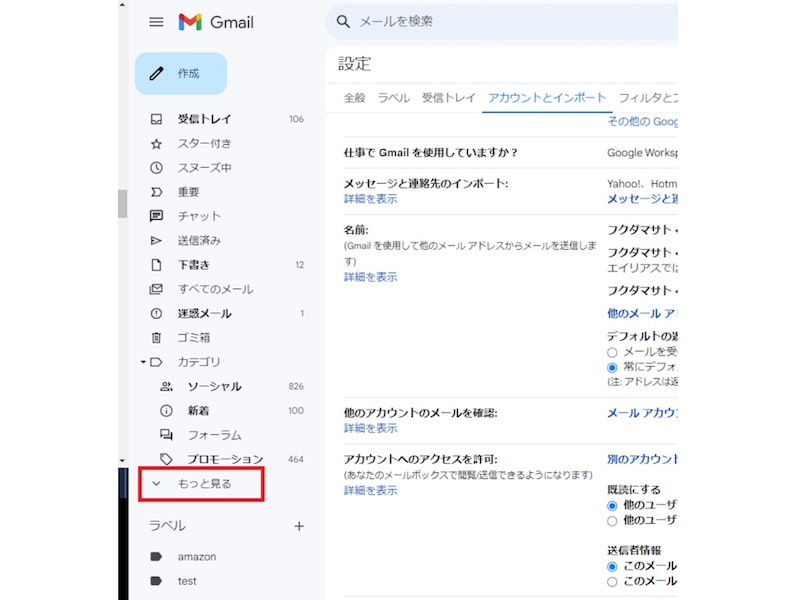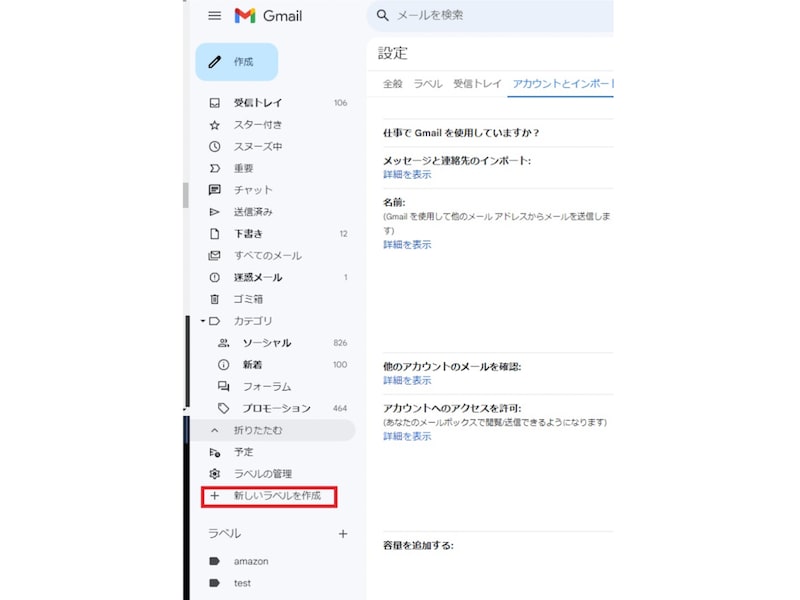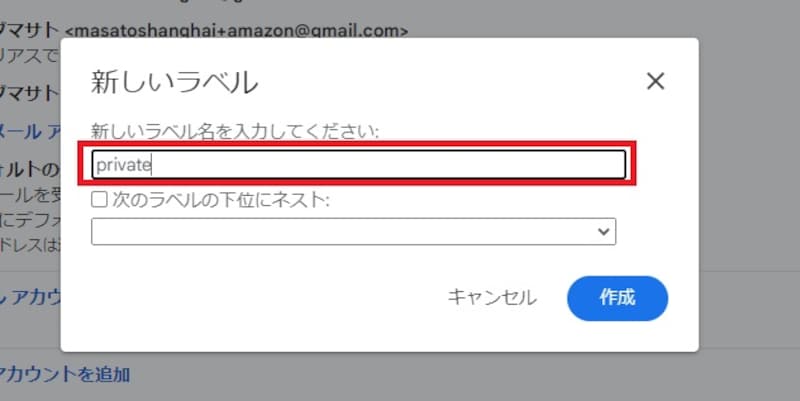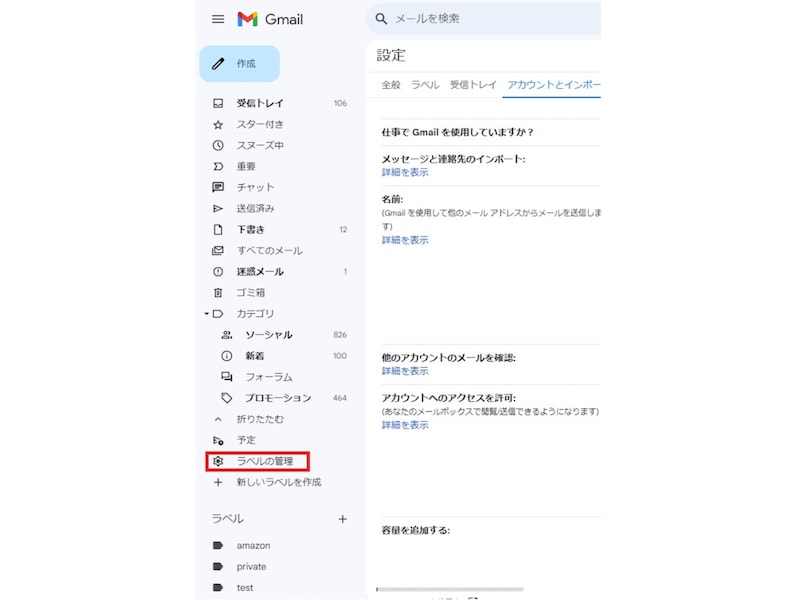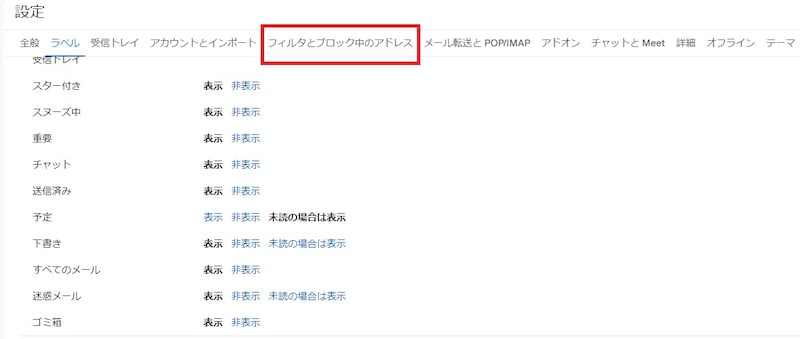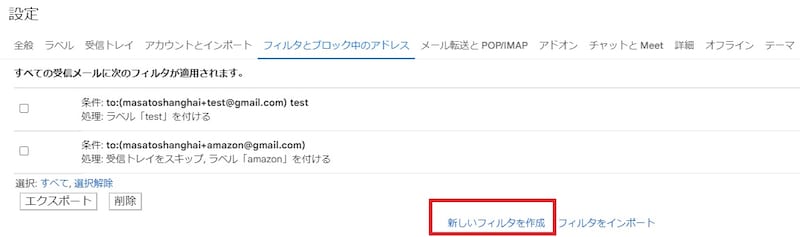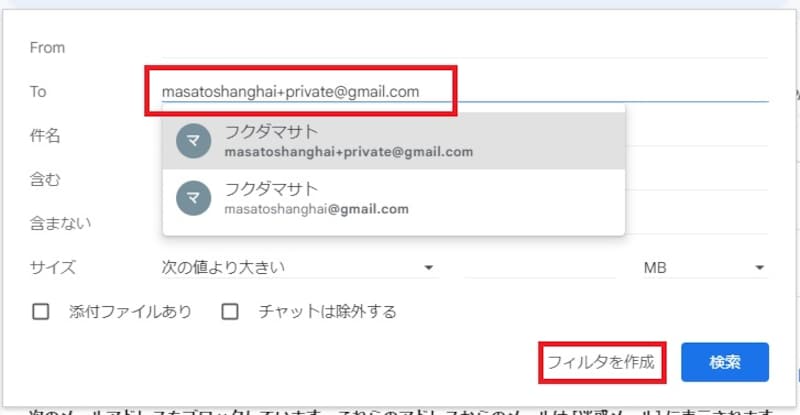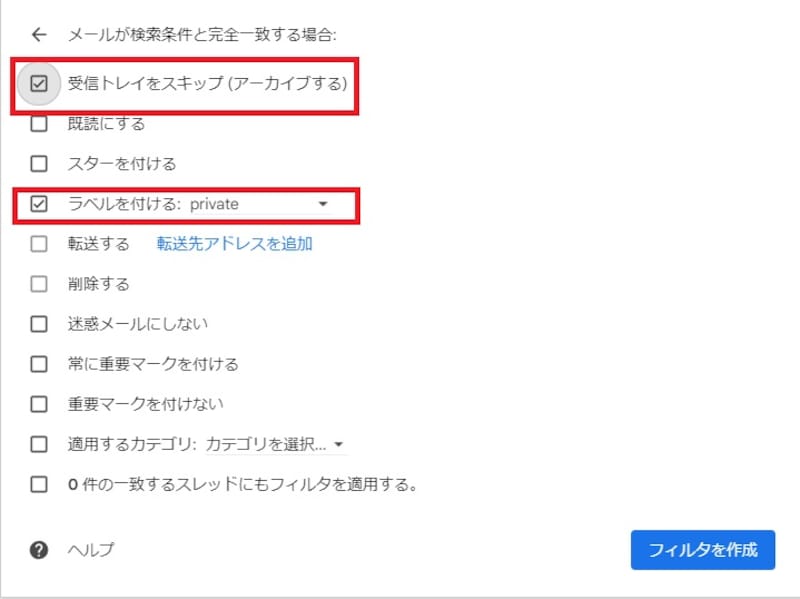この記事では、エイリアス機能の使い方や注意点、フラグ機能について分かりやすく解説します。
<目次>
Gmailのエイリアス機能とは?
Gmailのエイリアス機能とは、1つのGmailアドレスを元に、複数の異なるメールアドレスを作成する機能です。エイリアス機能を利用することで、ビジネス用・プライベート用などさまざまな目的で、異なるメールアドレスを使い分けることができます。エイリアス機能の注意点
エイリアス機能により作成されたGmailアドレスをエイリアスアドレスと言います。このエイリアスアドレスには、いくつかの注意点があります。
■完全に新しいアドレスではない
エイリアスアドレスは元のアドレスに任意の文字列を追加するもので、完全に新しいアドレスではありません。
例えば、「○○○@gmail.com」というアドレスを有している場合、ユーザ名にあたる「○○○」の後ろに「×××」という任意の文字列を加えて、○○○×××@gmail.comというアドレスになります。
■元のアドレスと同じ受信フォルダに受信される
エイリアスアドレスで受信したメールは、元のアドレスと同じ受信フォルダに受信されます。メールを自動的に振り分けるには、後述の「ラベル」機能を使用しなければいけません。
■個人情報漏洩の対策にはならない
エイリアスアドレスは、元のアドレスに任意の文字列を追加して作成されるため、元のアドレスを知られることになります。
元のアドレスを知られたくない場合には、エイリアスアドレスの使用は避けたほうが良いでしょう。
エイリアス機能で複数のメールアドレスを作成する方法
エイリアス機能を使って複数のメールアドレスを作るには以下の手順を実施します。1. Gmailの「設定」から「すべての設定を表示」を選択する 2. 「アカウントとインポート」を選択する 3. 「他のメールアドレスを追加」を選択する 4. 任意のアドレスを設定する(元のアドレスの@の前の部分+×××@gmail.com) 例えば、以下のようにエイリアスアドレスを作成します。
・プライベート用のエイリアスアドレス
○○○+private@gmail.com
・副業用のエイリアスアドレス
○○○+sidejob@gmail.com
・通販サイト用のエイリアスアドレス
○○○+amazon@gmail.com
これでエイリアスアドレスの作成は完了です。
届いたメールを「フラグ機能」で振り分ける方法
上述のように、エイリアスアドレス宛てのメールは、元のアドレス宛てのメールと同じ受信トレイに保存されます。効率的にメールを管理するには以下の手順でメールを振り分ける必要があります。
1. 画面の左側にある「もっと見る」を選択する もしくは、「もっと見る」の下にある「ラベル」の「+」を選択しても設定可能です。
2. 「新しいラベルを作成」を選択する 3. ×××の部分にあたるラベル名を入力して「作成」を選択する 4. 画面の左側にある「ラベルの管理」を選択する 5. 「フィルタとブロック中のアドレス」を選択する 6. 「新しいフィルタを作成」を選択する 7. 「To」の項目にエイリアスアドレスを入力し、「フィルタを作成」を選択する
8. 「受信トレイをスキップ」にチェックを入れ、作成したラベルを選択し、「フィルタを作成」を選択する ※「受信トレイをスキップ」をチェックしないと、メールが元の受信フォルダとエイリアスアドレス用の受信フォルダの両方に表示されます。
以上で完了です。
メールをエイリアスアドレス宛てに送信すると、メールが作成したフォルダに振り分けられます。
エイリアス機能では「最大30個」のエイリアスアドレスが作成可能
エイリアスアドレスの作成数には上限があり、1つのアカウントにつき、最大で30個のエイリアスをアドレスを作成することができます。さらにアドレスを追加したい場合、新しいGoogleアカウントを作成することで、さらにエイリアスアドレスを作成することができます。