<目次>
2段階認証とは?
2段階認証 (Two-Factor Authentication:2FA) とは、通常のパスワードやID/パスワードの入力に加えて、さらに1つ以上の認証要素(情報)を用いて本人確認を行うセキュリティ対策のことです。パスワードだけではセキュリティが不十分であるため、第2の確認手段を用いることで、不正アクセスや情報漏えいを防止できます。2段階認証は、何かを「知っている」(パスワードやPIN)だけでなく、何かを「持っている」(スマートフォンやトークン)ことも必要とするため、不正アクセスを防止するセキュリティ強化の効果が期待できます。
Amazon.co.jpは2段階認証に対応
Amazonでは、ログイン時にIDとパスワードに加えて、認証コードの入力も必要になる「2段階認証」を設定できます。Amazonのアカウント情報には名前、住所、クレジットカード情報などが登録されており、IDやパスワードが漏えいした場合、個人情報が流出するだけでなく、勝手に買い物をされるなど金銭的被害にあう可能性があります。
そうした被害を防ぐために有効なのが2段階認証です。これにより、IDやパスワードが流出しても、スマートフォンが手元になければ認証コードが分からないため、不正なログインを防ぐことができます。
Amazonで2段階認証を設定する方法(SMSを利用する)
認証コードを受け取る手段として、「SMS(電話番号)」または「認証アプリ」の2つがあります。以下ではSMSを利用する方法を解説します。1. [アカウントサービス]を選択する 2. [ログインとセキュリティ]を選択する 3. [2段階認証]の[オンにする]を選択する 4. 登録しているメールアドレスにメールが送信される 5. 送信されたメールを開き、[承認または否認してください]を選択する 6. [承認]を選択する 7. [開始する]を選択する 8. 電話番号を入力する 9. スマホに送信された確認コードを入力する 10. [2段階認証を有効にする]を選択する 11. 設定完了
設定完了
2段階認証でのログイン方法
設定が完了したので、2段階認証でのログインを試してみます。1. メールアドレスを入力する
2. パスワードを入力する
3. スマホに送信されたワンタイムパスワードを入力する 以上でログインは完了です。
「このブラウザではコードを要求しないでください」にチェックを入れてログインすると、以降のワンタイムパスワード要求は省略されます。
2段階認証を解除する方法
2段階認証を解除するには以下の手順を行います。1. [アカウントサービス]→[ログインとセキュリティ]→[2段階認証]に進む
2. [管理]を選択する 3. [無効にする]を選択する 4. 再び[無効にする]を選択する 以上で解除は完了です。
2段階認証を設定する方法(認証アプリを利用する)
SMSで2段階認証ができないなどの問題が起きたときのために、バックアップ手段として認証アプリでの2段階認証を追加することが可能です。まずは認証アプリをダウンロードします。
iPhoneはこちら
Androidはこちら
[アカウントサービス]→[ログインとセキュリティ]→[2段階認証]に進み、[新しい電話または認証アプリを追加]を選択します。 QRコードが表示されるので、認証アプリでスキャンします。 アプリによって作成されたワンタイムパスワードを入力し、[ワンタイムパスワードを確認して次に進む]を選択して完了です。
ログイン時には前述のようにSMSで送られたワンタイムパスワードを利用しても良いですし、何らかの理由でSMSが送信されない場合、バックアップ手段として、認証アプリを開き、作成されたワンタイムパスワードを入力すればログインできます。

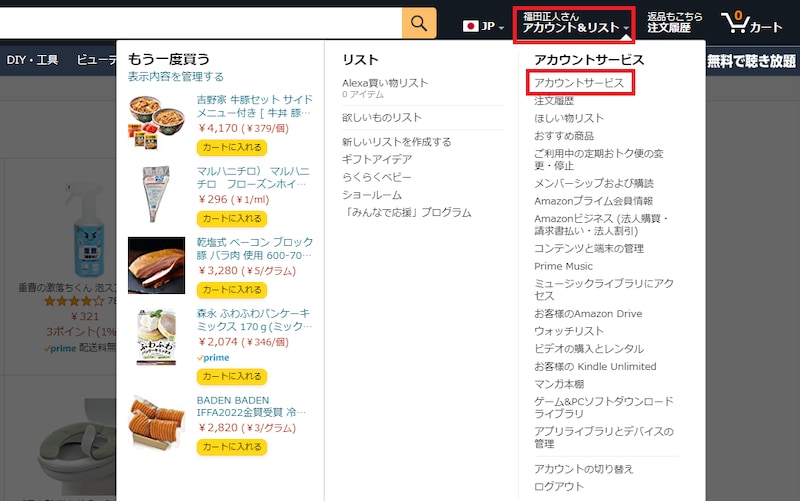

![3. [2段階認証]の[オンにする]を選択](https://imgcp.aacdn.jp/img-a/800/auto/aa/gm/article/4/9/7/0/5/0/202304151439/800__a1.jpg)


![[承認]を選択](https://imgcp.aacdn.jp/img-a/800/auto/aa/gm/article/4/9/7/0/5/0/202304151440/800__a2.jpg)








![[管理]を選択](https://imgcp.aacdn.jp/img-a/800/auto/aa/gm/article/4/9/7/0/5/0/202304151441/800__a4.jpg)

![再び[無効にする]を選択](https://imgcp.aacdn.jp/img-a/800/auto/aa/gm/article/4/9/7/0/5/0/202304151442/800__a5.jpg)








