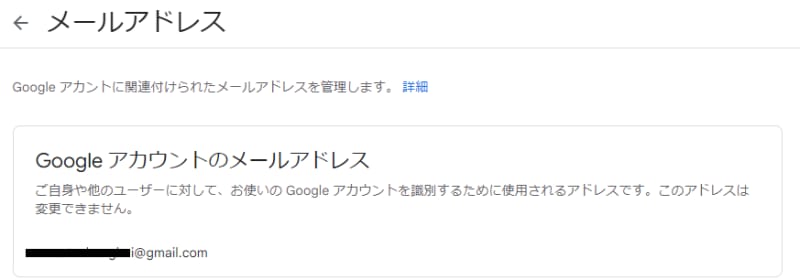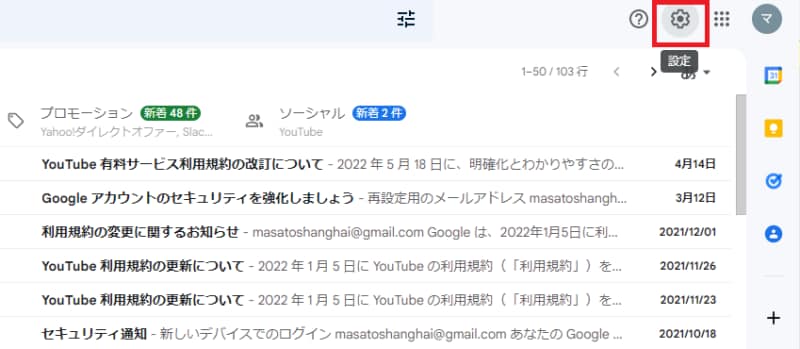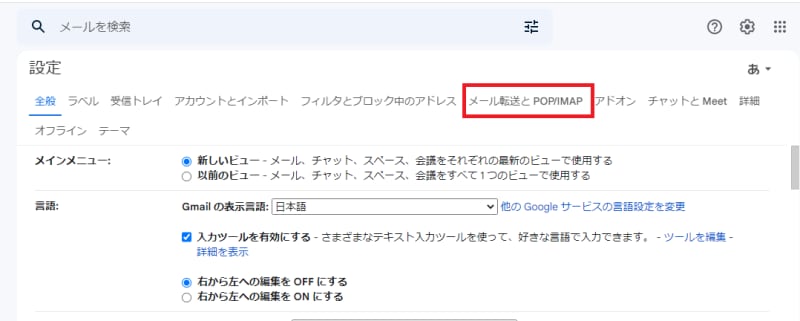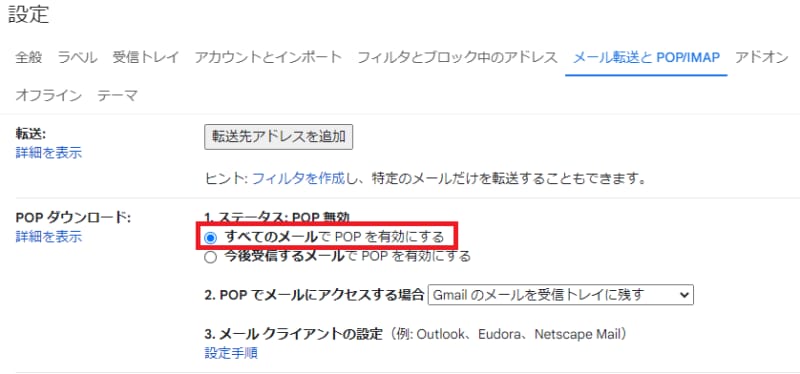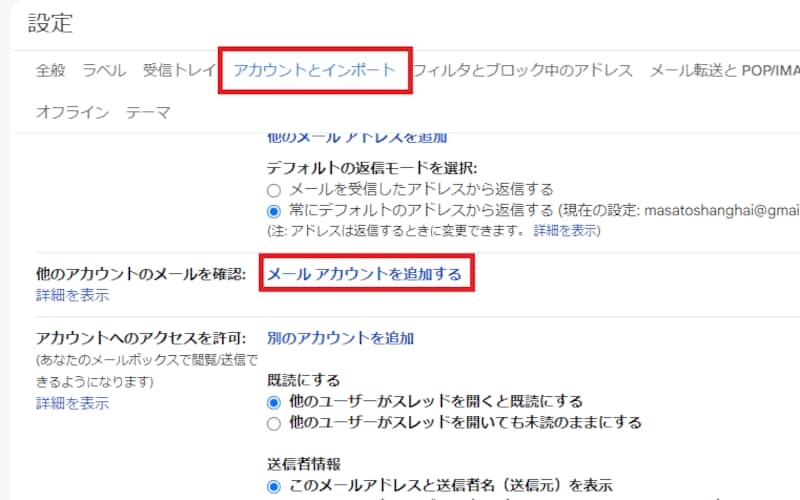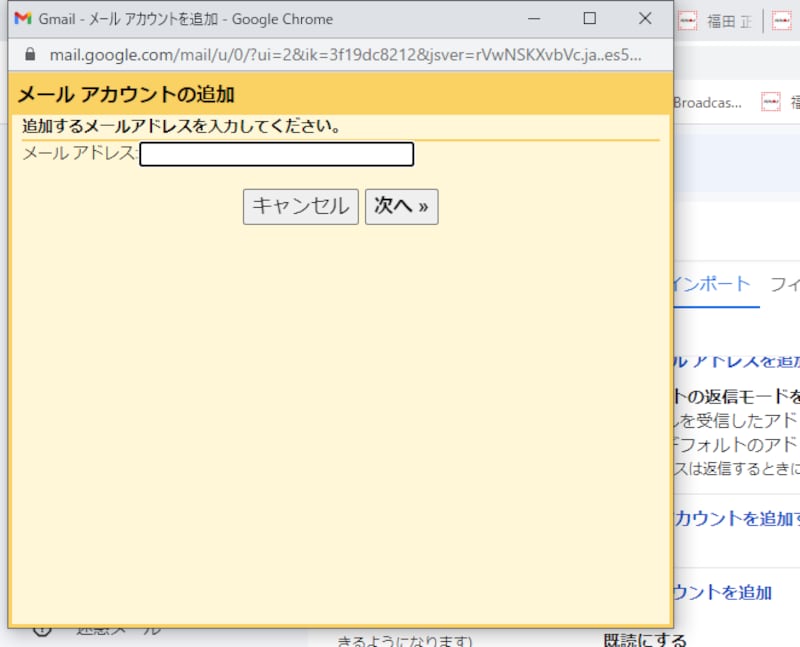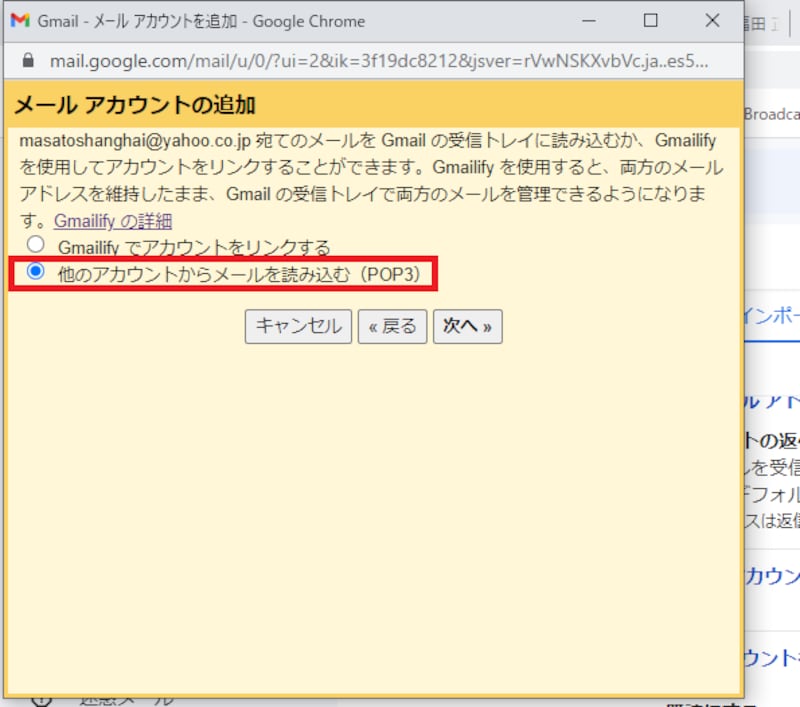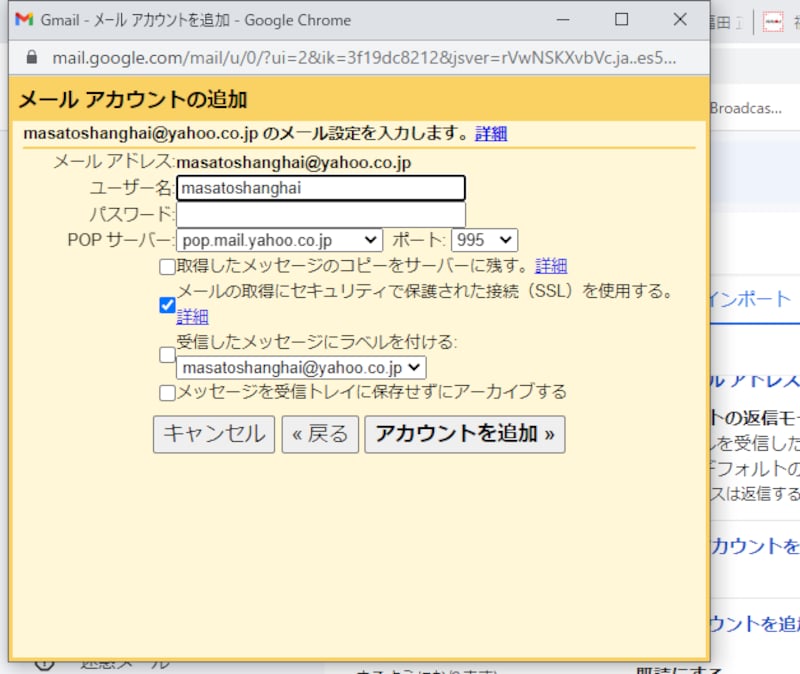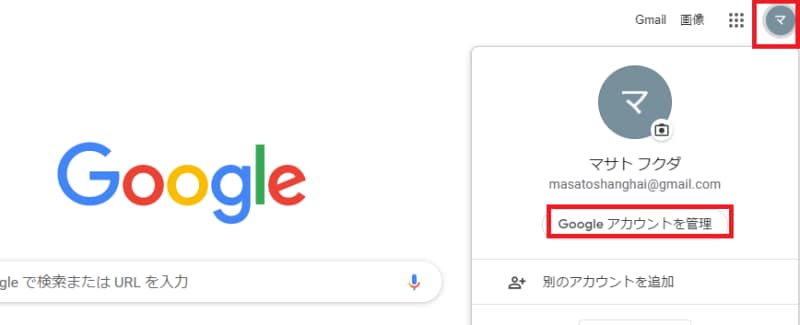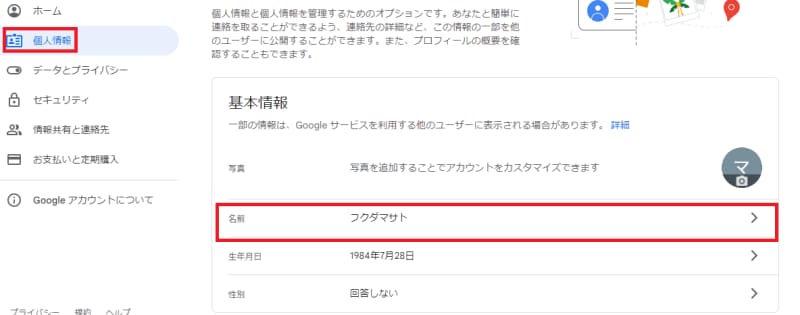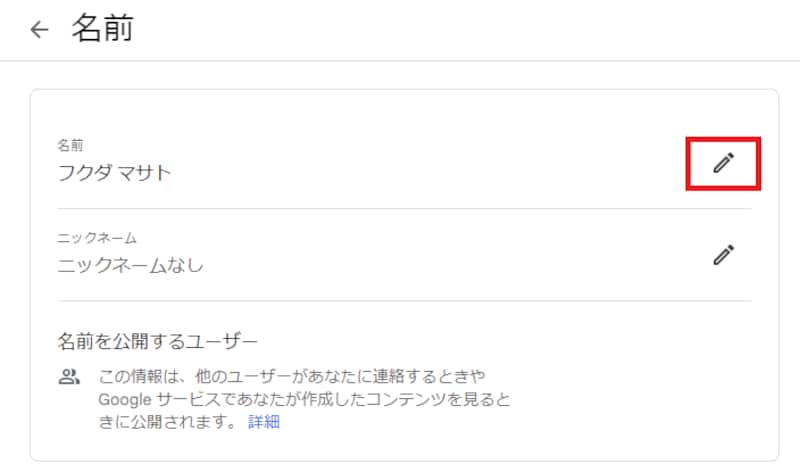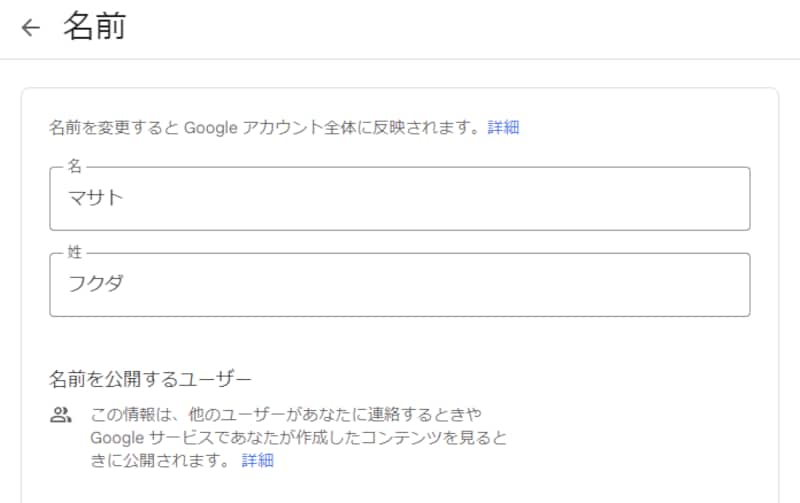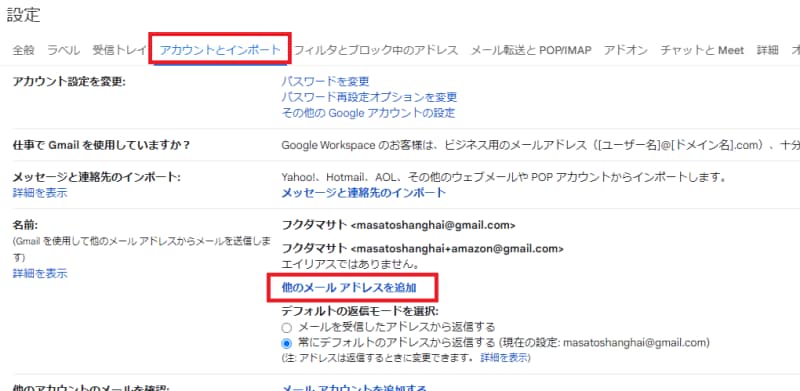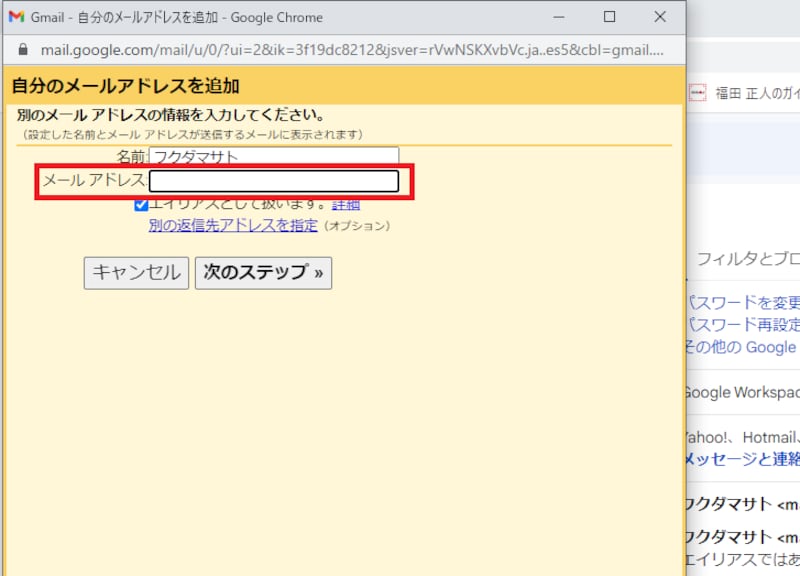Gmailのメールアドレスは変更できる?
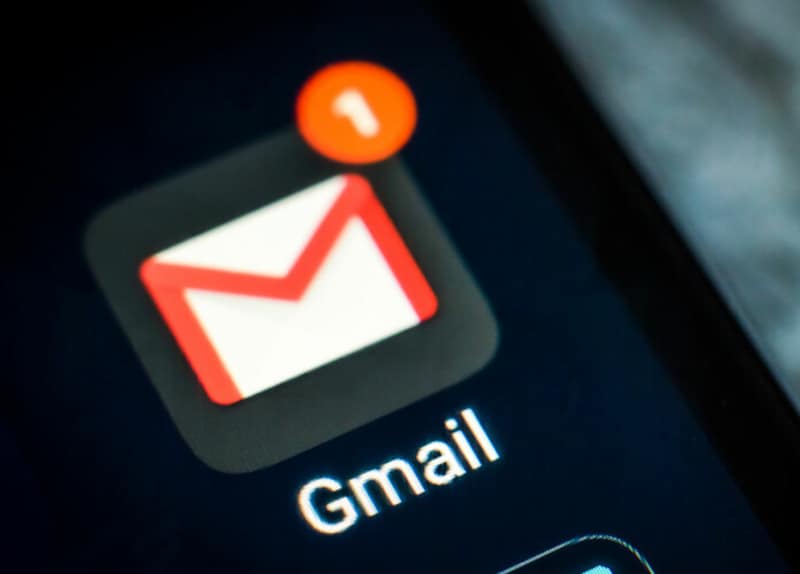
Gmailのメールアドレスを変更したい! どうすれば(画像はイメージ)
Googleアカウントヘルプのページに、アドレスは変更できない旨が記載されています。 メールアドレスは変更不可能ですが、代替案として(1)新規メールアドレスを作成し、旧メールアドレスから転送する方法、(2)アカウント名のみ変更する方法、(3)エイリアスメールを作成する方法の3つを紹介します。
メールを転送する方法
新しくGmaiアドレスを作成し、旧アドレスから新アドレスにメールを転送する方法です。まずは新規アドレスを作成します。方法は別記事「Googleアカウントを複数作成する方法! 削除や切替のやり方」をご参照ください。
次に、既存のメールアドレスで以下の設定を行います。
- 既存のGmailアカウントでログインし、画面右側の歯車アイコンから「すべての設定を表示」を選択する
- 「メール転送とPOP/IMAP」を選択する
- 「すべてのメールでPOPを有効にする」にチェックを入れて変更を保存する
- 新規のGmailアカウントでログインし、画面右側の歯車アイコンから「すべての設定を表示」を選択する
- 「アカウントとインポート」のタブから「メール アカウントを追加する」を選択する
- 既存のGmailのアドレスを入力し、「次へ」を選択する
- 「他のアカウントからメールを読み込む(POP3)」にチェックを入れ、「次へ」を選択する
- 既存のメールアドレスのメール設定を入力し、「アカウントを追加」を選択する
アカウント名を変更する方法
場合によってはメールアドレスを変更しなくても、本名をハンドルネームにする、ハンドルネームを本名にするなど、アカウント名を変更するだけで十分な場合があります。- Google検索画面から変更したいアカウントの「Googleアカウントを管理」を選択する
- 「個人情報」から「名前」を選択する
- 名前の右のペンのアイコンを選択する
- 新しい名前を入力する
- 再設定用のメールアドレス
- 電話番号
- 生年月日
- 性別
エイリアスメールを作成する方法
Gmailのエイリアス機能とは「1つのGmailアドレスをもとに、異なるメールアドレスを複数作成する」というものです。例えば、○○○@gmail.comというアドレスを有している場合、ユーザ名にあたる「○○○」の後ろに「+×××」という任意の文字列をつけて○○○+×××@gmail.com(エイリアスアドレス)を作成することができます。
エイリアスメールについて以下の2点にご注意ください。
・まったく新しいアドレスではない
エイリアスアドレスは元のアドレスに任意の文字列を追加するもので、完全に新しいアドレスではありません。
・元のアドレスと同じ受信フォルダに受信される
元のアドレスで受信したメールもエイリアスアドレスで受信したメールも同じ受信フォルダに受信されます。
以下の手順でエイリアスメールを作成します。
- 画面右側の歯車アイコンから「すべての設定を表示」を選択する
- 「アカウントとインポート」から「他のメールアドレスを追加」を選択する
- 任意のアドレスを設定する(元のアドレスの@の前の部分+×××@gmail.com)