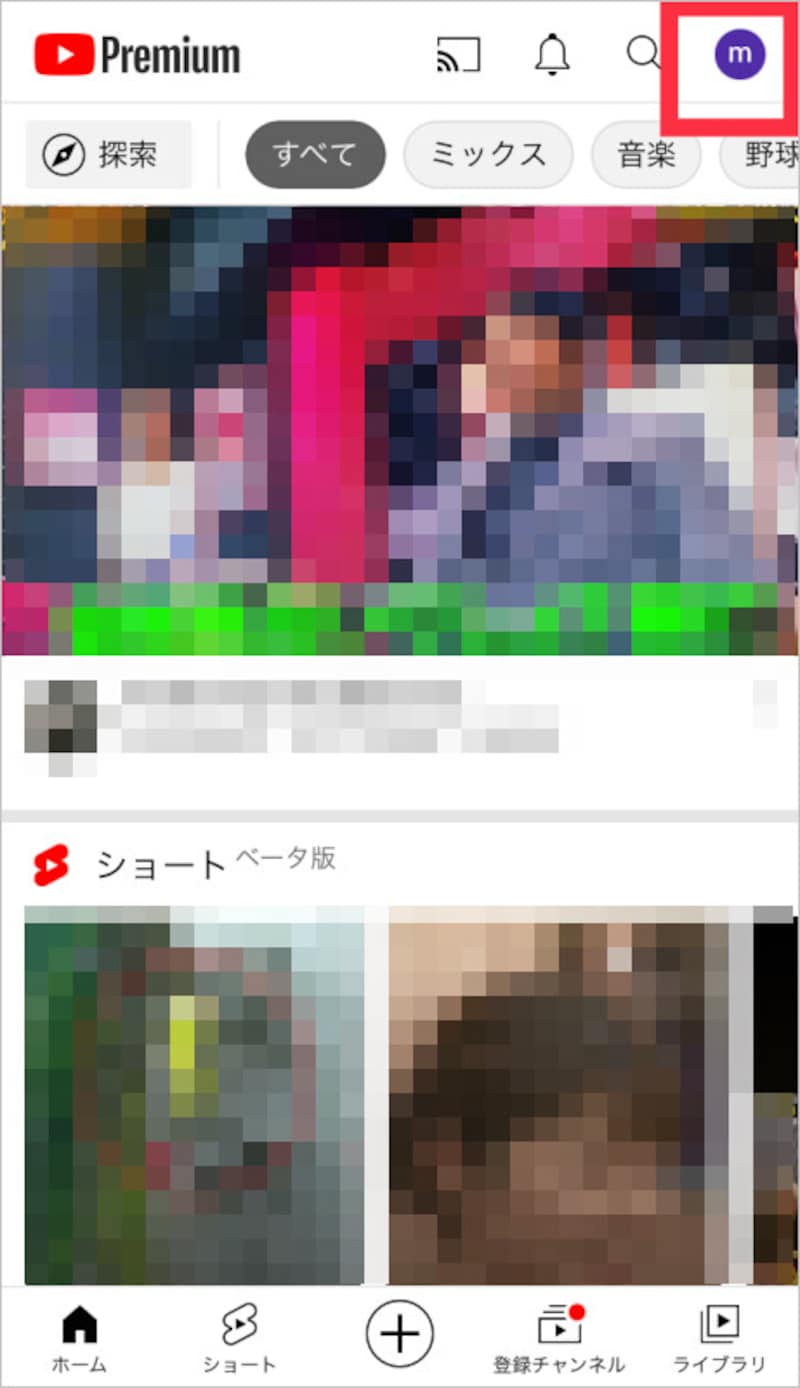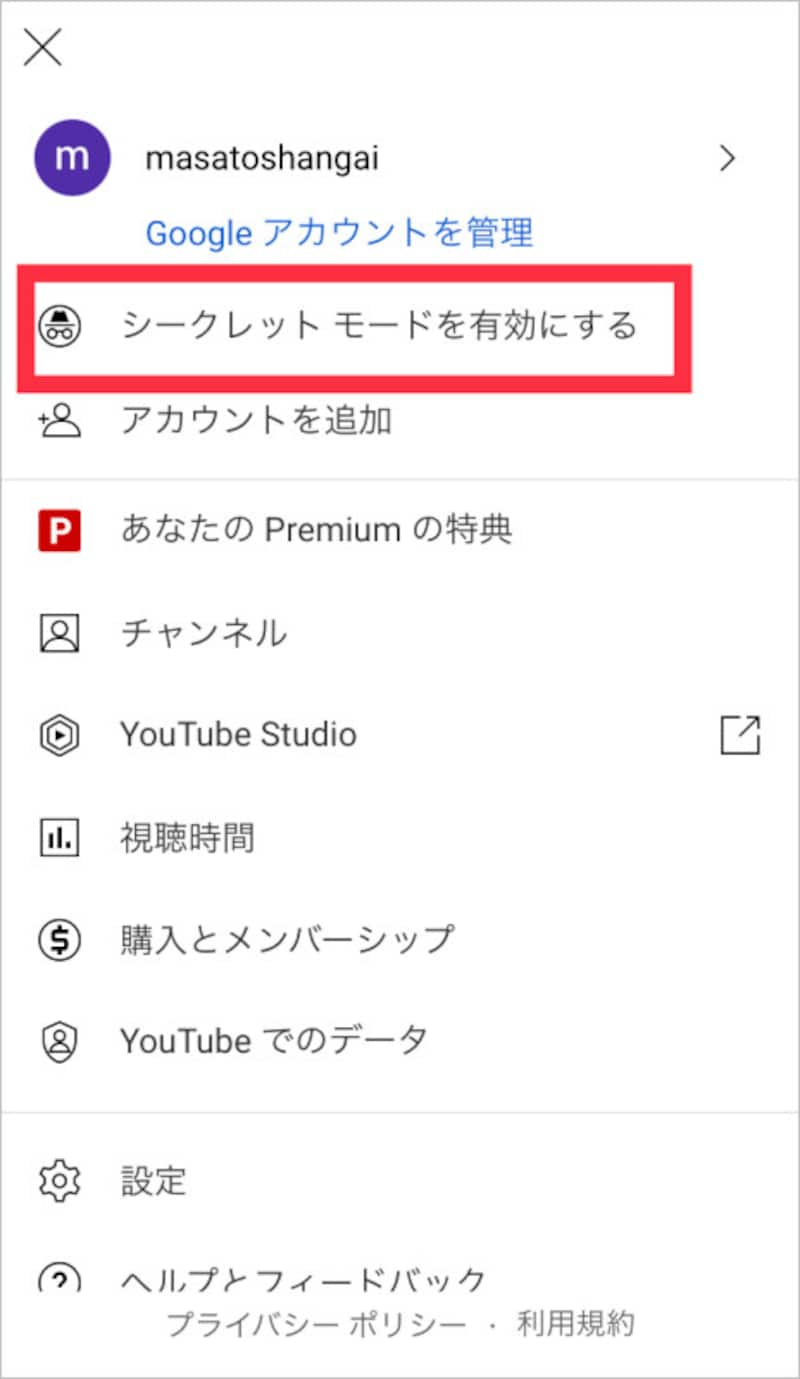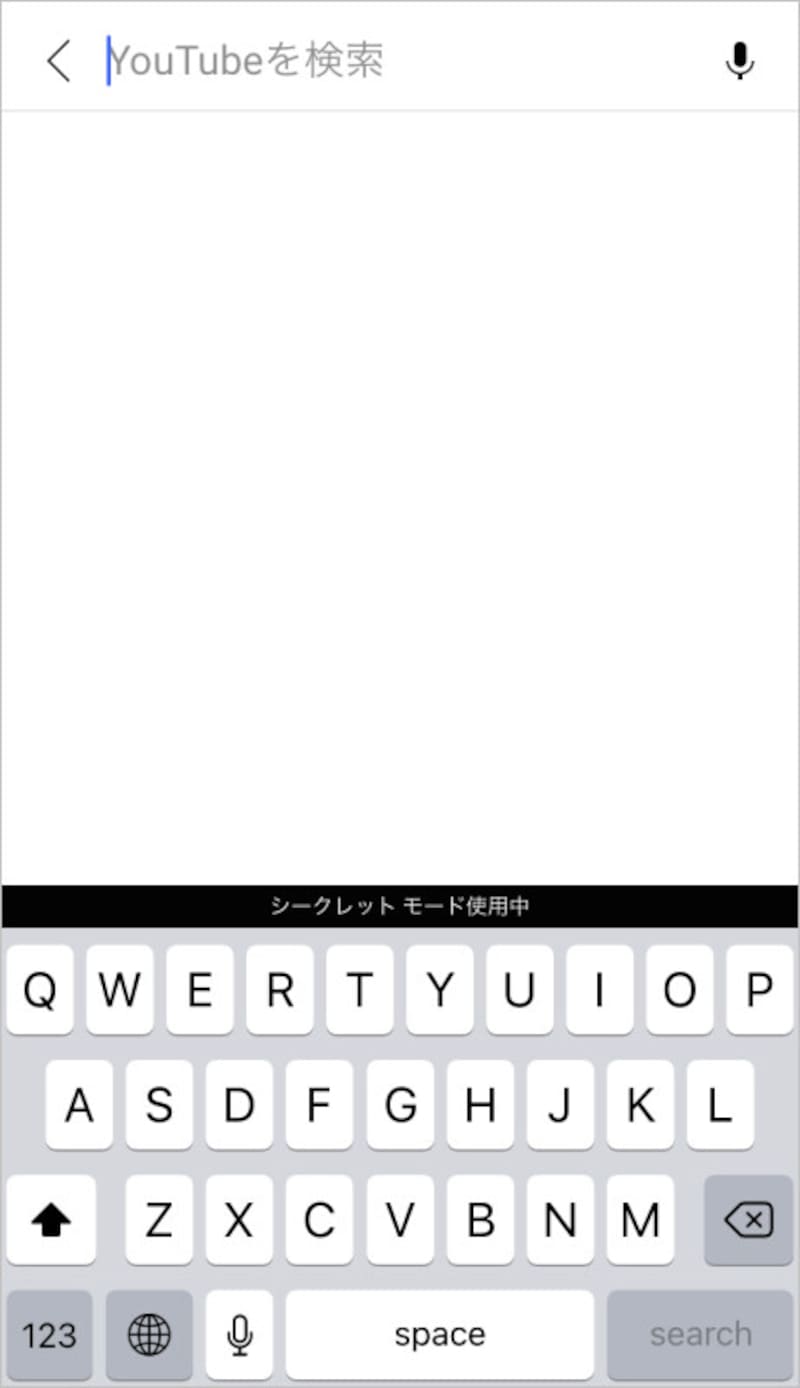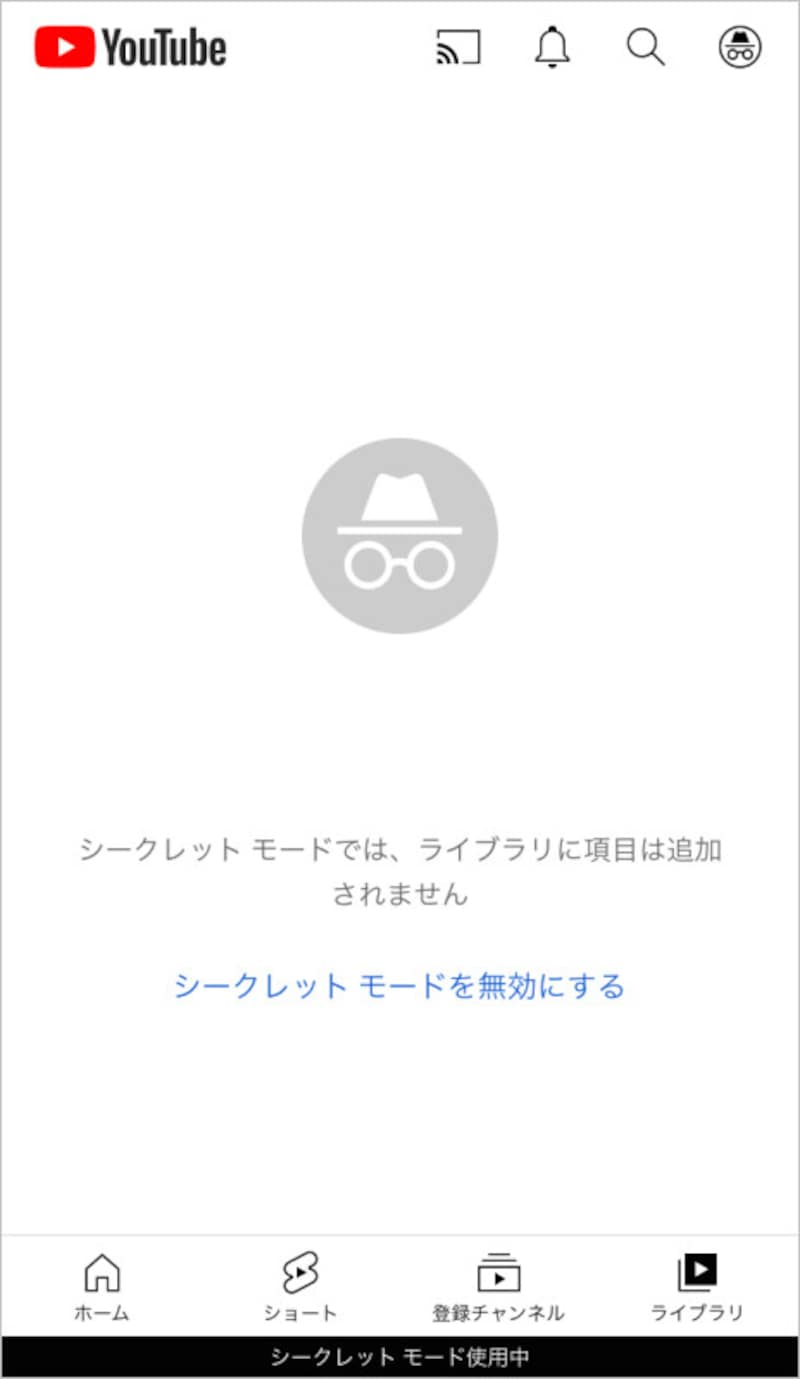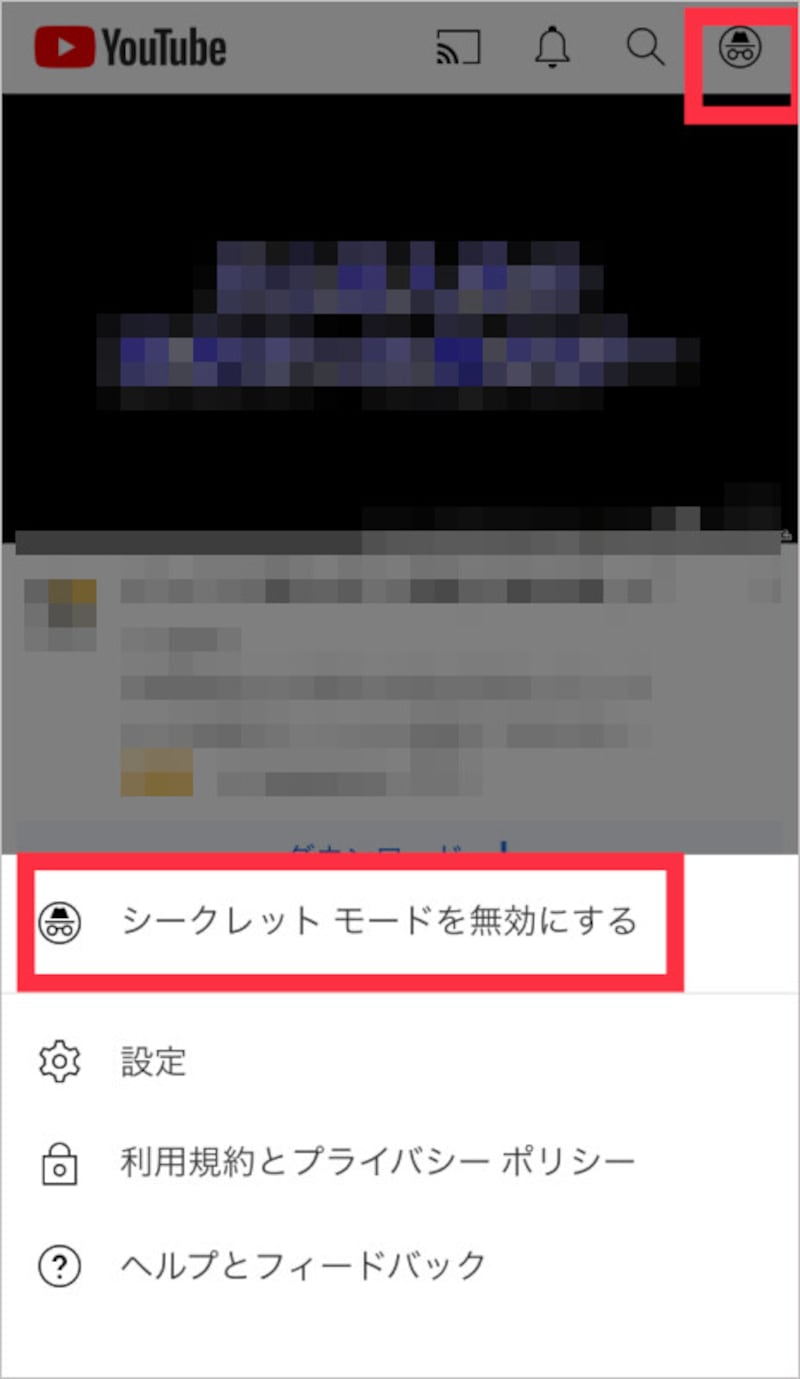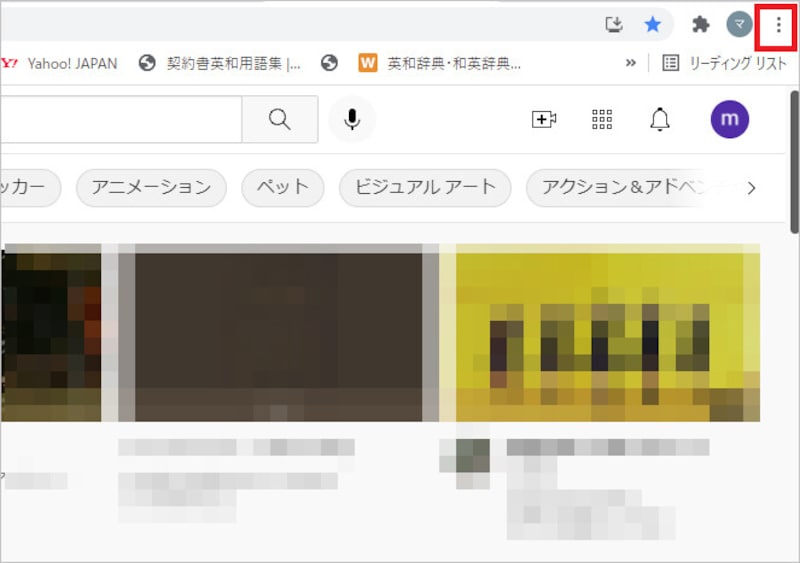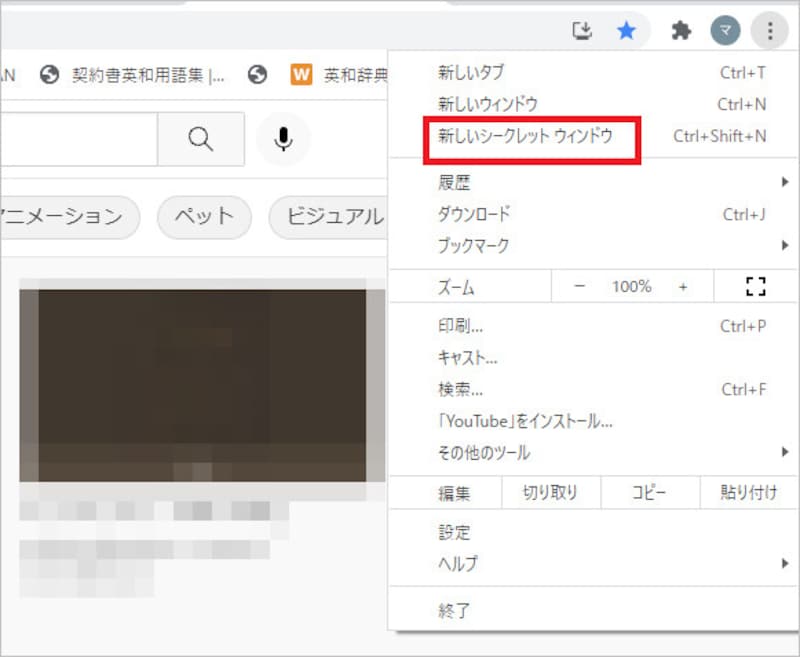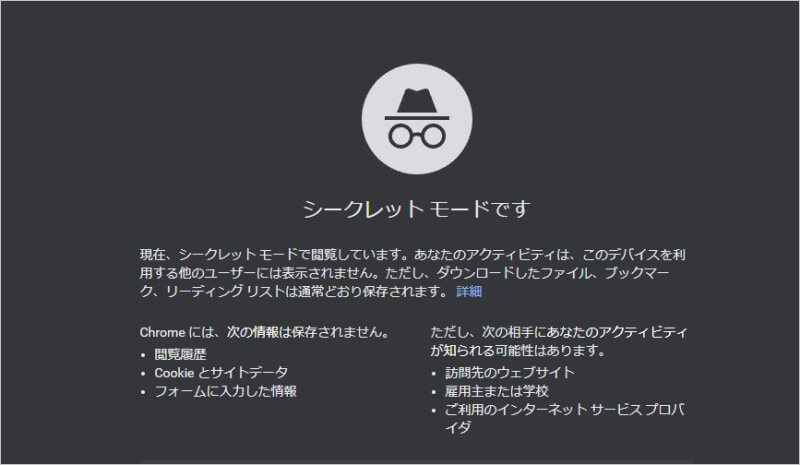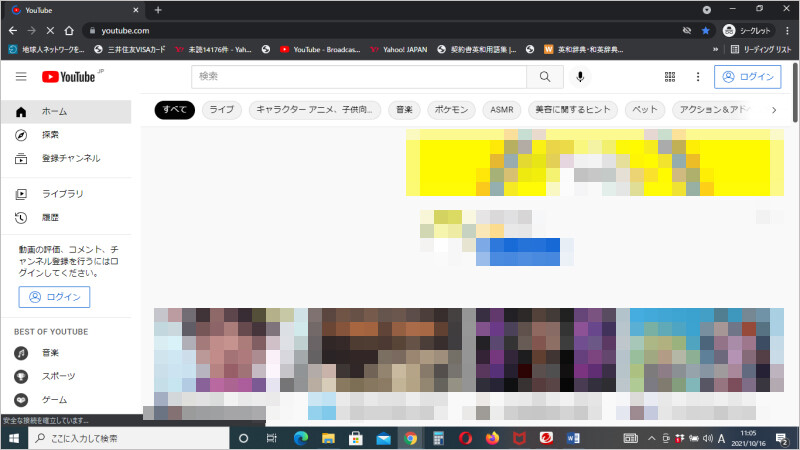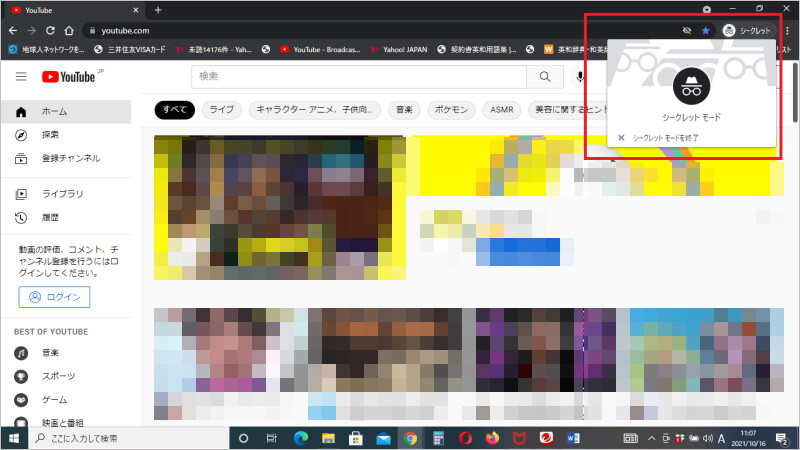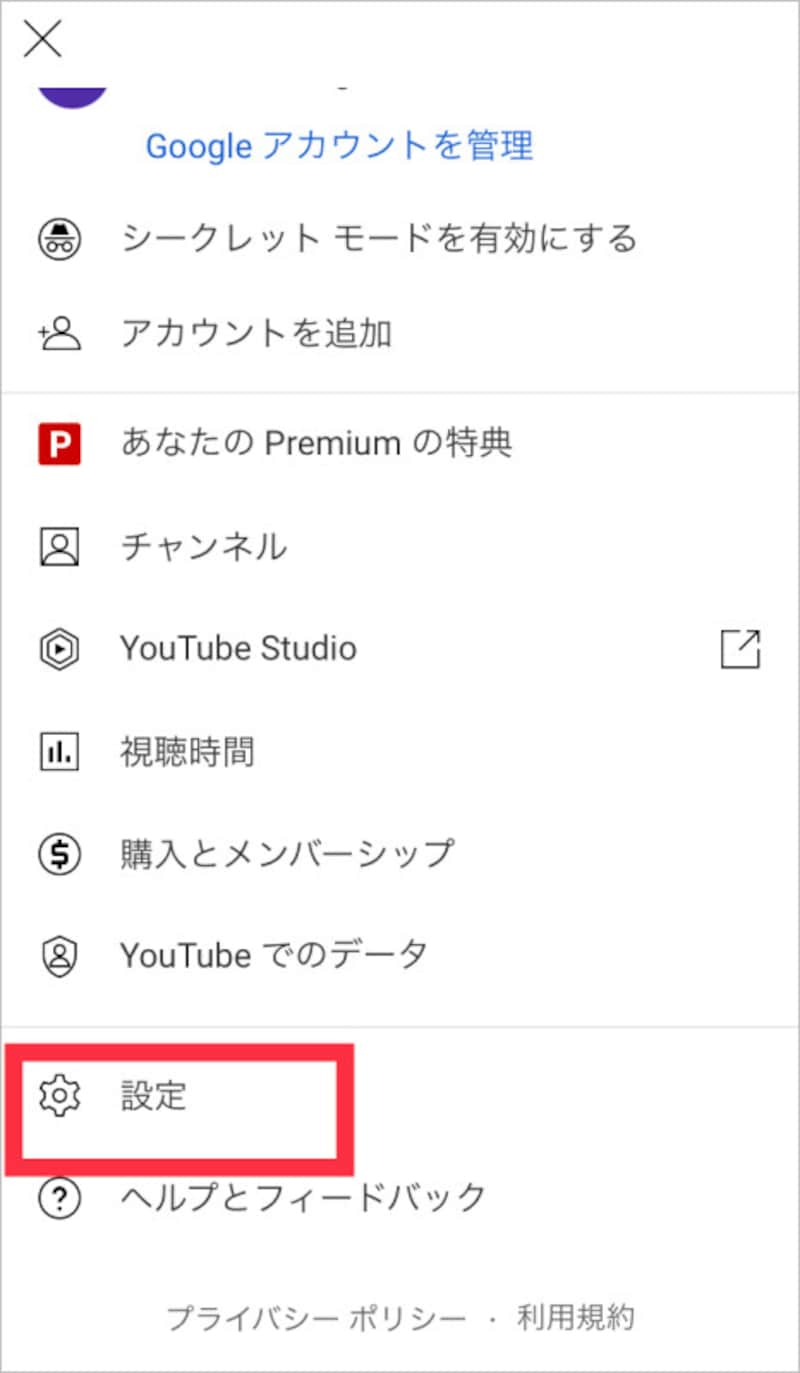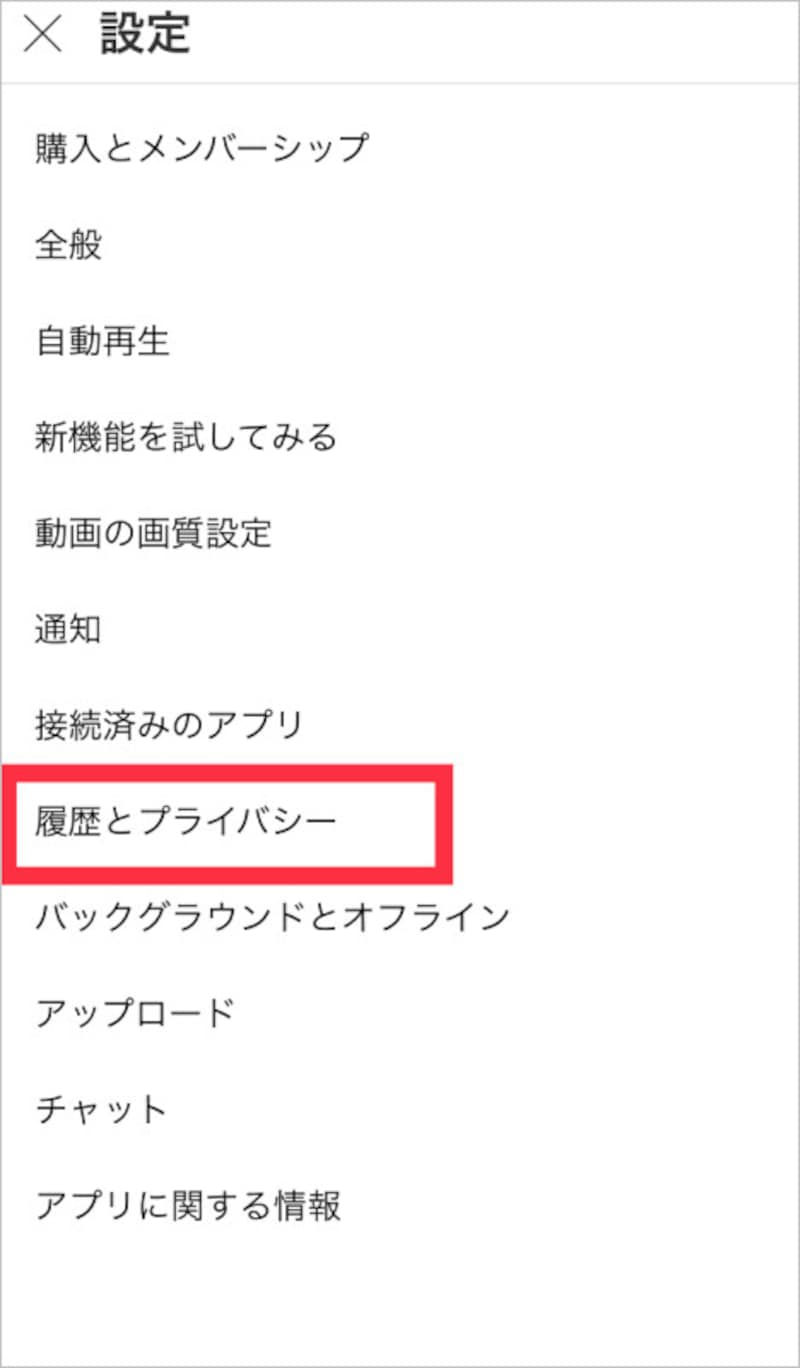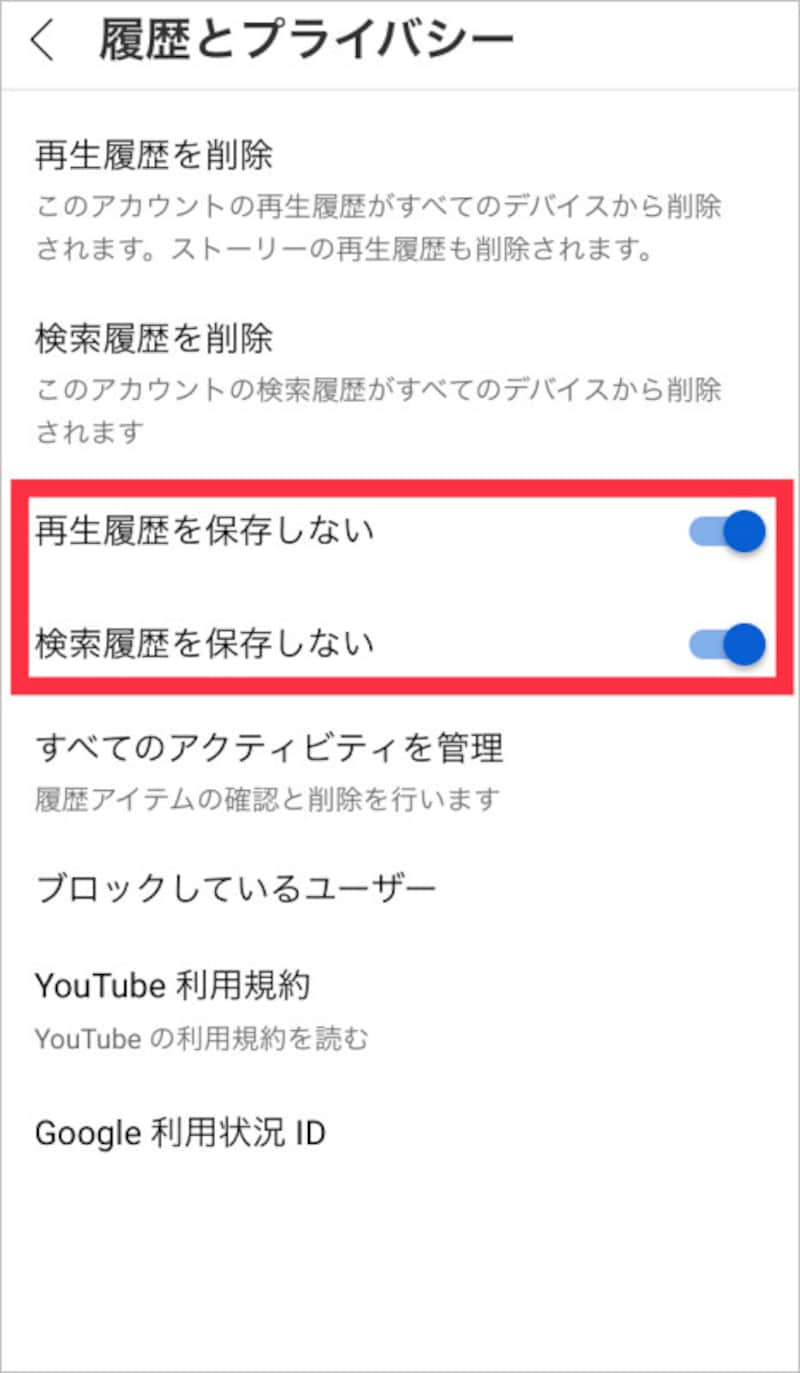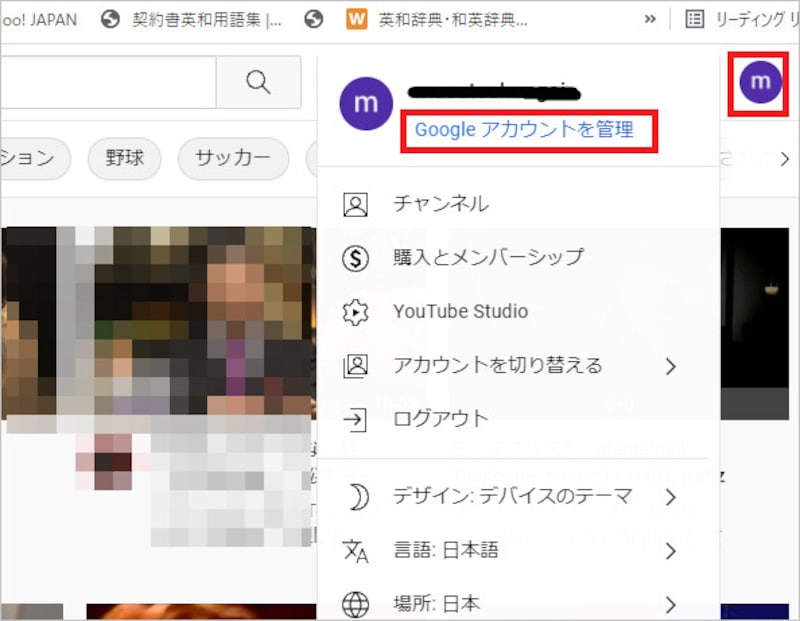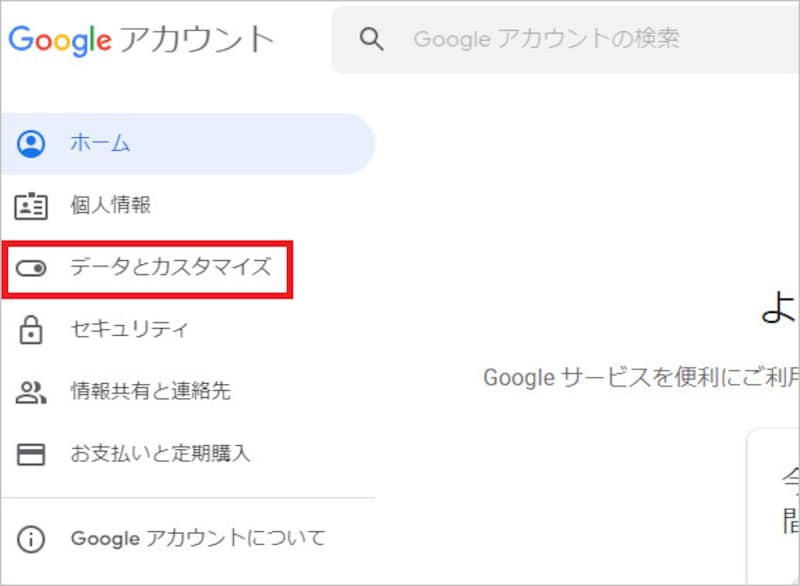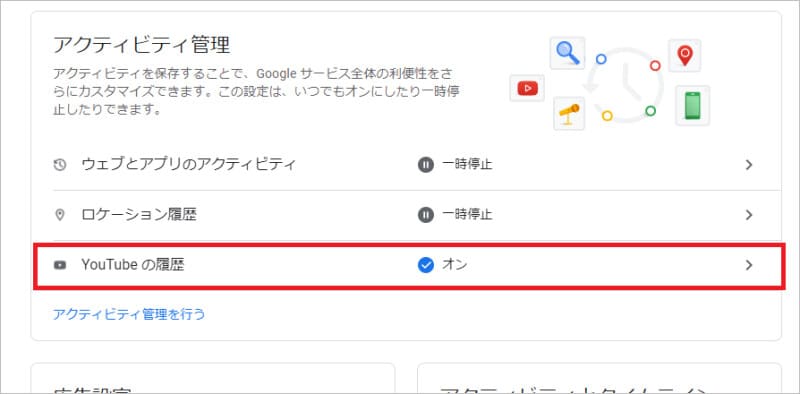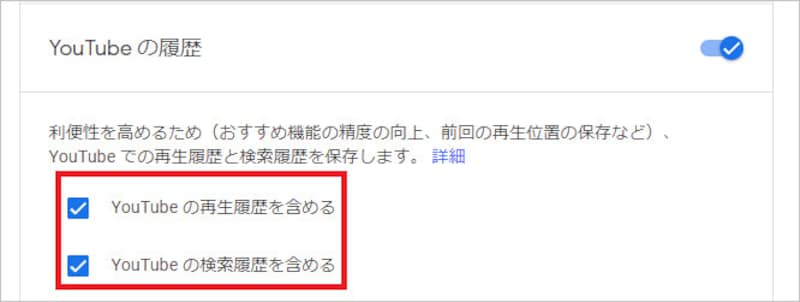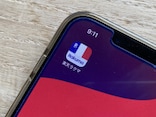YouTubeの再生・検索履歴を残したくない
家族でパソコンを共有している、友達と一緒にスマホでYouTubeを見る場合など、YouTubeで自分の再生・検索した動画を知られたくない場合があります。そうした場合、YouTubeでは履歴を残さない設定にすることができます。方法は2通りあります。シークレットモードと再生・検索履歴の一時停止です。2つの方法の違いは主に以下となります。
シークレットモード
- 解除方法は手動、または90分操作しないと自動解除
- 設定した端末でのみ履歴機能が停止される
- チャンネル登録・コメント・評価等の操作不可
再生・検索履歴の一時停止
- 解除方法は手動
- 同一アカウントでログインしたすべての端末で履歴機能が停止される
- チャンネル登録・コメント・評価などの操作は可能
シークレットモードは履歴のみならず、チャンネル登録などほかの操作も行えなくなることから、ログアウトした状態で操作をするような形になります。また、90分操作しないと自動解除されるため、一時的にスマホやPCを共有する際の履歴停止に適しています。
一方、再生・検索履歴の一時停止は、手動で解除しない限り履歴停止が継続し、同一アカウントの全ての端末に影響することから、家族等の共有パソコンでの設定に適しています。
つまり、一時的に履歴機能を停止したい場合はシークレットモードに設定し、継続的に履歴機能を停止したい場合は再生・検索履歴の一時停止を設定するように使い分けることをおすすめします。
シークレットモードの設定方法(アプリ/PC)
■アプリでの設定方法
YouTubeアプリを開き、プロフィールアイコンを選択します。
「シークレットモードを有効にする」を選択すれば完了です。
虫眼鏡アイコンを選択すると通常では履歴が表示されますが、シークレットモード設定後は何も表示されません。
ライブラリにも再生履歴は表示されなくなります。
シークレットモードを終了したい場合、画面右上のプロフィールアイコンを選択し、「シークレットモードを無効にする」を選択します。
■パソコン(Google Chrome)での設定方法
画面右上のプロフィールアイコンの右側の「︙」を選択します。
「新しいシークレットウィンドウ」を選択します。
シークレットウィンドウが立ち上がります。
この状態でYouTubeを開くと、背景が黒色になった状態のYouTube画面が表示されます。
この状態では再生・検索履歴は残されません。
終了したい場合は検索バー右の「シークレット」から「シークレットモードを終了」を選択します。
繰り返しになりますが、シークレットモードではチャンネル登録、コメント、評価、お気に入りといった操作はできないことに注意してください。
再生・検索履歴の一時停止の方法(アプリ/PC)
■アプリでの設定方法プロフィールアイコンから「設定」を選択します。 「履歴とプライバシー」を選択します。 「再生履歴を保存しない」「検索履歴を保存しない」を有効にすれば完了です。解除したい場合は無効にします。 ■パソコンでの設定方法
プロフィールアイコンから「Googleアカウントを管理」を選択します。 画面左の「データとカスタマイズ」を選択します。 アクティビティ管理の項目から「YouTubeの履歴」を選択します。 「YouTubeの再生履歴を含める」「YouTubeの検索履歴を含める」からチェックを外せば完了です。解除したい場合はチェックボックスにチェックを入れます。 チャンネル登録、コメント、評価、お気に入りといった操作は通常通り利用可能です。
※会社のパソコンでは履歴が残る可能性があるので注意
多くの企業は、情報保護の観点から特別なサーバーを設置している場合があり、上記の操作をしても履歴が残される可能性があります。会社での私的なPC利用は避けたほうがよいでしょう。
【おすすめ記事】
・YouTubeの広告を消す方法(アプリ・PC)
・YouTube動画を保存する方法! 安全なダウンロード方法&注意点
・YouTubeが見れないときの原因と対処法(スマホ・PC・テレビ)
・YouTube再生回数カウントの仕組み&ランキング
・YouTubeが重い・止まるときの対処法(PC、スマホ、テレビ向け)