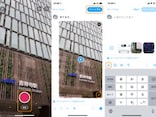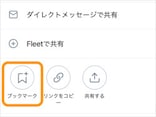Twitterで検索する際、パソコンでは「話題を検索」をクリック、スマートフォンの公式アプリでは虫眼鏡のアイコンをタップします。
このとき、アカウントや日付を絞って検索したいと思ったことはありませんか。そんなときは「高度な検索」の機能が便利。今回は、Twitterの高度な検索について解説します。
Twitterで「高度な検索」を使う方法
高度な検索をするためには、まずは普通に検索をします。 次に、検索窓の右側にある[…]をクリックしてから[高度な検索]を選択します。 すると、いろいろな条件で検索ができるようになります。 例えば、「iPhone 12」で検索すると、通常は「iPhone」と「12」の両方を含むツイートを検索します。これでは、「12日にiPhoneを買った」のようなツイートも検索結果の画面に出てしまいます。そこで、「次のキーワード全体を含む」に「iPhone 12」を入力すると、「iPhone 12」とひとくくりになっているツイートのみを検索します。
アカウントを絞って検索する
特定のアカウントに限定してツイートを検索することもできます。高度な検索画面で下にスクロールすると、次のような画面が出てきます。 @allabout_newsを入力すると、@allabout_newsがツイートしたもののみを検索します。「前に有名人が食べていたカレーのお店を知りたい」といったときに、その有名人のアカウント名を入れて、キーワードに「カレー」を入力すれば、わざわざツイートをさかのぼらずに検索できます。バズったツイートを検索する
高度な検索では、「いいね!」や「RT(リツイート)」数が一定数以上のツイートに絞って検索できます。 「RT(リツイート)で回ってきた、あのお店の人気商品は何だったっけ?」というとき、お店の名前をキーワードに入れ、「リツイートの最小件数」に1000を入れると、その店名が入ったツイートで1000リツイート以上されたものだけを検索できます。日付を絞って検索する
日付を限定した検索もできます。 自分のアカウントだけを検索対象にして、1年前の日付を入力すれば、自分が1年前にツイートしたことを簡単に確認できます。検索条件を保存してスマホアプリでも検索できるようにする
高度な検索は、スマートフォンではブラウザ(SafariやChromeなど)ならできます。しかし公式アプリでは、高度な検索の設定画面がありません。ただし、高度な検索がまったくできないわけではありません。高度な検索では、検索欄に英単語がいろいろ入っています。たとえば、先ほどの1年前のツイートを検索したときには
(from:shimasho)until:2020-06-12 since:2020-06-11
となっています。これは、
・@shimashoがツイートしたもの(from:shimasho)
・2020年6月12日以前のツイート(until:2020-06-12)
・2020年6月11日以降のツイート(since:2020-06-11)
の3つの条件を組み合わせて検索しています。つまり、この通りに入力すれば、スマートフォンの公式アプリでも高度な検索が可能です。
とはいえ、毎回複雑な条件を手入力するのは大変です。そこで、頻繁に使うものは、検索条件を保存して、どこからでも検索できるようにしましょう。
高度な検索をした後で、検索窓の右側にある[…]をクリックしてから[検索を保存]を選択します。 これで、パソコン、スマートフォンに限らず、検索窓を入力しようとすると、保存した検索が選択できるようになります。 企業でTwitterを運用している場合、例えば「企業アカウントからツイートしたもののうち100リツイート以上」を保存しておくと、いつでもバズったツイートを確認できます。どのようなツイートが拡散されやすいか、分析にも活用できるでしょう。
【おすすめ記事】
・Twitterの音声ライブ機能「スペース」ってどう? 参加方法や使い方を解説!
・Twitterに動画投稿する方法!サイズや形式、撮影方法や注意点
・Twitterの動画を保存する方法!必要なアプリと使い方

![[話題を検索]をクリックして、検索窓に単語を入力](https://imgcp.aacdn.jp/img-a/800/auto/aa/gm/article/4/8/8/4/8/1/202106142206/800__1.png)
![[高度な検索]を選択](https://imgcp.aacdn.jp/img-a/800/auto/aa/gm/article/4/8/8/4/8/1/202106142206/800__2.png)
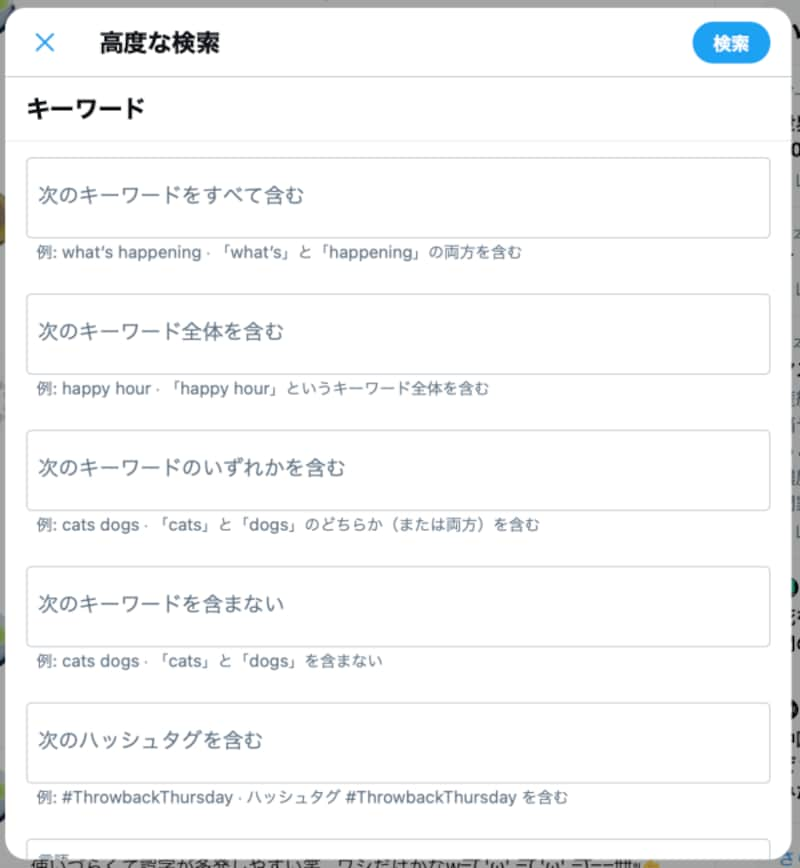
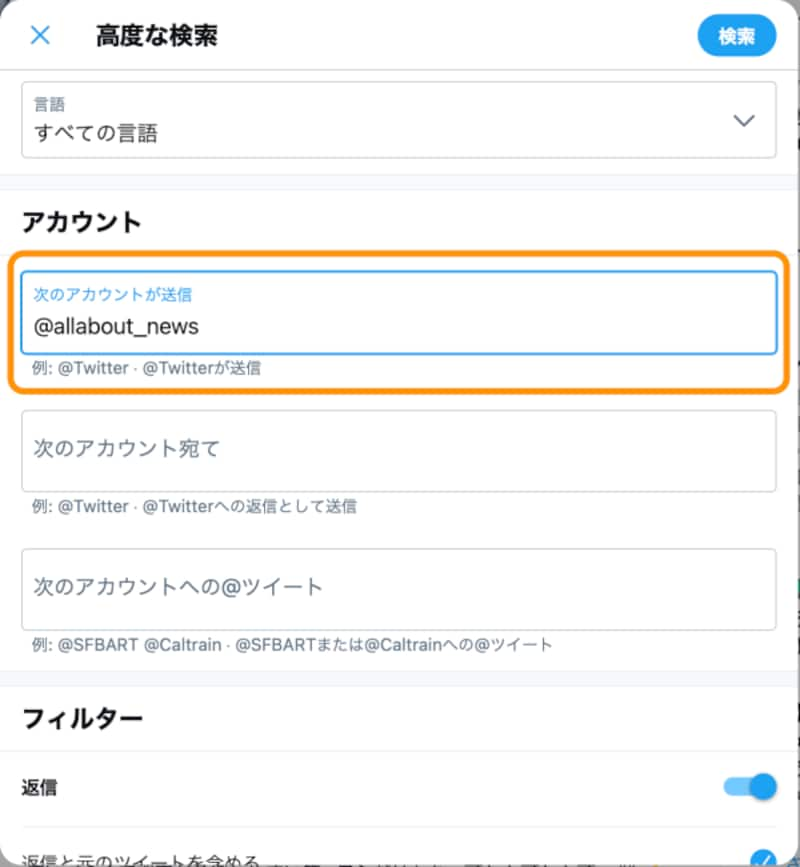

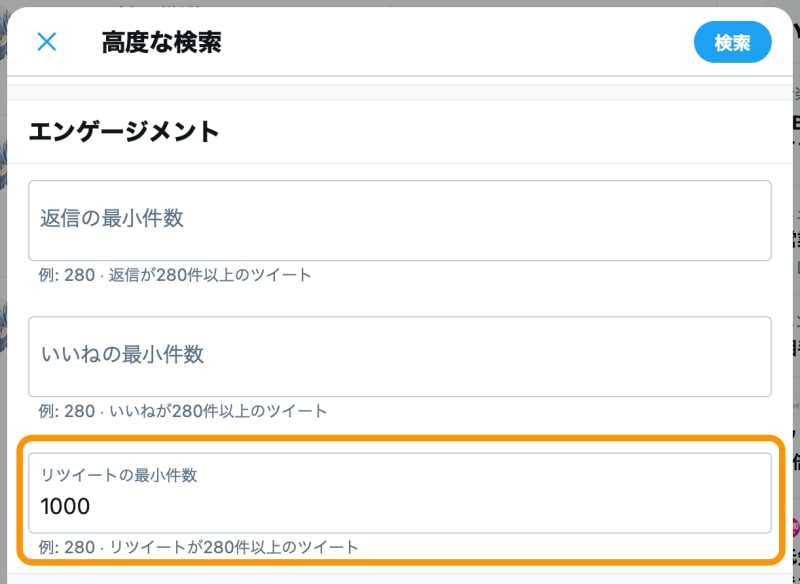
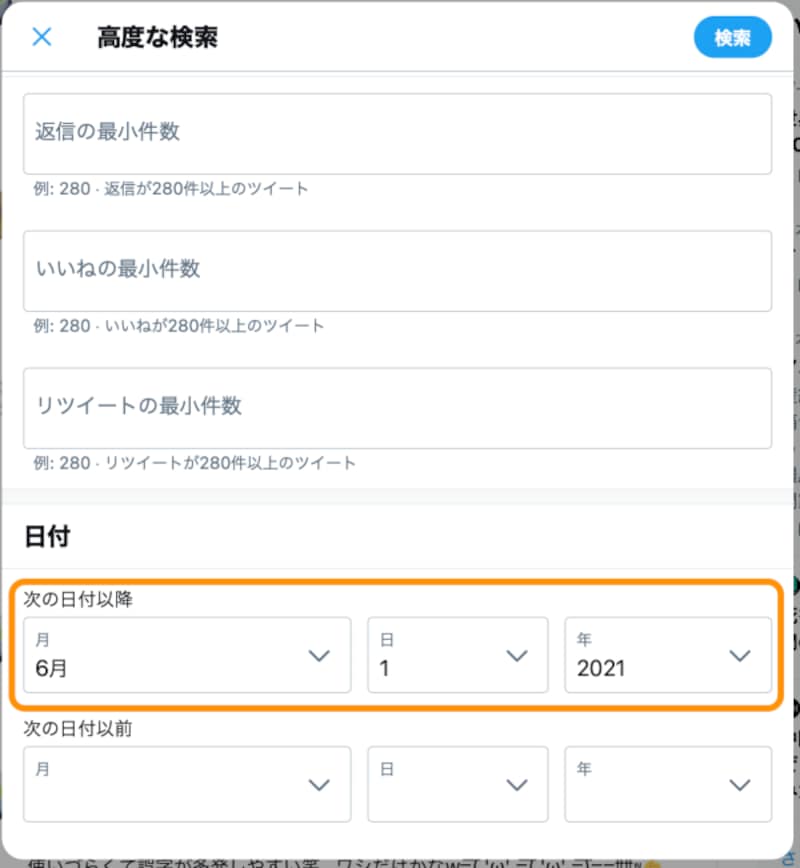
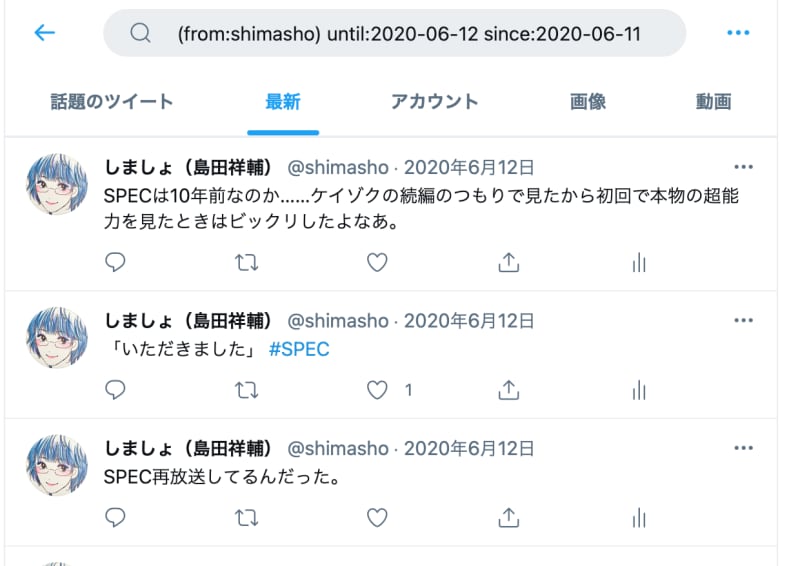
![[検索を保存]を選択](https://imgcp.aacdn.jp/img-a/800/auto/aa/gm/article/4/8/8/4/8/1/202106142212/800__10.png)