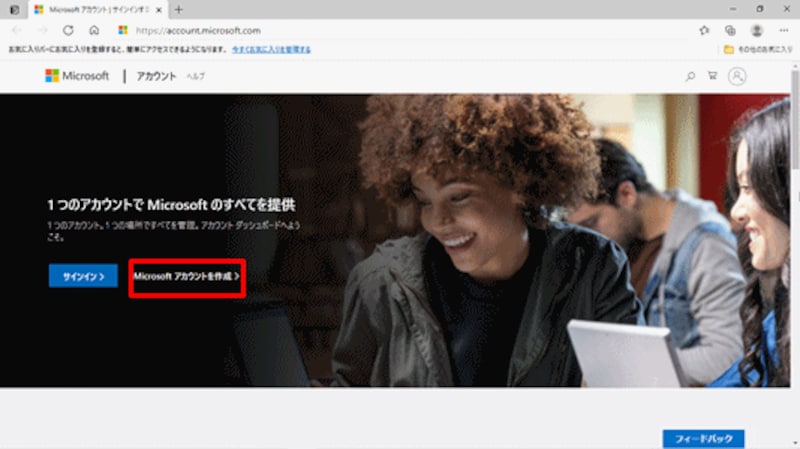「PowerPoint Online(パワーポイントオンライン)」って何?
PowerPoint(パワーポイント)には、「PowerPoint 2019」や「Microsoft 365」などのアプリを購入して、パソコンにダウンロードして使うインストール版と、ブラウザ上で無料で利用できるオンライン版があります。「PowerPoint Online(パワーポイントオンライン)」は、このオンライン版の名称です。PowerPoint Onlineを使えば、パソコンにPowerPointがインストールされていなくても、インターネットに接続する環境さえあればPowerPointを使うことができるのです。ただし、有料のPowerPointのすべての機能を使えるわけではありません。
ここでは、PowerPoint Onlineを使い始める手順や、利用できる機能と利用できない機能を確認しましょう。
Microsoftアカウントの登録が必要
PowerPoint Onlineを利用するには、以下の3つが必要です。1. インターネットに接続できる環境
2. ブラウザ
3. Microsoftアカウント
Microsoftアカウントは、Microsoftが提供するさまざまなサービスを利用するためのアカウントで、無料で取得できます。Microsoftアカウントを持っていない場合は、Webブラウザで「account.microsoft.com」にアクセスして取得しておきましょう。
PowerPoint Onlineを起動する
PowerPoint Onlineを起動するには、Webブラウザで「https://www.office.com/launch/powerpoint」にアクセスします。ブラウザで「PowerPoint Online」のキーワードで検索して、検索結果からクリックしてもいいでしょう。「サインイン」画面が表示されたら、Microsoft アカウントを入力して「次へ」をクリックします。
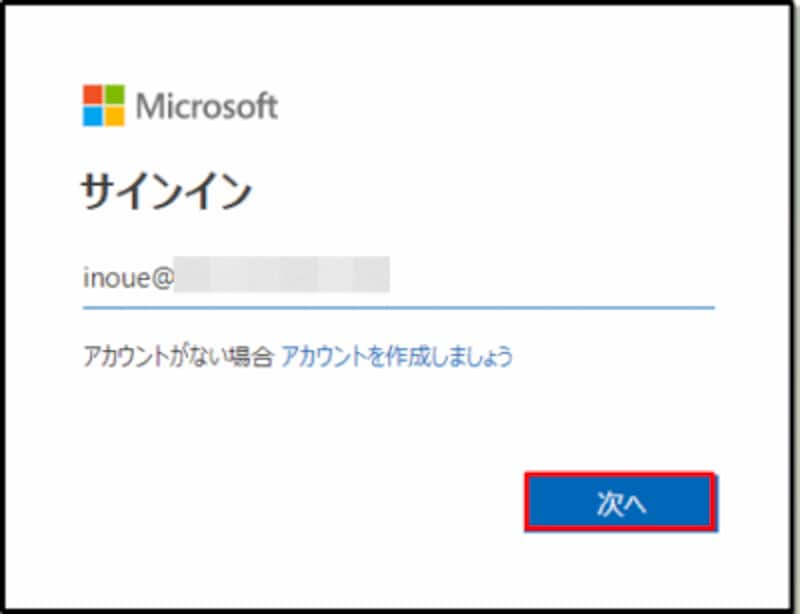
PowerPoint Onlineはブラウザ上で動く。ここでは「Edge」のブラウザを使用している
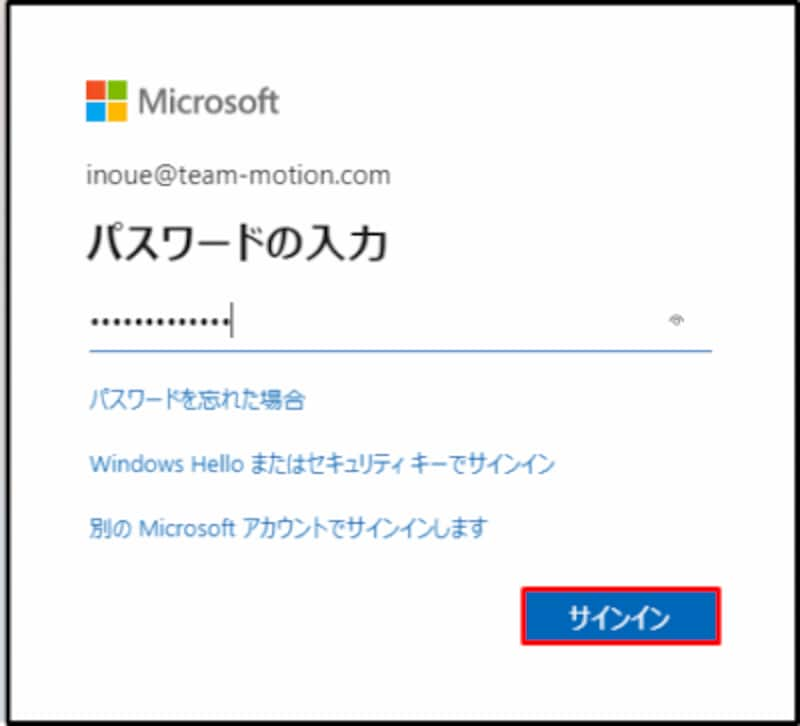
Microsoftアカウントの取得時に登録したパスワードを入力する
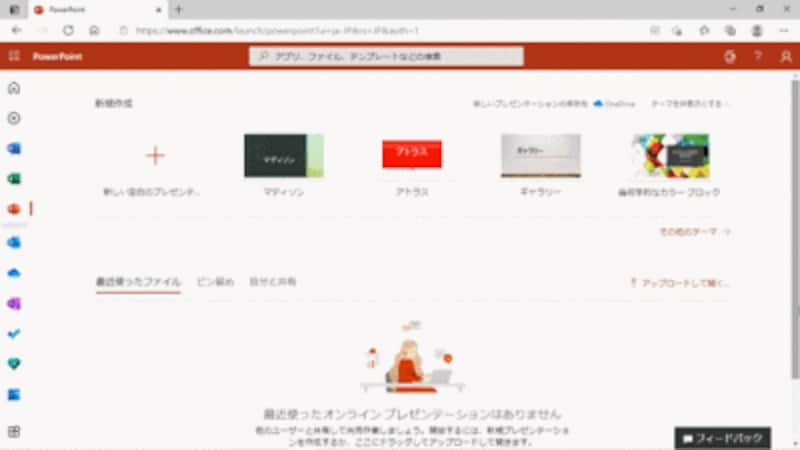
Microsoftアカウントでサインインすると、PowerPoint Onlineの画面が表示される。左側にExcelやWordなど、Onlineで利用できるアプリのアイコンが並ぶ
新しいプレゼンテーションを作る
PowerPoint Onlineで新しいプレゼンテーションを作成してみましょう。起動後に表示される画面で、「新しい空白のプレゼンテーション」をクリックします。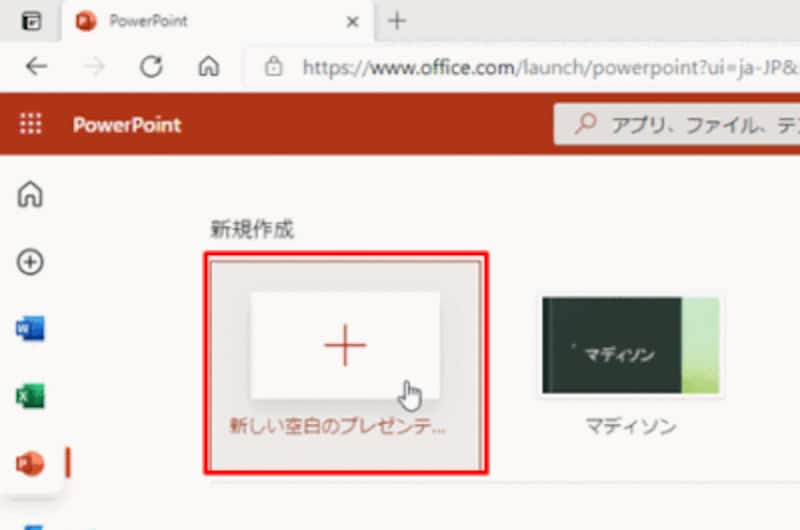
最初にスライドのデザインを選んで新しいプレゼンテーションを作ることもできる
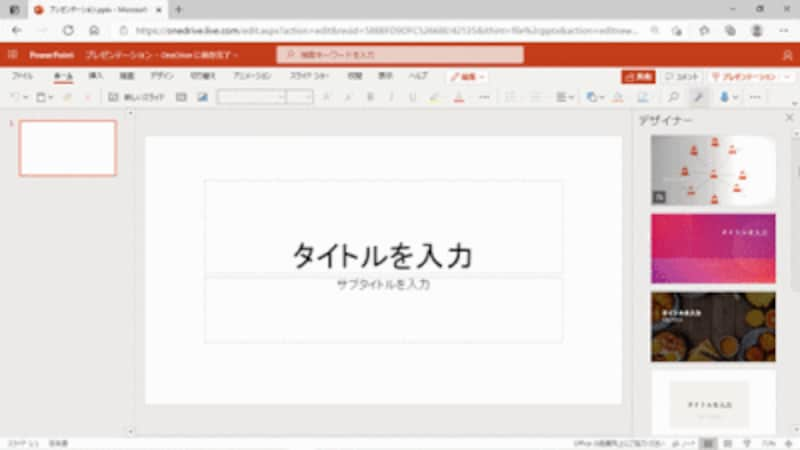
画面構成や使い方は、インストール版のPowerPointと同じだ
・ズーム
・3Dモデル
・グラフの作成
・Word文書のインポート
・Excelワークシートの挿入
・アニメーションの追加
・アニメーションのタイミングの設定
・目的別スライドショー
・リハーサル
・スライドショーの記録
・画面録画
・ドキュメント検査
・ビデオの作成
・パスワードの設定
・マクロの記録、実行
・スライドマスターの編集
プレゼンテーションファイルはOneDriveに保存される
PowerPoint Onlineで作成したプレゼンテーションファイルは、Web上の保存場所である「OneDrive」に自動的に保存されます。Microsoftアカウントを取得すると、自分専用のOneDriveの領域が利用できるようになるので、別途用意する必要はありません。スライドに変更を加える度に自動的に保存されるので、「上書き保存」をしなくても常に最新の状態を保つことができるので安心です。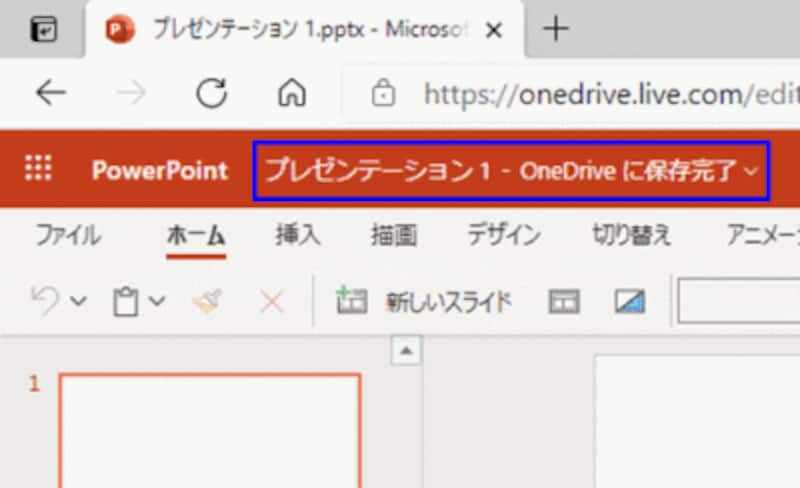
自動保存が完了すると、画面左上に「保存完了」のメッセージが表示される
既存のプレゼンテーションファイルを開く
PowerPoint Onlineでは、新規にプレゼンテーションをいちから作るというよりも、作成済みのプレゼンテーションファイルを開いて閲覧したり、部分的に修正したりするといった使い方をする方が多いでしょう。インストール版のPowerPointで作成したプレゼンテーションファイルをOneDriveに保存しておけば、PowerPoint Onlineで開いて編集できます。
既存のプレゼンテーションファイルをPowerPoint Onlineで編集するには、ブラウザで「onedrive.com」にアクセスして、 Microsoft アカウントでサインインします。
自分用のOneDriveの内容が表示されたら、編集したいプレゼンテーションファイルをクリックします。
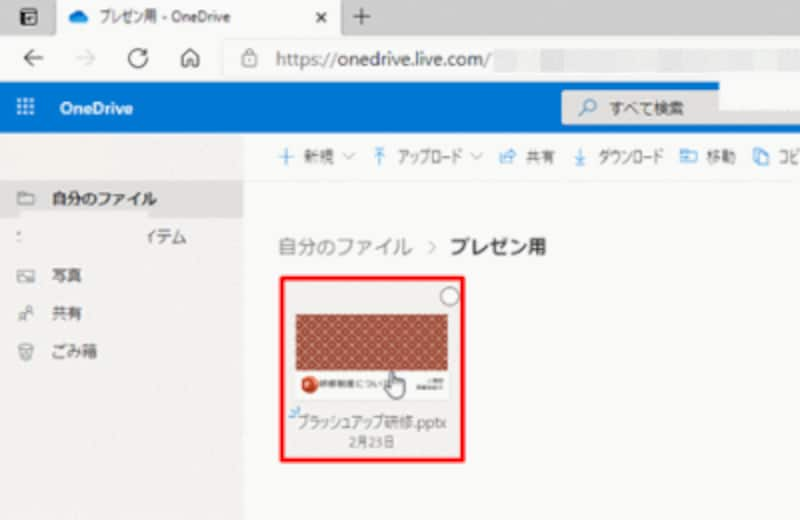
自分用のOneDriveの画面。PowerPoint Onlineで新規に作成したプレゼンテーションファイルは「プレゼンテーション1」といった名前でOneDriveに保存されている
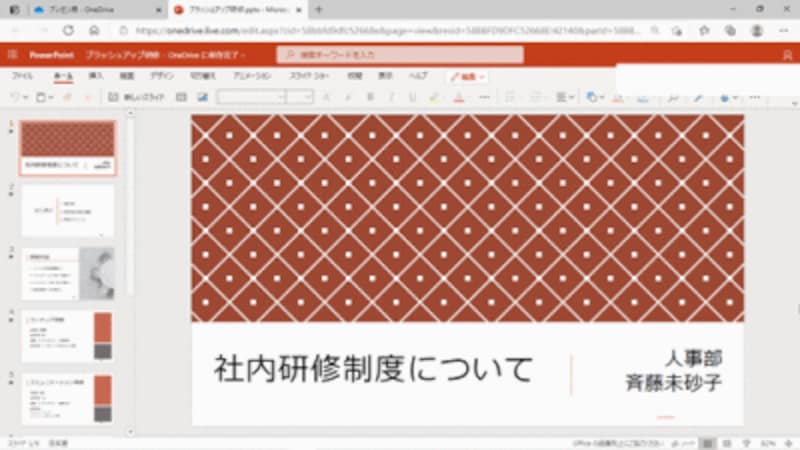
インストール版のPowerPointで作成したプレゼンテーションファイルをPowerPoint Onlineで開けた

左側の「ホーム」をクリックすると、「最近使ったドキュメント」が表示される。過去にOneDriveから開いたファイルは、ファイル名をクリックするだけで開くことができる
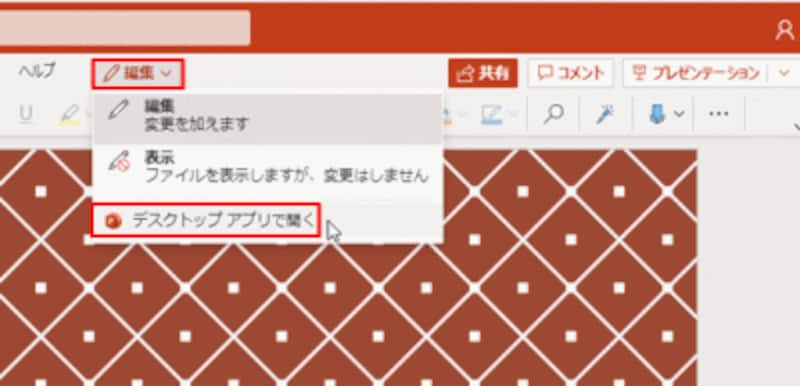
本格的な編集は、インストール版のPowerPointで行おう
会社で作成したスライドを自宅や移動中の車内で確認したいとか、他の人が作成したスライドを閲覧だけしたいといったように、PowerPointの基本的な機能だけを使いたいのであれば、PowerPoint Onlineでも十分使えます。ただし、オフラインでの利用はできません。インターネットに接続できる環境がないと利用できないので気を付けてください。
【PowerPoint(パワーポイント)おすすめ記事】
・パワーポイントとは? 初心者がまず知っておきたいこと
・PowerPoint 2019の新機能は? 2016との違いや特徴、使い方
・パワーポイント2016の新機能は? 特徴と使い方
・無料でパワーポイント(PowerPoint)を使う4つの方法
・PowerPoint Viewerが廃止! 代替アプリと閲覧方法