PowerPoint 2019の「ズーム」機能とは?
「ズーム」機能は、スライドショー実行中に別のスライドにジャンプする仕掛けを作るための機能です。例えばプレゼンテーションの最後にまとめのスライドを用意して、説明に使ったスライドのサムネイルを並べておくと、説明を振り返りながらそのスライドにジャンプするといった使い方ができます。
中でも一番便利なのは、ズーム機能を使って目次スライドを簡単に作れる点です。目次スライドに含めるスライドを指定するだけで、目次スライドにサムネイルが並びます。サムネイルにはそのスライドへのリンクが自動的に設定されるため、サムネイルをクリックしながらスライドショーを進行することができるのです。
「挿入」タブの「ズーム」ボタンをクリックすると、「サマリーズーム」「セクションズーム」「スライドのズーム」の3つのメニューが表示されます。それぞれの使い方と特徴を見ていきましょう。
<目次>
・サマリーズーム
・セクションズーム
・スライドのズーム
サマリーズーム
目次スライドを作るときに使うのが「サマリーズーム」です。サマリーズームを使うと、自動的に新しいスライドが挿入されて、指定したスライドのサムネイルが並びます。1枚目のスライドを表示した状態で、「挿入」タブの「ズーム」ボタンから「サマリーズーム」をクリックします。
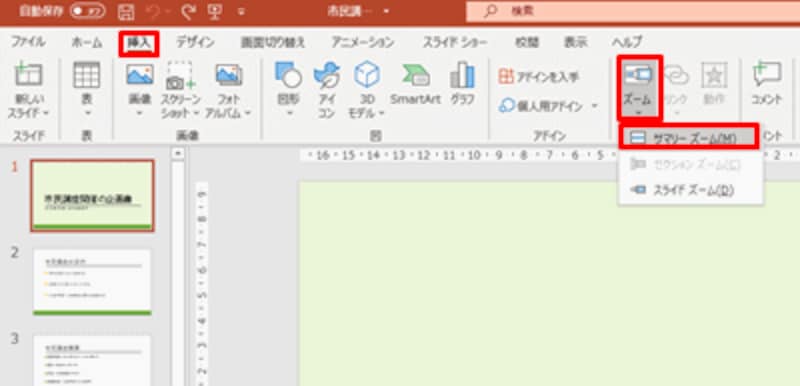
ここでは、市民講座の提案書の目次スライドを作る。「ズーム」機能はPowerPoint 2019から搭載された機能で、Microsoft 365のPowerPointでも利用できる
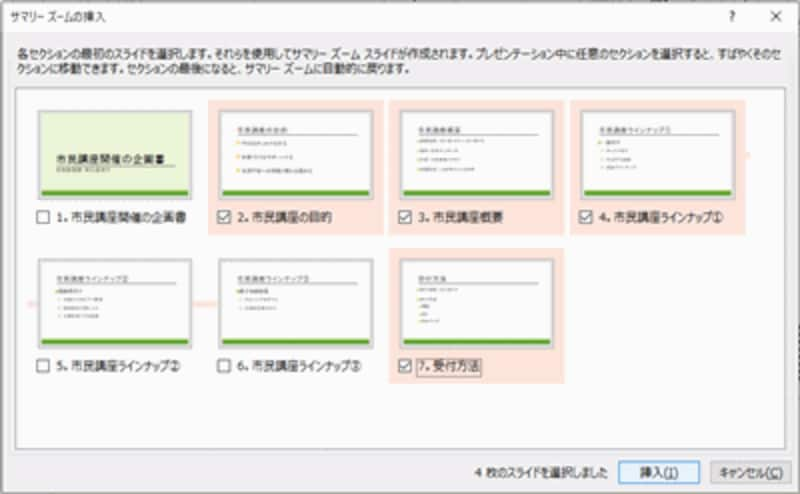
クリックするたびにチェックボックスのオンとオフが切り替わる
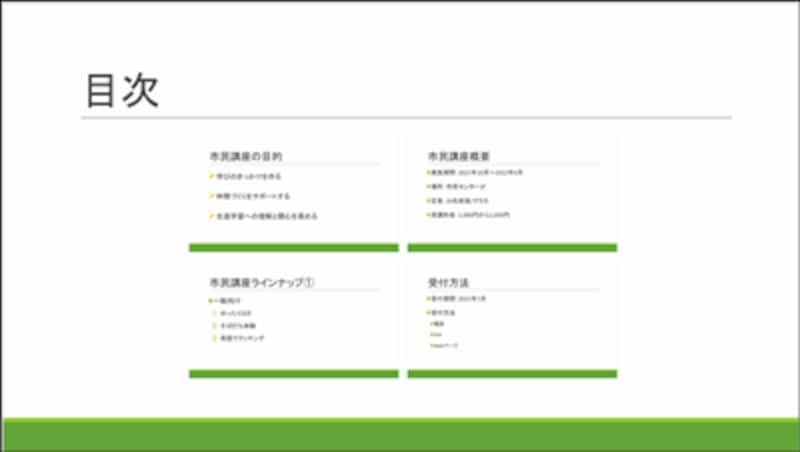
サムネイルは自動的に整列されて表示される。サムネイルをドラッグしてサイズを変更したり、配置し直すことも可能だ
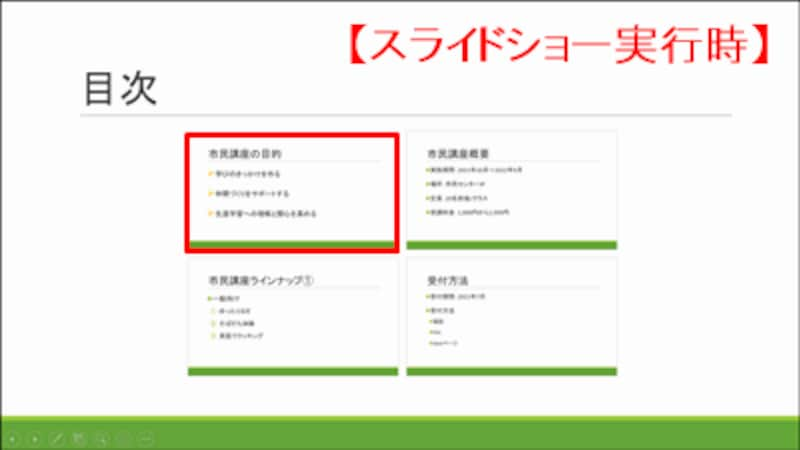
目次スライドの「市民講座の目的」のサムネイルをクリックすると……
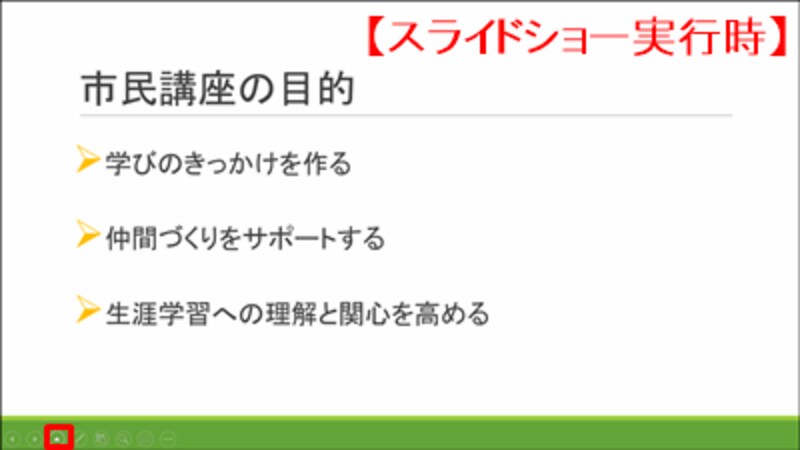
マウスポインターを画面左下に移動すると、スライドショー実行中に利用できるボタンが表示される
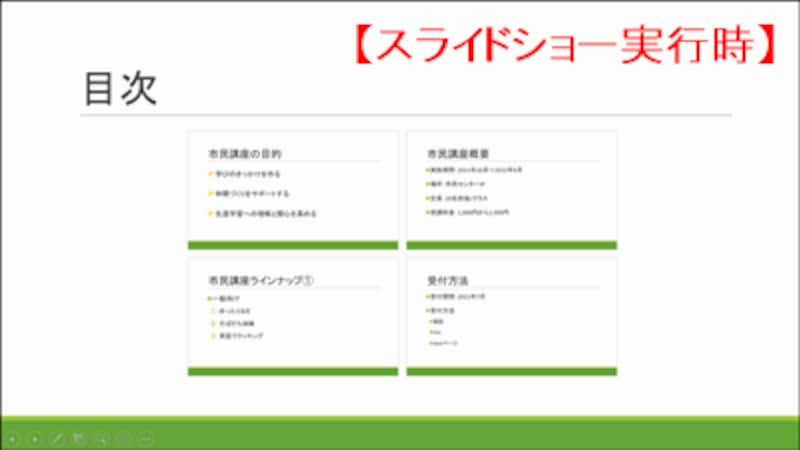
目次スライドに戻った。次に説明したいスライドのサムネイルをクリックして説明を続ければOK
セクションズーム
セクションズームとスライドズームは、表示中のスライドにサムネイルが表示される点がサマリーズームと大きく異なります。また、セクションズームは「ホーム」タブの「セクション」機能を使って、あらかじめスライドを複数のセクション(グループ)に分けておく必要があります。ここでは、最後の「まとめ」のスライドに、セクションズーム機能を使って各セクションの先頭のスライドをサムネイルで並べてみましょう。まず、セクションを分ける操作からはじめます。2枚目のスライドをクリックし、「ホーム」タブの「セクション」ボタンから「セクションの追加」をクリックします。
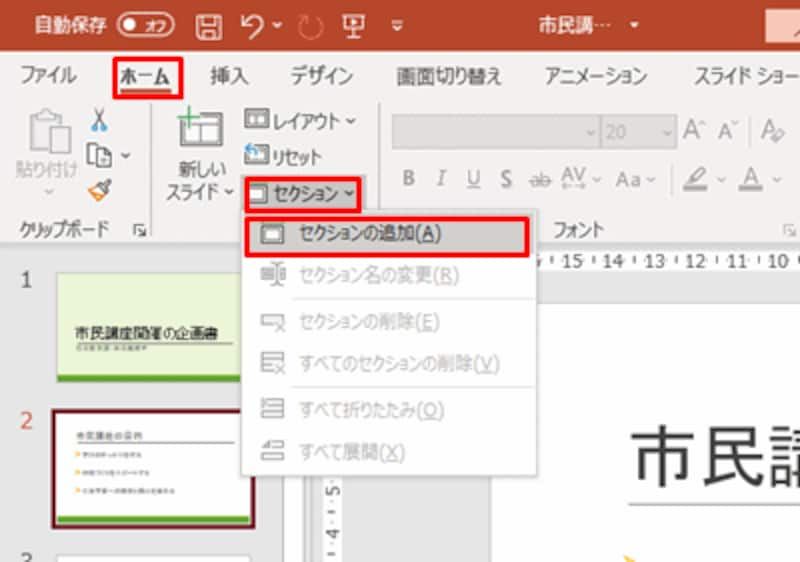
スライド枚数が多い時は、スライドを「セクション」というグループに分けておくと管理しやすくなる
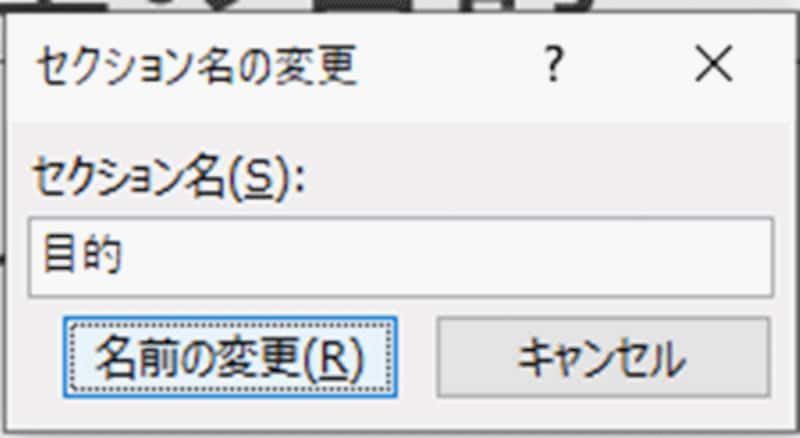
ここでは「目的」というセクション名を付けた
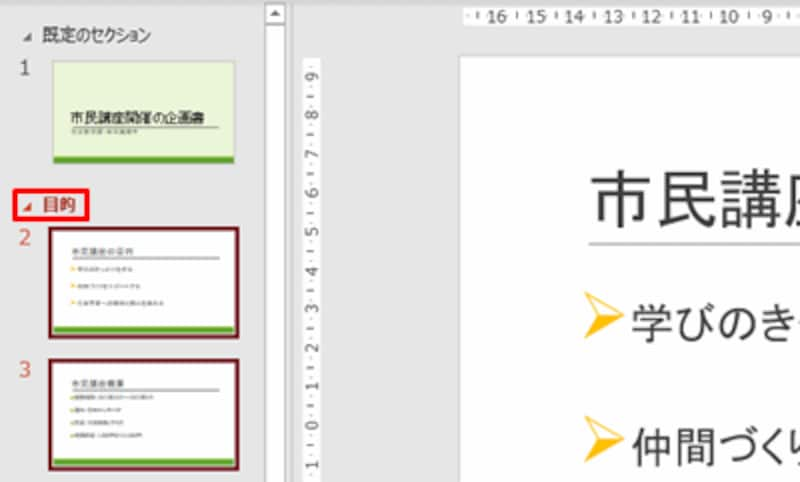
セクション名を変更したり削除したりするときは、セクション名を右クリックして表示されるメニューから「セクション名の変更」や「セクションの削除」をクリックする
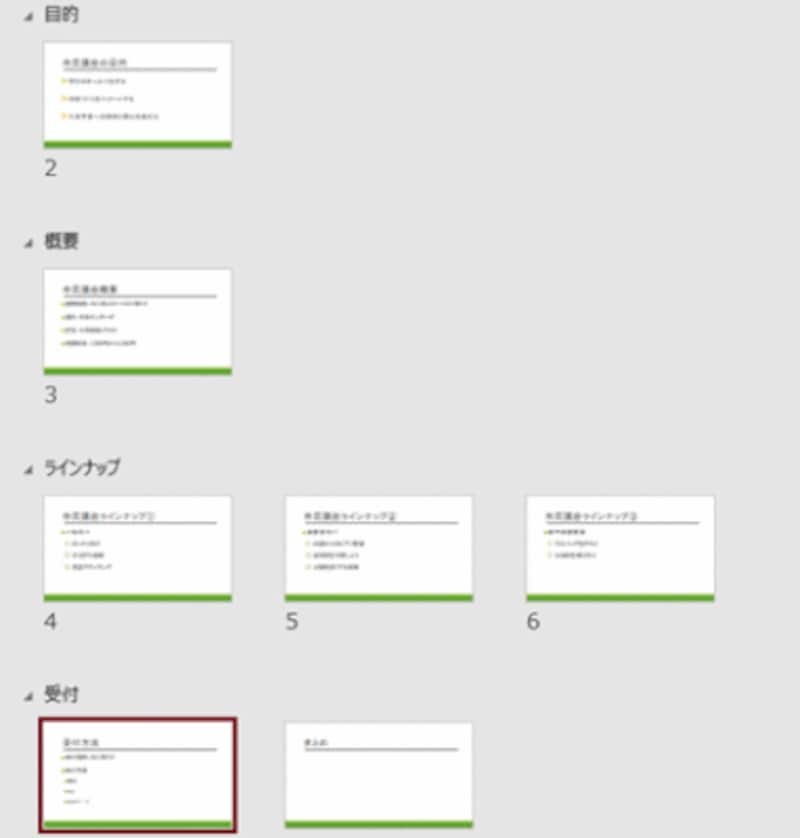
「表示」タブの「スライド一覧」ボタンをクリックしてスライド一覧表示モードに切り替えると、セクションごとにスライドが表示される
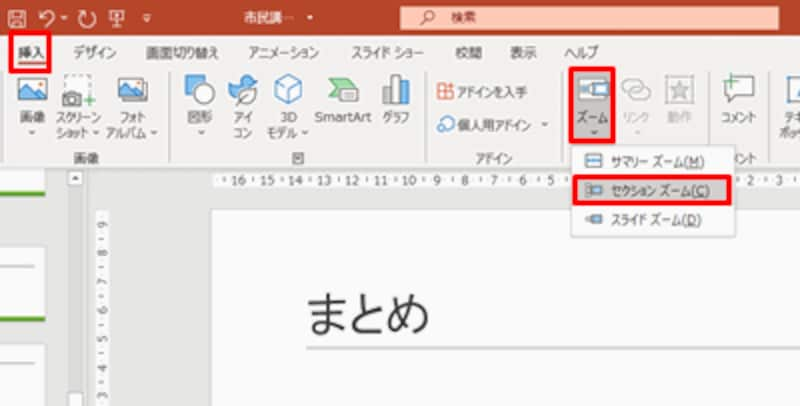
ここでは、最後の「まとめ」のスライドにセクションズームを挿入する
利用したいセクションのチェックボックスをオンにして、右下の「挿入」ボタンをクリックします。
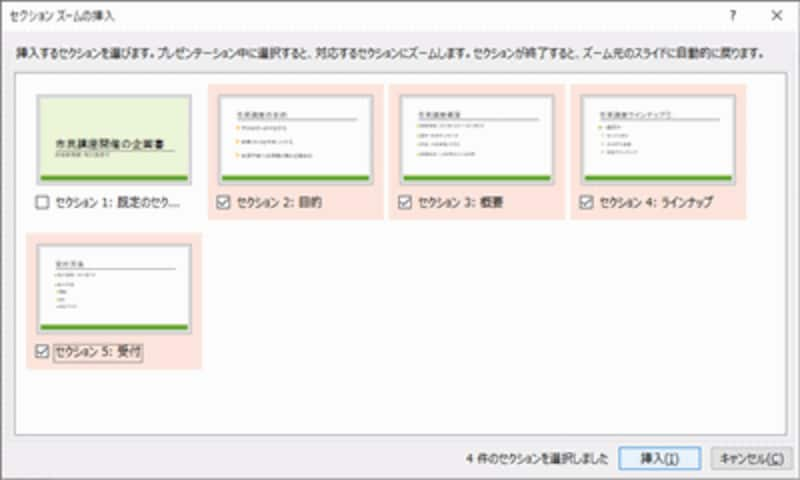
サマリーズームと違って、セクションの先頭のスライドだけが一覧表示される
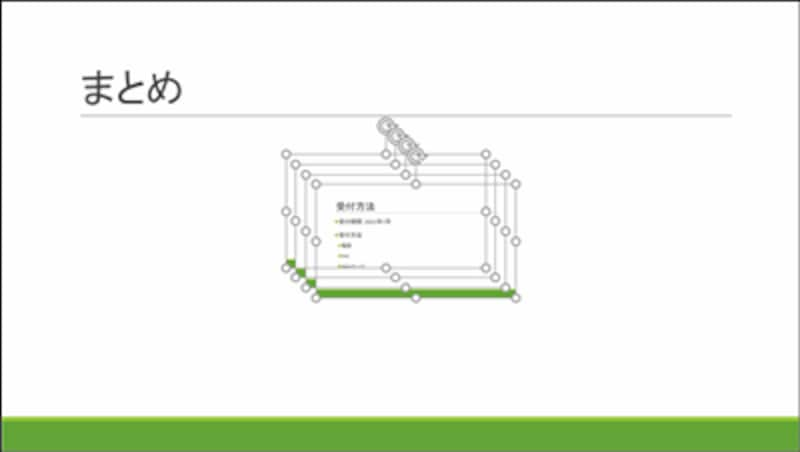
セクションズームを挿入した直後の状態。最初はすべてのサムネイルが選択されているので、サムネイル以外をクリックして選択を解除してから移動やサイズ変更を行う
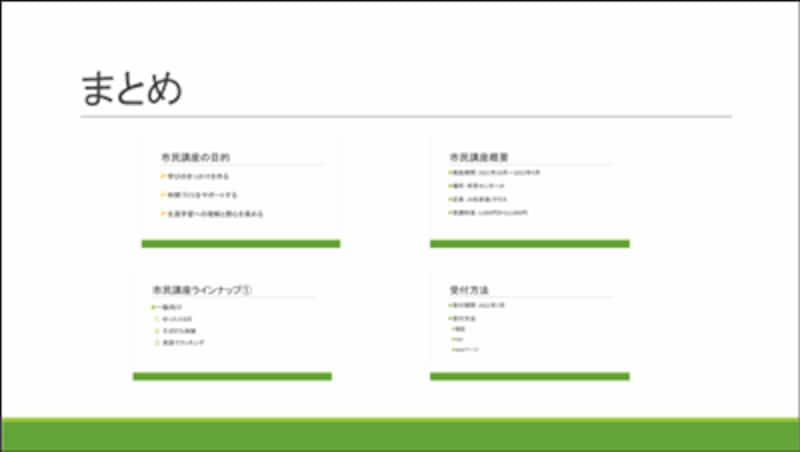
サムネイルをドラッグしたときに表示される赤い点線のガイド線を参考にすると、配置しやすい
スライドズーム
スライドズームは既存のスライドにジャンプ先のスライドのサムネイルを表示しておいて、スライドショー実行中にスマートにスライドを切り替えるときに役立ちます。例えば、「受付方法」のスライドの説明中に「市民講座概要」のスライドの内容を何度も見せることがあるのであれば、手動でスライドを切り替えるよりもジャンプ用のズームを挿入しておくとスマートです。
まず、ズームを挿入したいスライドを表示して、「挿入」タブの「ズーム」ボタンから「スライドズーム」をクリックします。
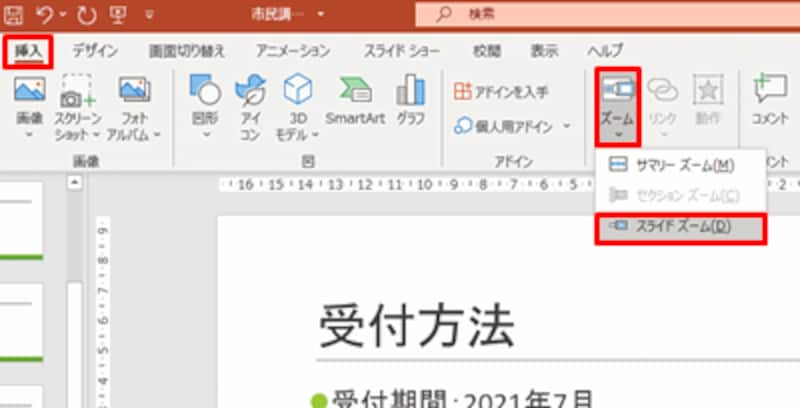
ここでは「受付方法」のスライドの中に、「市民講座概要」のスライドにジャンプする仕掛けを作る
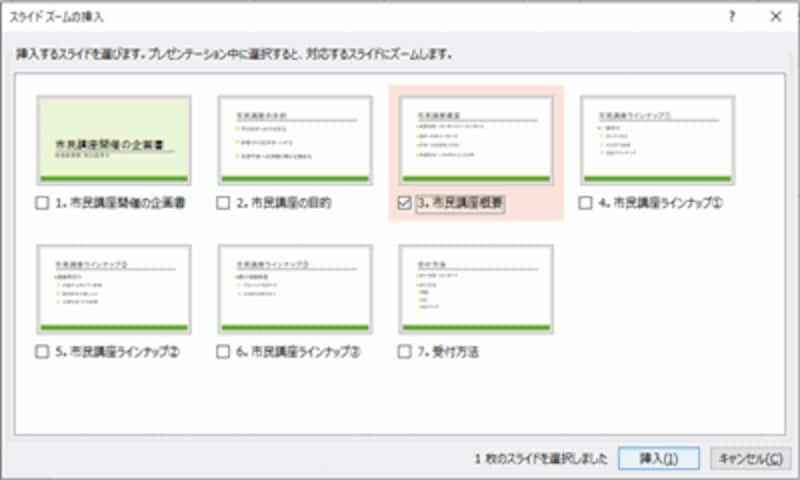
スライドショーでジャンプしたいスライドを指定する。複数のスライドを挿入することも可能だ
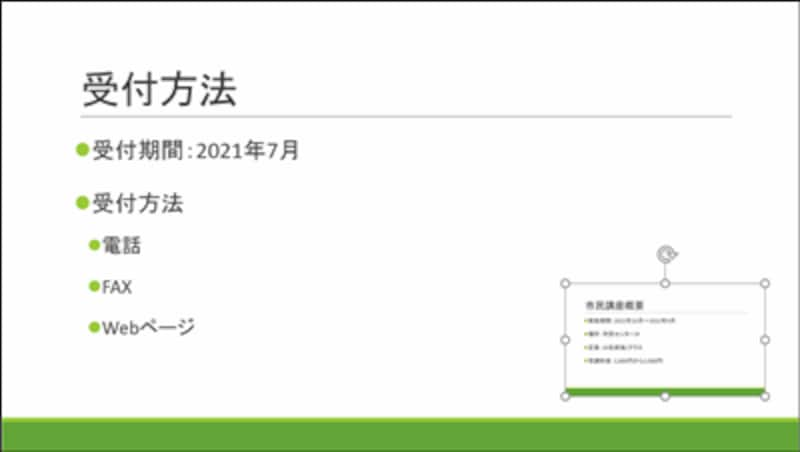
スライドの内容を邪魔しないサイズと位置にサムネイルを配置しておくとよい
気を付けたいのは、ズーム機能を使うときはスライドの作成や編集が終わった最後にすることです。後からズームに使ったスライドを削除したりするとズーム機能をいちからやり直すことになるので注意しましょう。
【PowerPoint(パワーポイント)おすすめ記事】
・パワーポイントとは? 初心者がまず知っておきたいこと
・PowerPointでリアルタイム字幕機能を使う方法! 同時翻訳もできる
・パワーポイント2016の新機能は? 特徴と使い方
・無料でパワーポイント(PowerPoint)を使う4つの方法
・PowerPoint Viewerが廃止! 代替アプリと閲覧方法







