例年今頃になると、来年のカレンダー、どれにしようかと迷います。買うと結構高いので、自分のお気に入りの写真でオリジナルカレンダーをサクッと作ってみてはいかがでしょう。
そこで今回は、フリーのソフトを使って、手軽に好きな月のカレンダーを作る方法をご紹介します。
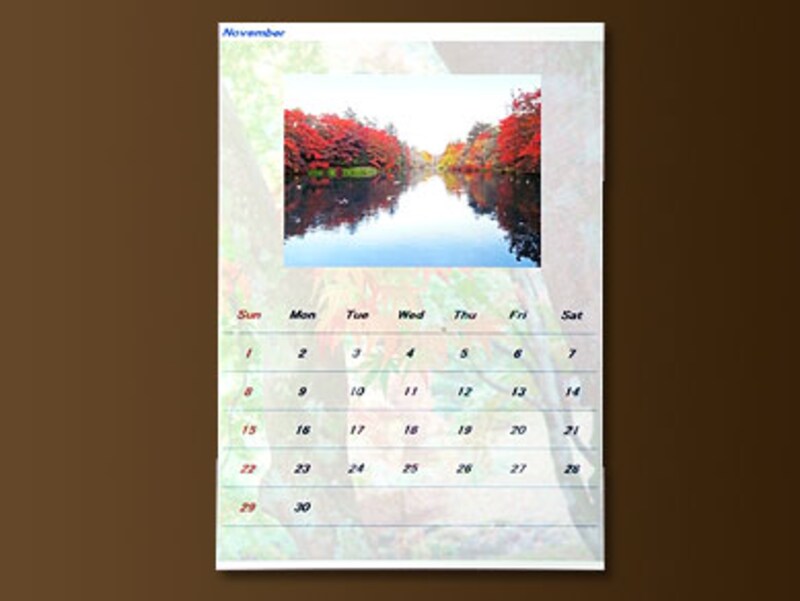
今回カレンダーを作るのは、フリーの画像編集ソフト「Pixia」についている「カレンダー」フィルタです。
Pixiaは今年で10年目を迎える、世界的にも定評のあるソフトですので、便利に使っている方も多いと思います。
初めてという方は、Pixiaの最新のプログラムをこちらからダウンロードすることができます。
Pixiaプログラム本体を、ZIP形式もしくは「Pixia書庫室」から自己解凍版をダウンロードしてインストールをします。
カレンダーを作る
Pixiaをインストール後、起動します。ここでは横向きと縦向きの2枚の写真を使って、縦向きのA4用紙に、来年(2009年)11月のカレンダーを作りたいと思います。
写真の色や明るさに不満のあるときは、「画像」メニューから、色調補正などをしておきます。
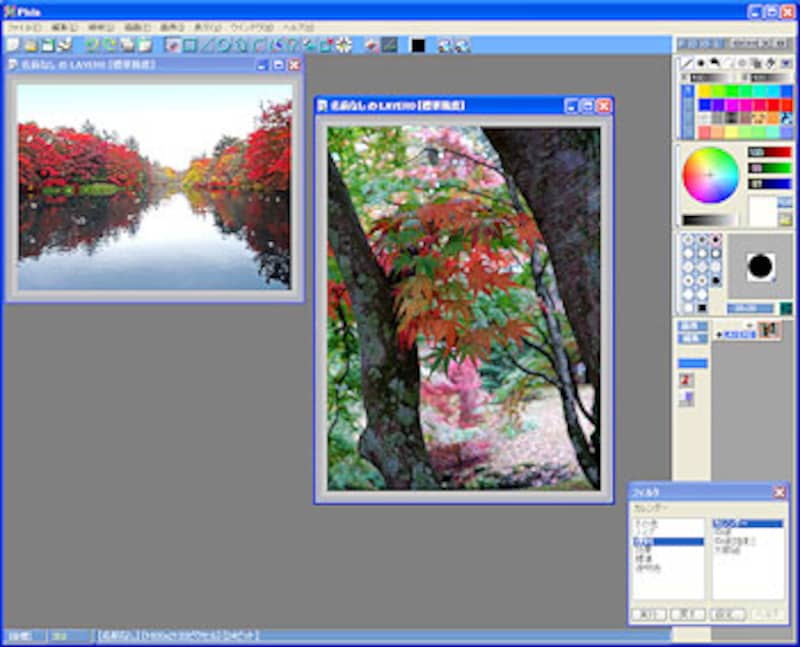 |
| カレンダーに使う2枚の写真を開いて、「フィルタ」パネルを開いたところです。 |
「ファイル」メニュー→「新規作成」を選びます。ダイアログボックスで「ミリメートル/インチ」の「リスト」ボタンをクリックして、「A4縦」を選び、「OK」をクリックします。A4サイズの白いキャンバスが開きます。
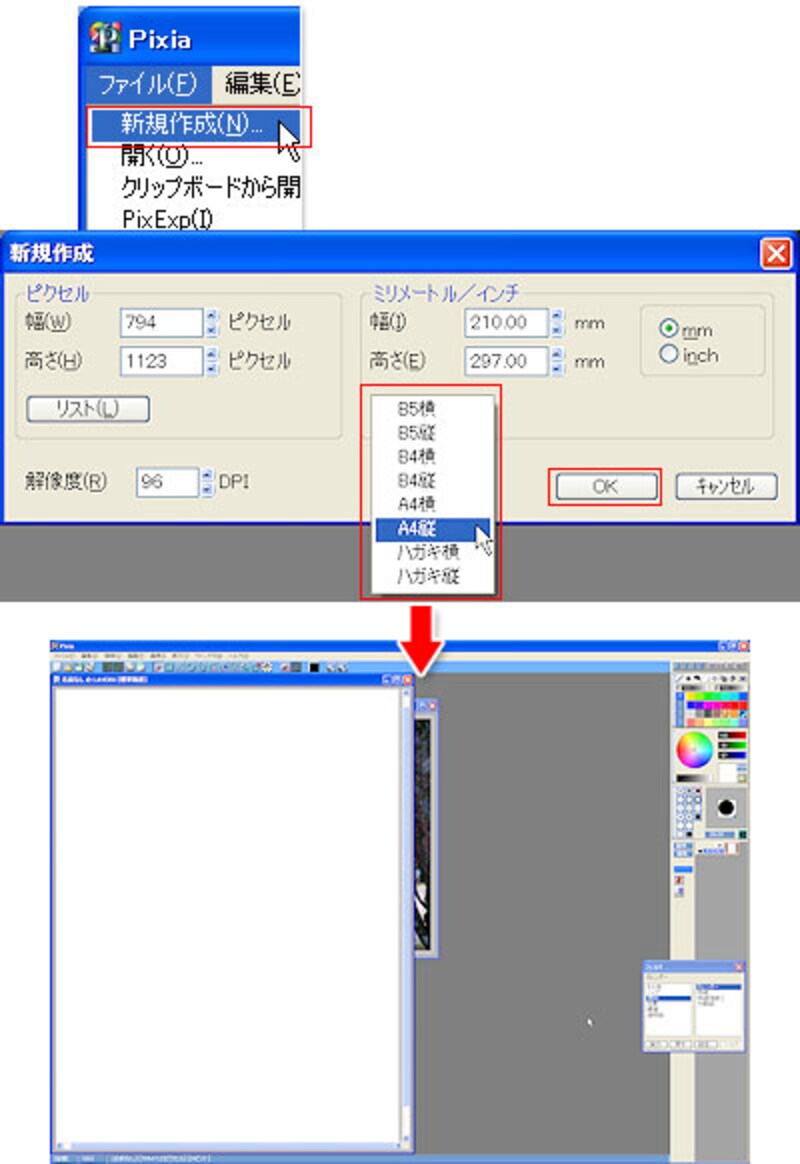 |
| カレンダー用の白いキャンバスが開いたところです。 |
「カレンダー」フィルタを設定します。「フィルタ」パネルが開いていない場合は、「表示」メニュー→「フィルタ」を選びます。
「フィルタ」パネルの「便利」→「カレンダー」を選択して「設定」ボタンをクリックします。
ダイアログボックスで、カレンダーの年・月や、曜日、日付文字のフォント、数字の描画位置、月や曜日の表記を英語にするか日本語にするかなどを設定します。日を分ける罫線が不要な場合はチェックを外します。設定をしましたら「OK」をクリックします。
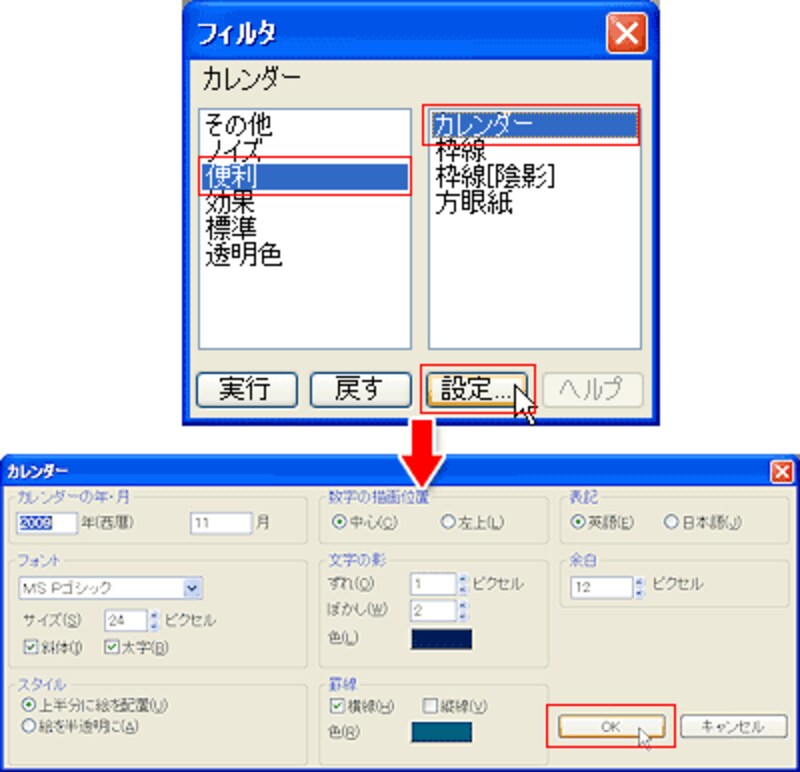 |
| カレンダーの設定ダイアログボックスで、好みのフォント、表示方法を設定します。 |
ボタンを押してもまだ変化はありませんが、「フィルタ」パネルの「OK」をクリックすると、キャンバスにカレンダーが作成されます。
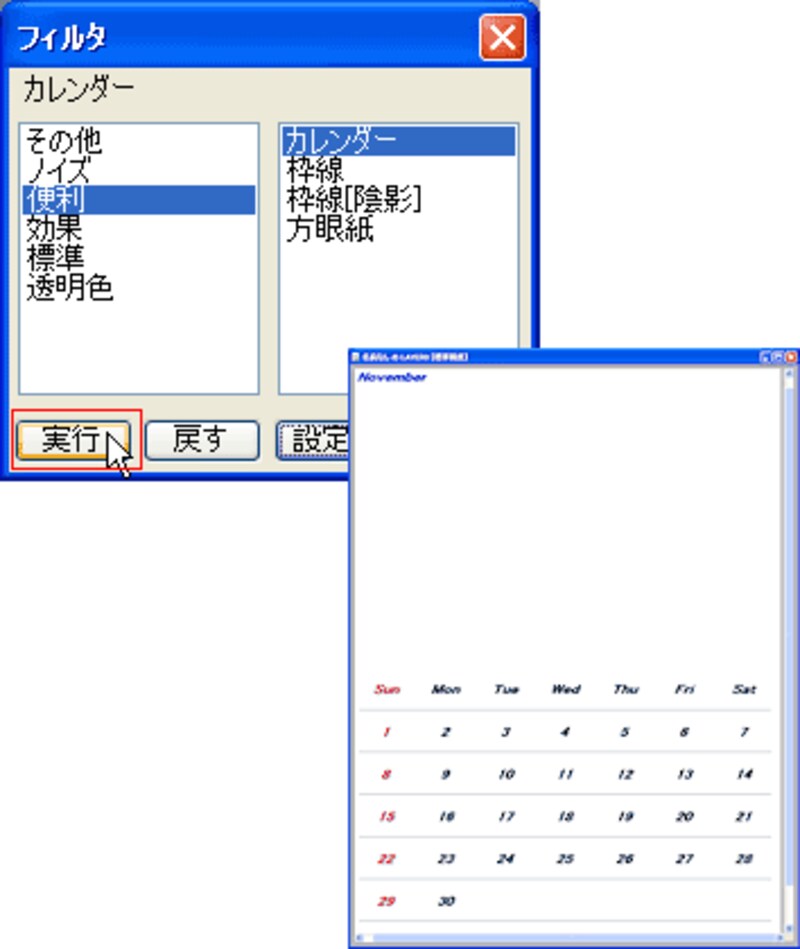 |
| カレンダーができました。 |
次は上の空白部分と背景に、好きな写真を貼り付けます。次のページへ>>







