カレンダーに写真を重ねる
作成したカレンダーの空白部分に、好きな写真を入れます。
ここでは横向きの写真を用意します。写真が選択されている状態で、「領域」メニュー→「全体を選択」を選び、続けて「編集」メニュー→「コピー」を選んで写真をコピーします。
 |
| 写真を選択してコピーしたところです。 |
次に、カレンダーを選択下状態で、「編集」メニュー→「貼り付け」を選びます。コピーした写真が一時的に貼り付けられて薄く表示されています。この状態で左上の角にポインタを重ねて、三角形に変わったところで、「Shift」キーを押しながら右下にドラッグして、縦横比を保ちながら写真を縮小させます。
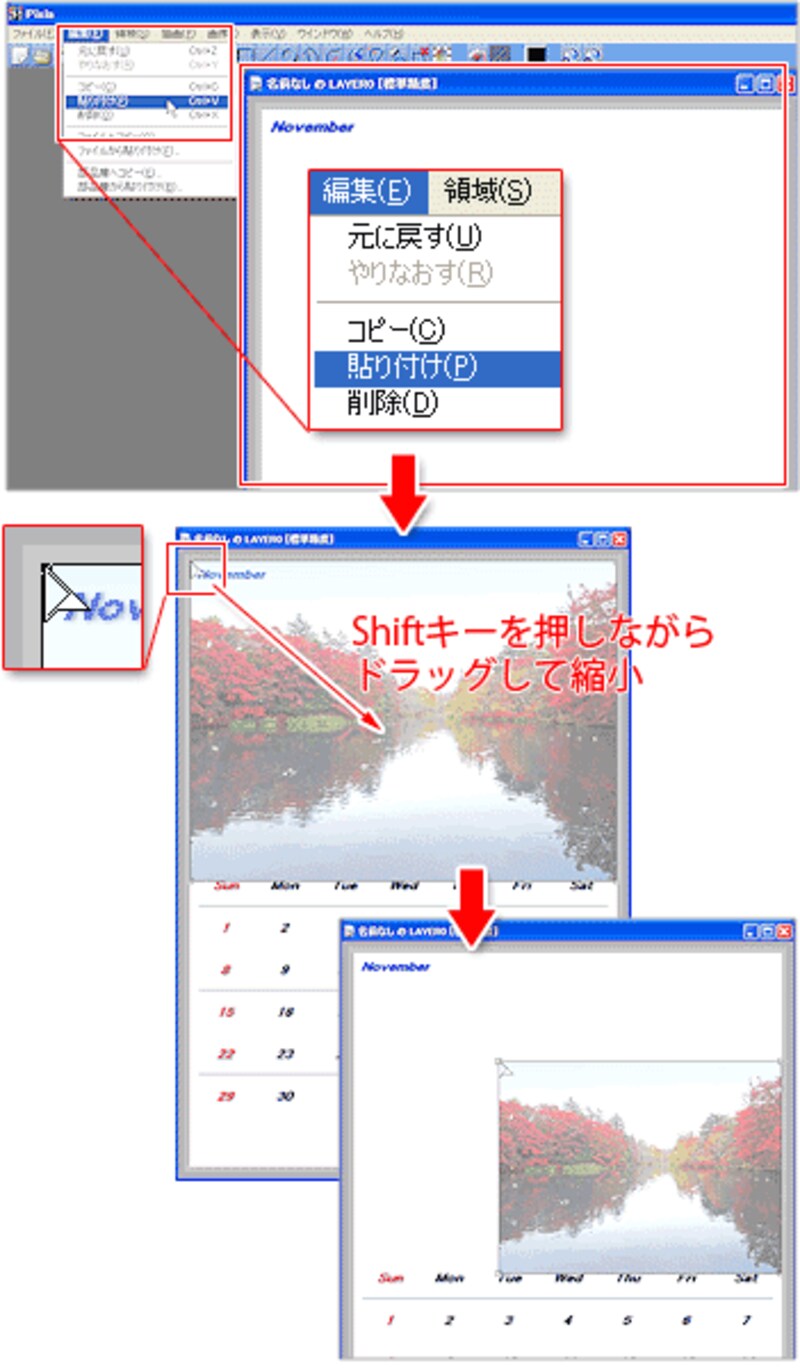 |
| 貼り付けた写真を縦横比そのままで縮小させたところです。 |
写真をドラッグ&ドロップして、位置を調整します。写真を右クリックして「新規レイヤとして貼り付け」を選びます。新しいレイヤに写真が貼り付けられます。
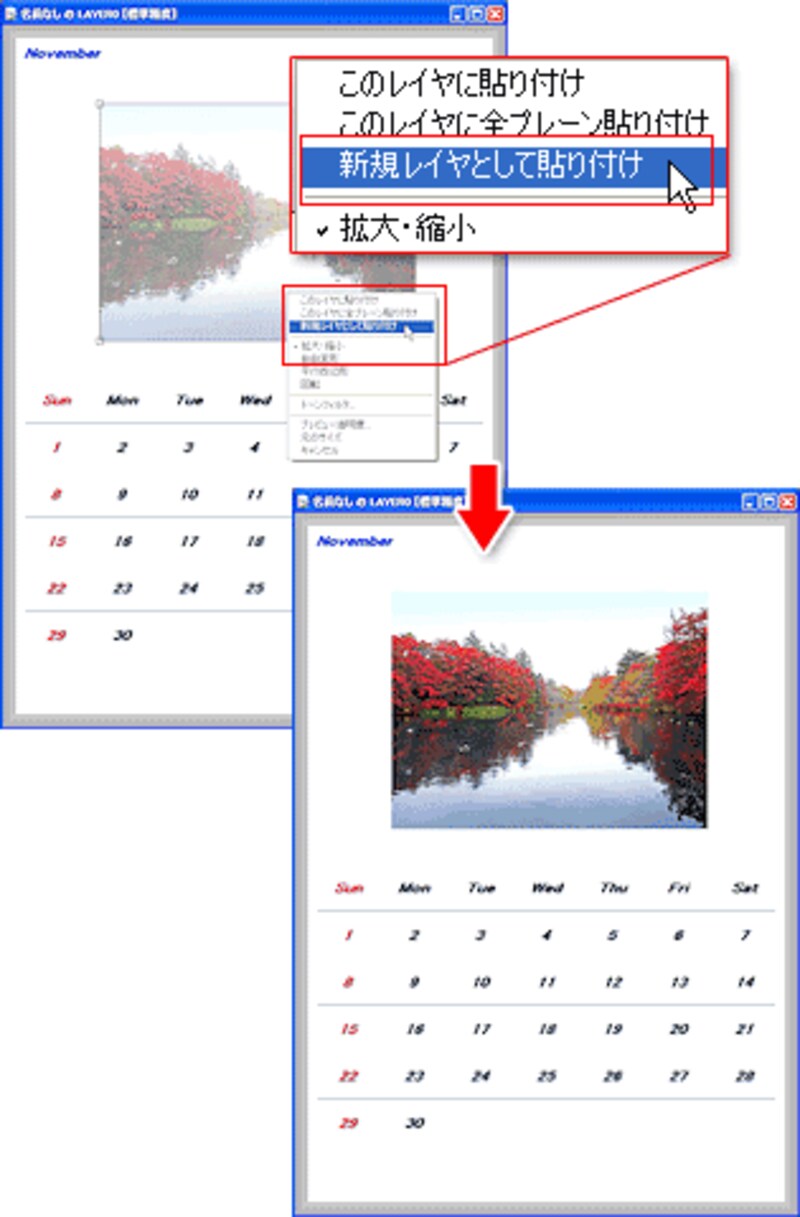 |
| 新しいレイヤに写真が貼り付けられました。 |
この状態でもカレンダーは完成ですが、背景に違う写真を薄くしてカレンダーに重ねることもできます。ここでは縦向きの写真を貼り付けて、不透明度を下げることで薄く表示させてみます。
縦向きの写真を選択してコピーし、カレンダーに貼り付けます。
すると貼り付けた写真がカレンダーが重なりますので写真をドラッグ&ドロップして位置を調整し、右クリック→「新規レイヤとして貼り付け」を選びます。貼り付けた写真がカレンダーを覆います。
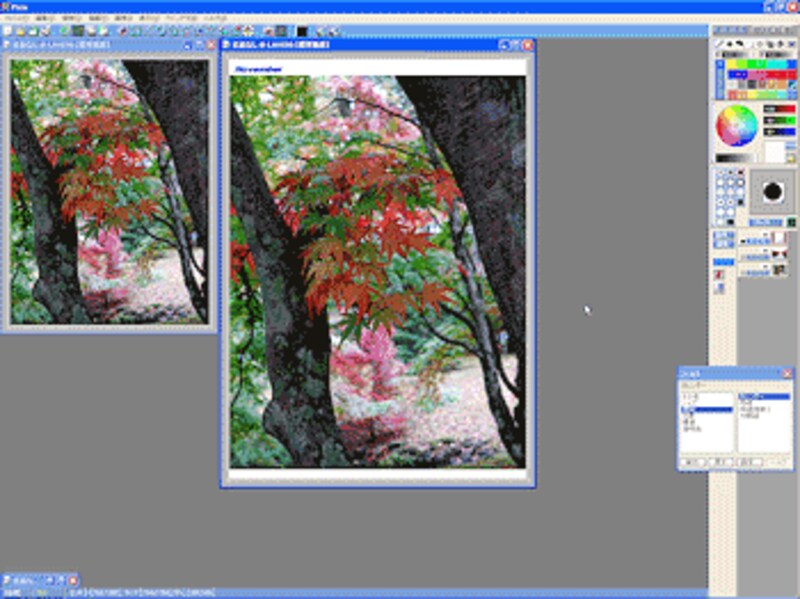 |
| 左の写真をコピーして、カレンダーに新規レイヤとして貼り付けたところです。 |
レイヤパネルの一番下のレイヤ名をクリックします。ここでは「LAYER2」をクリックします。ダイアログボックスが開きますので、「レイヤの濃度」のスライダを左にドラッグして不透明度を下げ、「OK」をクリックします。
続けてレイヤパネルの一番下のレイヤを上にドラッグして、「LAYER1」と上下を入れ替えます。
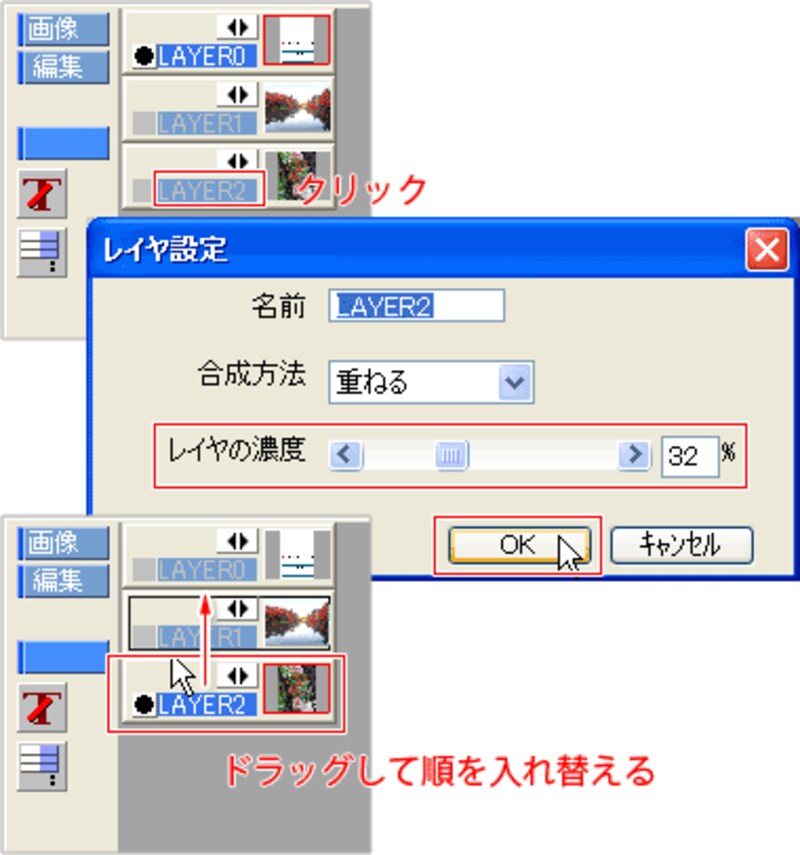 |
| 「LAYER2」と「LAYER1」を入れ替えます。 |
 |
| 完成です。 |
カレンダーを印刷するには、「ファイル」メニュー→「印刷」をクリックして、ダイアログボックスで「印刷設定」をクリックします。
「プリンタの設定」では「プロパティ」をクリックして、用紙の種類や品質、フチなしなどの設定後、「OK」をクリックします。
再び「印刷」ダイアログボックスで「サイズ調整」をクリックして、用紙に合わせたサイズに調整し、「印刷」をクリックして印刷を行います。
 |
| このように印刷されました。 |
印刷する用紙は、写真用の高画質光沢紙を使うと、高級感があっておすすめです。
Pixiaのカレンダーフィルタの設定画面では、フォントを変えたり、罫線を入れたり、曜日を漢字表記させるなど調整ができますので、好みのレイアウトになるようにいろいろ試してみてください。
ただし、Pixiaのカレンダーには祝祭日の記載がありません。必要に応じてレイヤを追加して、そこに祝祭日の表記を加えることが必要です。またついでに自分や家族、友人の誕生日などにも印をつけておくなど、ちょっと手間がかかりますが、こうすることによって、ほかにはない、自分だけのカレンダーができあがります。
お気に入りの写真を使ったカレンダーをプレゼントするというのもいいのではないでしょうか。






