クラフトロボの設定をします
印刷しましたら、「ROBO Mastar」の「Craft ROBO出力」を実行します。コントローラー画面どおりに手順を進めていきます。紙の厚みによって、刃先のキャップを入れ替える必要があります。ここでは「薄い素材」(薄手の用紙)をカットしますので、青いキャップを装着するように表示されています。
 |
| 印刷した用紙を、カッティング用台紙に貼り、クラフトロボに装着します。 |
トンボの読み取り設定をします。自動読み取りか、もしくは刃先のポジションを指示どおりに移動させてから読み取りを行い、カットを開始します。

切り取りが終わりましたら、台紙を取り出して、切り落とし部分を台紙から剥がします。
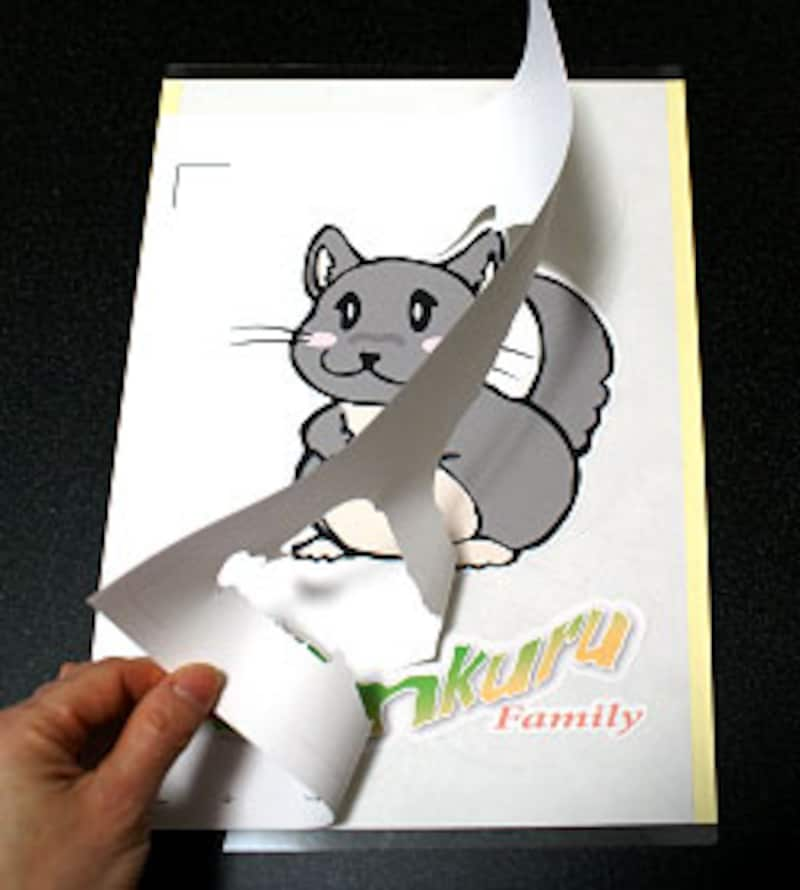 |
| ペリペリペリと、周りをゆっくり剥がしているところです。 |
 |
| 剥がし終わったところです。ロゴの細かい部分まできれいに切り抜かれています。 |
ほかにも、ROBO MastarでA4用紙で名刺を作ってみました。
顔のイラストの形、および角が丸くなるようにアウトラインを作り、カットしています。
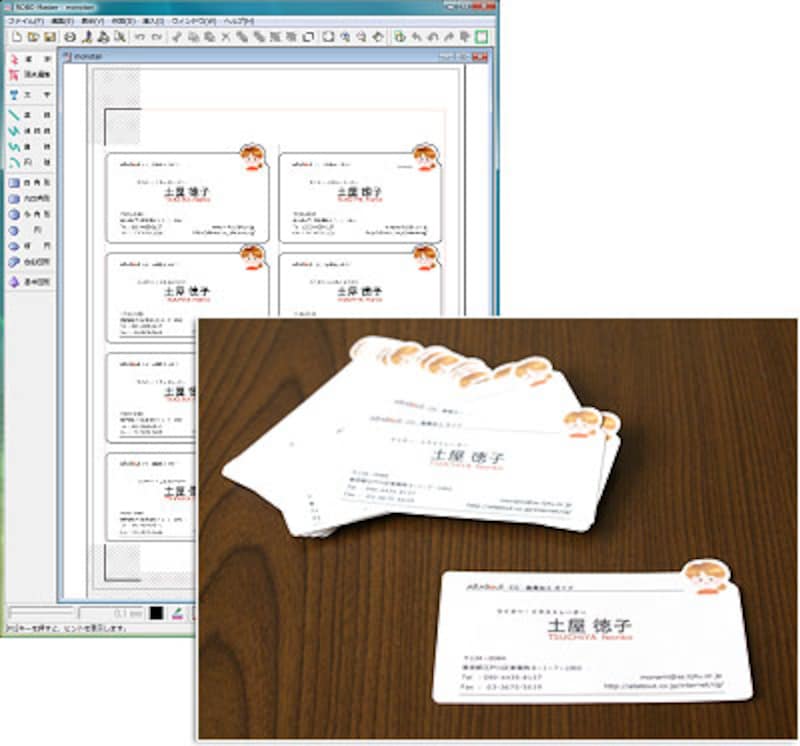
手作りお菓子を包んで封をするためのシールも、とても好評です。

次は、クラフトロボの消耗品や、Illustratorから直接出力できるプラグインについて解説しています。次のページへ>>







