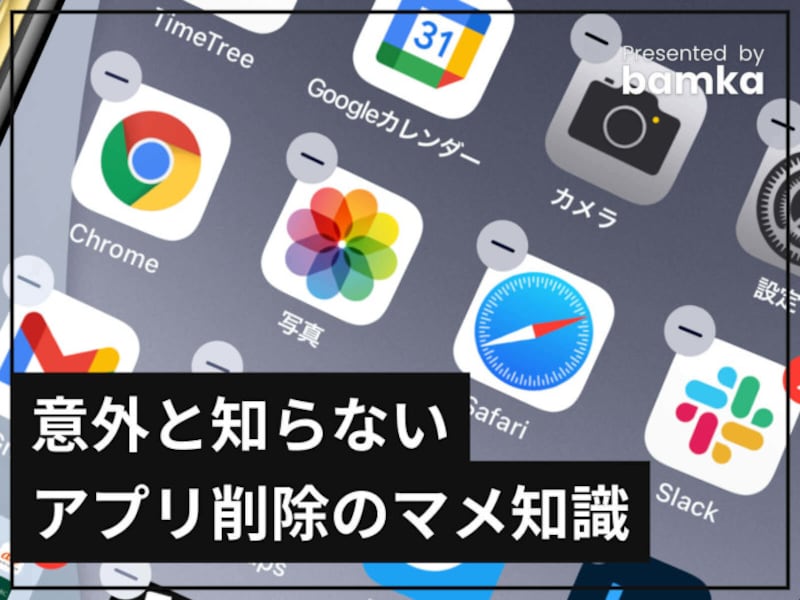
iPhoneのアプリを完全に削除する方法
しかしこれだけでは「完全に削除した」とはいえません。特にiOS 14からは「Appライブラリ」という新機能がリリースしたこともあり、少し事情が変わっています。
そこで今回は、iPhoneにおけるアプリの削除方法についてお話ししていきます。
参考記事:iOS 14の新機能の中で絶対に覚えておきたい厳選6つのテクニック
<目次>
・「アプリの削除」と「ホーム画面からの削除」
・サイズ容量の大きいアプリを優先的に削除する方法
・非使用のアプリを取り除く方法・復元する方法
・アカウント登録したサービスはアプリの削除では不十分
・まとめ
「アプリの削除」と「ホーム画面からの削除」
iPhoneでアプリを削除するときの基本的な操作は共通しています。ホーム画面に並んでいるアプリアイコンを長押しして、出てきたメニューから「Appを削除」を選択すればOK。
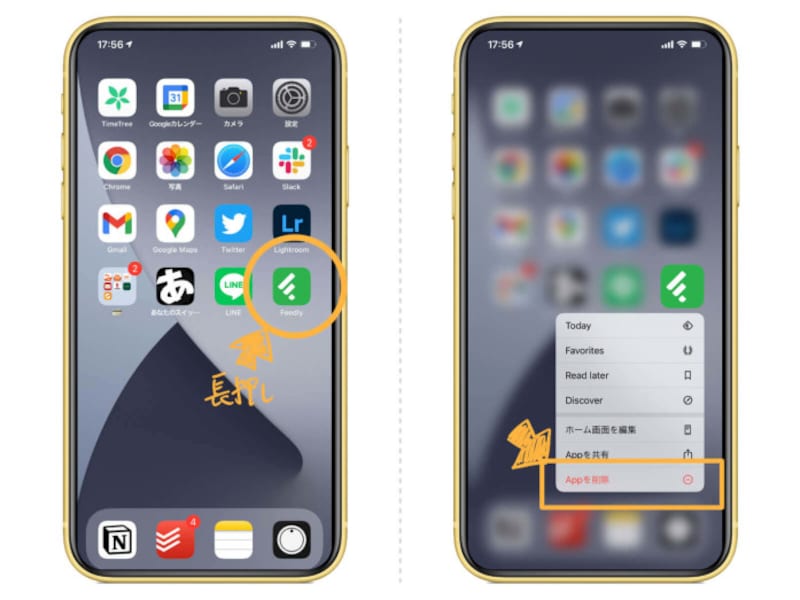
アプリアイコンを長押しして「Appを削除」を選択すればOK
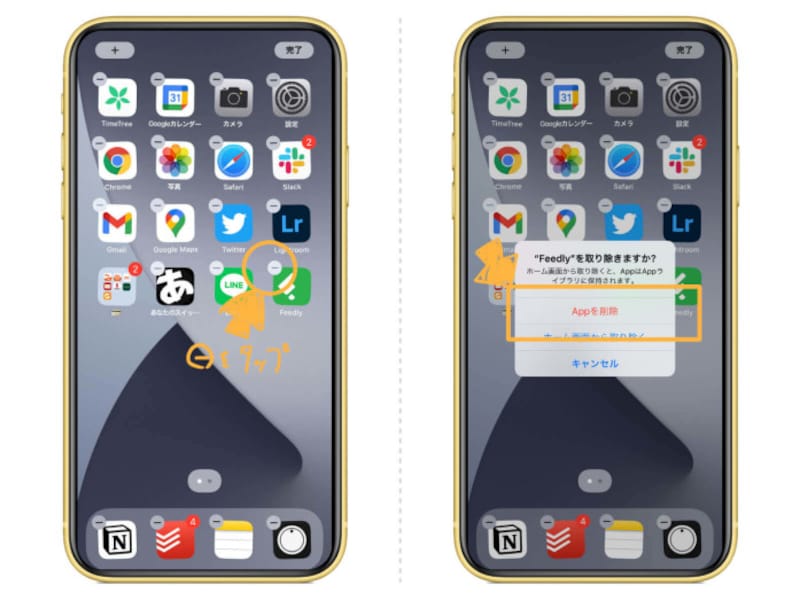
アプリを長押し後、左上の「 - 」アイコンをタップして「Appを削除」でもOKです

「ホーム画面から取り除く」ではアプリはiPhoneから消えない
「Appライブラリ」には、iPhoneにインストールされている全てのアプリが自動的にフォルダ分けされて置かれています。これのおかげで、いちいちホーム画面を丁寧に整理する必要がなくなりました。自動的にカテゴリ分けをしてくれますし、キーワードで検索することもできます。
「ホーム画面にはよく使うアプリだけを置いて、あとはすべてAppライブラリからアプリを起動する」といった使い方ができるようになって、今まで以上にホーム画面をスッキリさせることができます。
先ほどの「ホーム画面から取り除く」というのは、「ホーム画面からはアプリアイコンを消すけれど、Appライブラリには残す」という項目です。アプリ自体の削除ではありませんので、注意しましょう。
Appライブラリにあるアプリを削除したい場合は、Appライブラリにあるアプリアイコンを長押しして、出てきたメニューから「Appを削除」を選択しましょう。
サイズ容量の大きいアプリを優先的に削除する方法
iPhoneを長いこと使っていると、容量がどんどん増えていって、iPhoneで持つことができるデータ容量の上限に達してしまうことがあります。そういったとき、不要なデータを削除して対応するのが一般的ですが、「データサイズの大きなファイルを見つけて、それを優先的に削除する」といったテクニックがあります。便利なので覚えておきましょう。
iPhoneの設定アプリを開き、「一般 > iPhoneストレージ」に進みます。すると、iPhoneに入っているアプリの中でサイズ容量の大きいものが順番に表示されます。
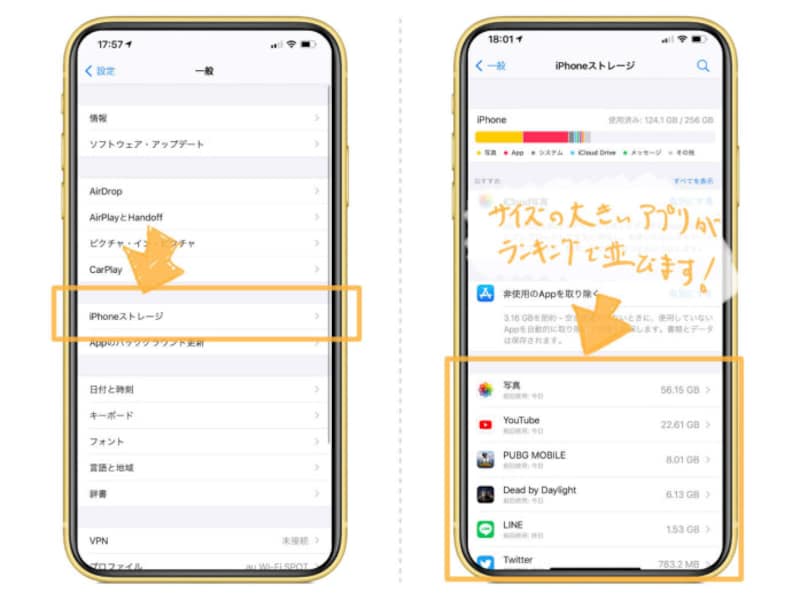
「一般 > iPhoneストレージ」で容量が大きい順にアプリを表示
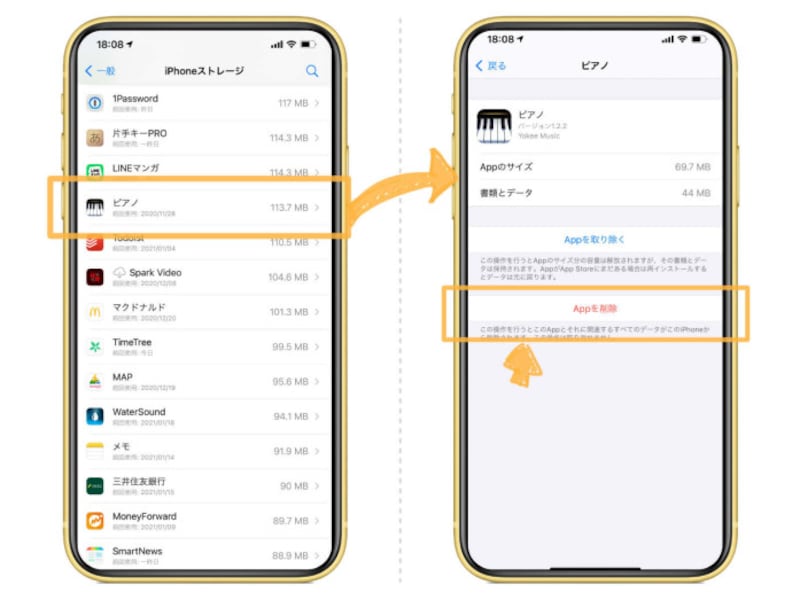
削除したいアプリの名前をタップして「Appを削除」を選択
非使用のアプリを取り除く方法・復元する方法
先ほどの「iPhoneのストレージ」からアプリの詳細画面に進むと、「Appを取り除く」という項目があります。これを押すと「アプリは削除されるが、アプリに関するデータは残る」という状態になります。つまり、将来、同じアプリを再度インストールしたとき、残してあったデータを再利用できるということ。「再インストールしたときに、復元ができる状態にしておく」というのが「Appを取り除く」の意味です。
取り除かれたアプリは、アプリアイコンの名前の左に雲のアイコンが付きます。アプリアイコンを押すと、アプリの再インストールが始まります。
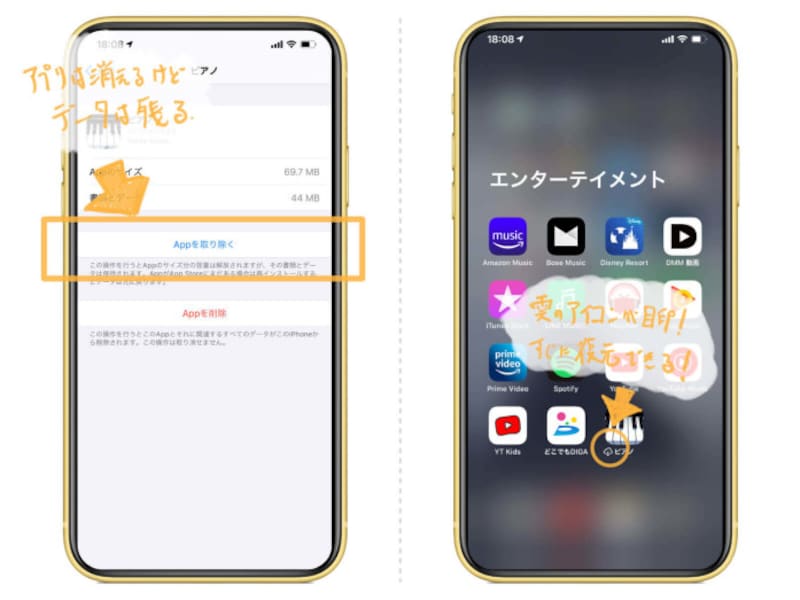
取り除かれたアプリは、アプリアイコンの名前の左に雲のアイコンが付く
アカウント登録したサービスはアプリの削除では不十分
アカウント登録をして使用するようなアプリの場合、アプリを削除しただけでは、サービスを退会したことにはならない点に注意しましょう。代表的な例はSNSでしょう。TwitterやFacebookなどをイメージしていただくと分かりやすいです。これらは、アプリを使ってサービスを利用しているだけであって、アプリにアカウント情報が保存されているわけではありません。アプリはあくまで「サービスを利用するための窓口」というだけです。
したがって、サービスを完全に辞めたい場合は、それらのアプリ内や公式サイトから、正式に退会の手続きをする必要があります。
まとめ
- ホーム画面からアプリアイコンを長押しして削除する。
- 「ホーム画面からの削除」は非表示になるだけ。Appライブラリには残る。
- 設定の「一般 > iPhoneストレージ」からでもアプリの削除は可能。
- 「Appを取り除く」だと、アプリは消えるがデータは残る。
- アカウント登録したサービスは、アプリの削除だけでは不十分。退会手続きを実施しましょう。
【おすすめ記事】
・iOS 14の新機能の中で絶対に覚えておきたい厳選6つのテクニック
・マスクをしたままiPhoneの顔認証(Face ID)を解除する方法
・iPhoneで写真の位置情報を消す方法・残さない方法
・iPhoneが重いときの対処法まとめ! 本当に効果的なものだけ
・子を持つ親が絶対にしてはいけないiPhoneの5つの設定項目
・iPhoneのパスコードを簡単な4桁の数字にする方法
・iPhoneのカメラをいつでも一瞬で起動する3種のテクニック
・iPhoneの「空白」キーを長押しするとカーソルを自在に操れる







