
セキュリティの観点からいえば、決して望ましいことではないと分かっています。しかし、複雑なパスコードを毎回入力するのは手間で仕方がない。
そこで活用したいのがパスコードの簡略化。今回はiPhoneのパスコードを簡単な4桁の数字にする方法をお話しします。
ただし、数字4桁のパスコードはリスクを伴う点にご留意ください。見て盗まれたり、簡単に推測されてしまう可能性もありますので、利用する際は注意しましょう。
パスコードを簡単な4桁の数字にする方法
①設定アプリを開き、「Face IDとパスコード」をタップ②使用しているパスコードを入力して、設定画面へと進みます
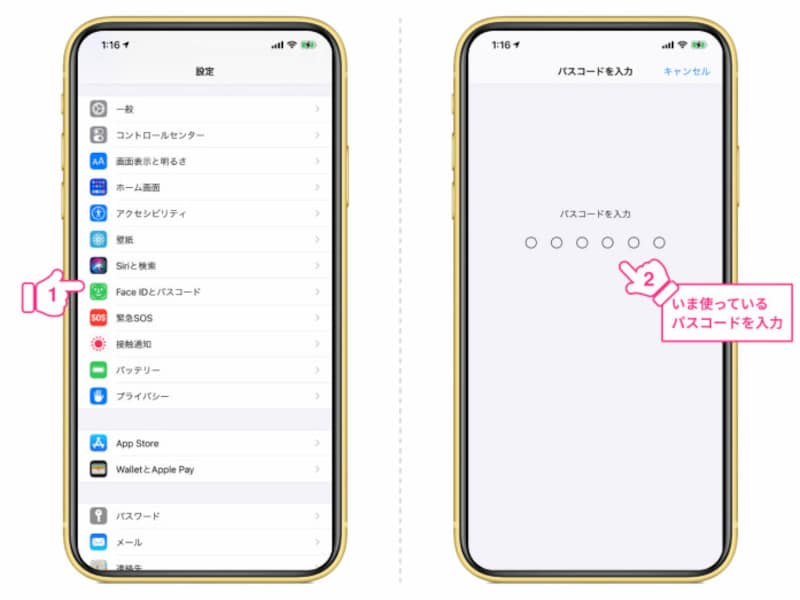
設定アプリで「Face IDとパスコード」選択。パスコードを入力して設定画面に進む
④すると再び「いま設定している古いパスコード」を求められるので、これを入力します
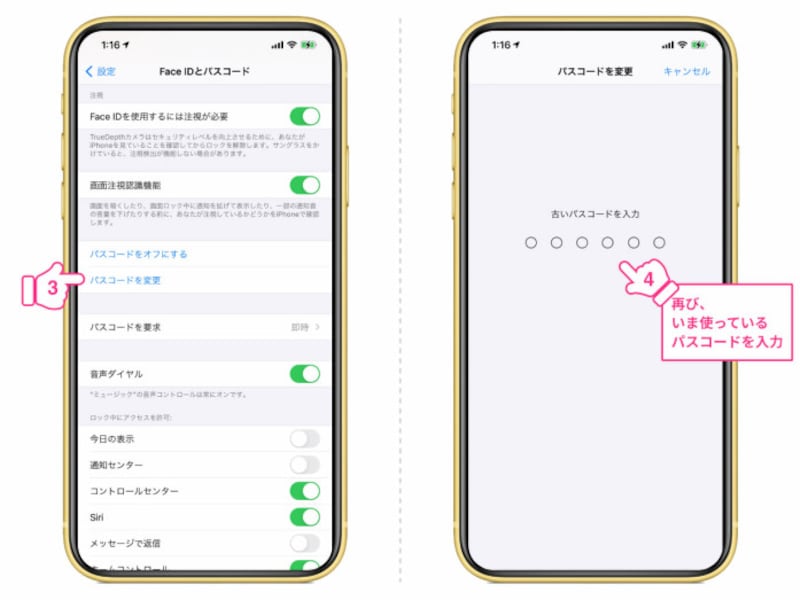
「パスコードを変更」で、最初に現在の(古い)パスコードを入力する
⑥「4桁の数字コード」をタップします
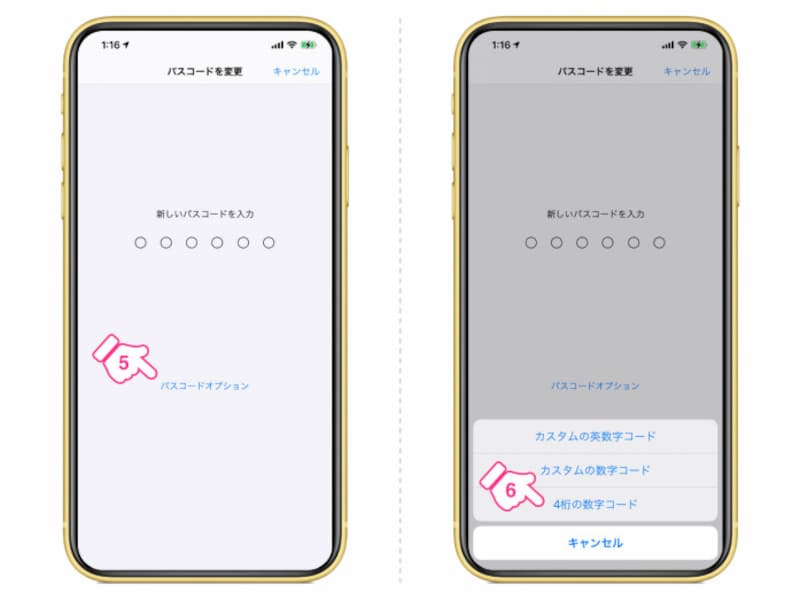
「パスコードオプション」をタップして「4桁の数字コード」を選択
⑧確認のために、再び同じ4桁のパスコードを入力。これにて設定完了です
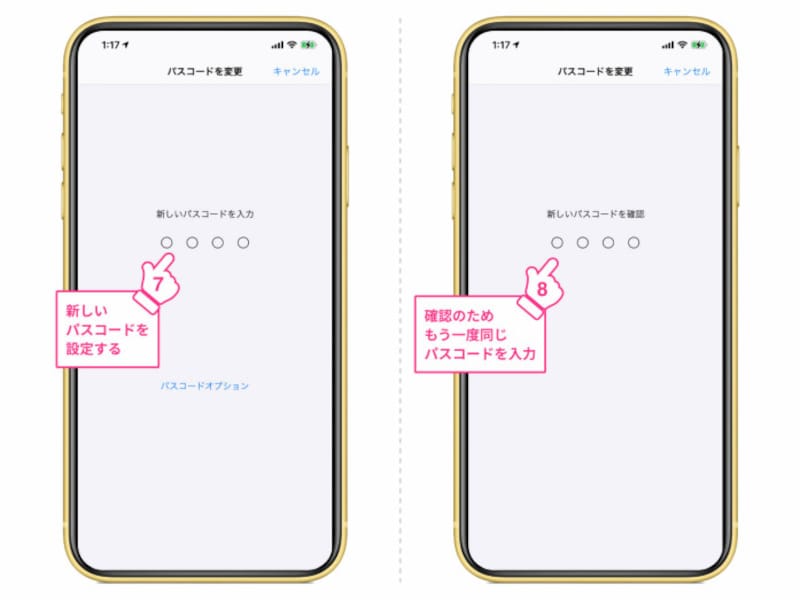
4桁のパスコードを2回入力して設定完了
・マスクをしたままiPhoneの顔認証(Face ID)を解除する方法
・iPhoneで写真の位置情報を消す方法・残さない方法
・iOS 14の新機能の中で絶対に覚えておきたい厳選6つのテクニック







