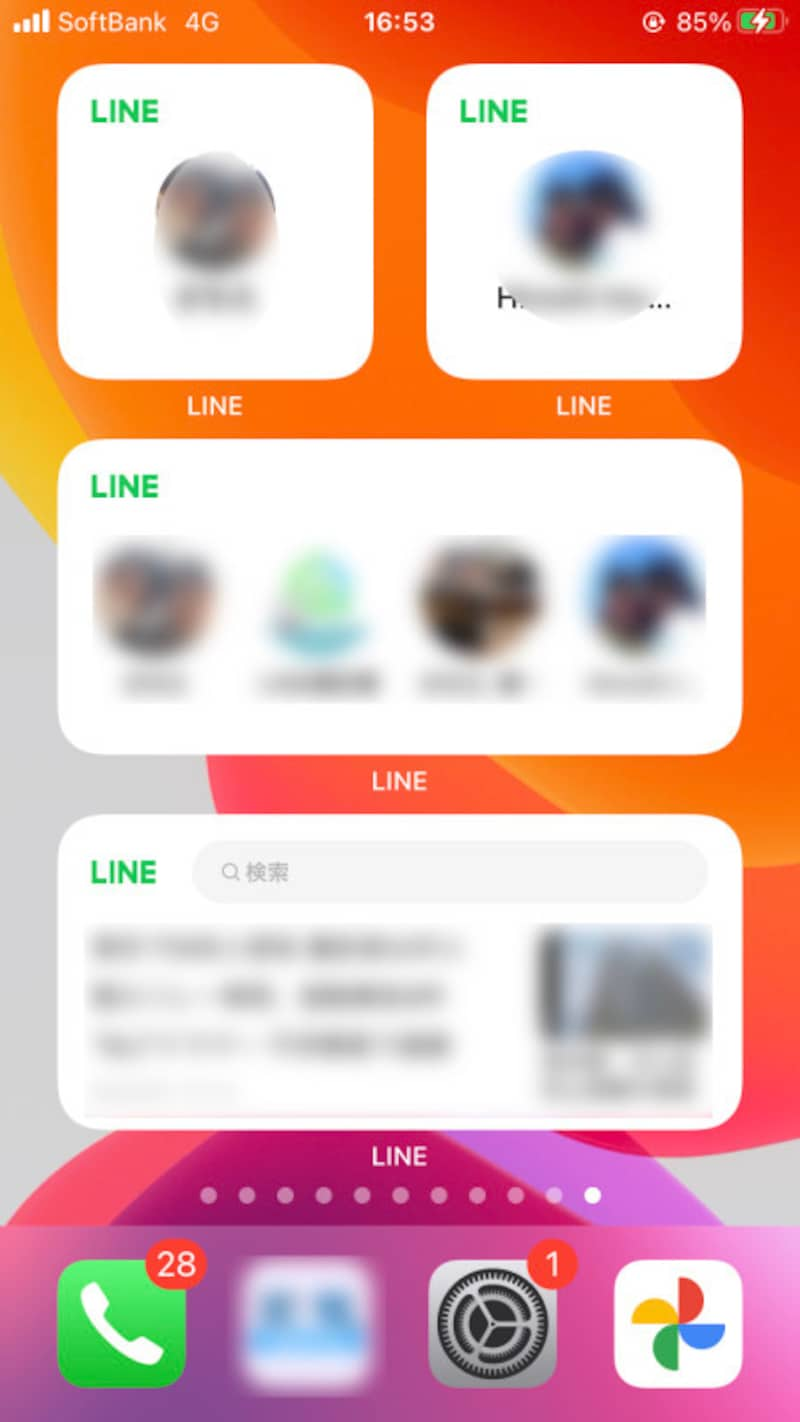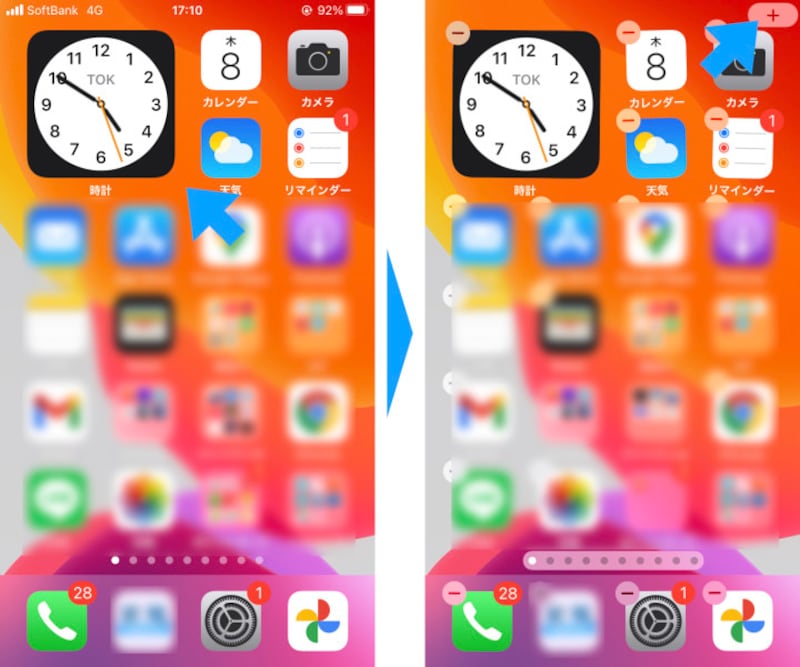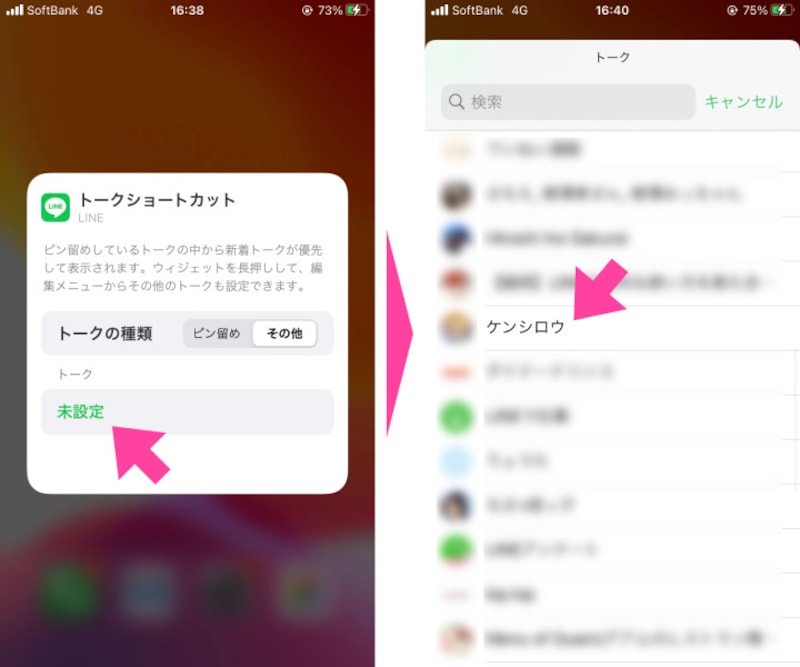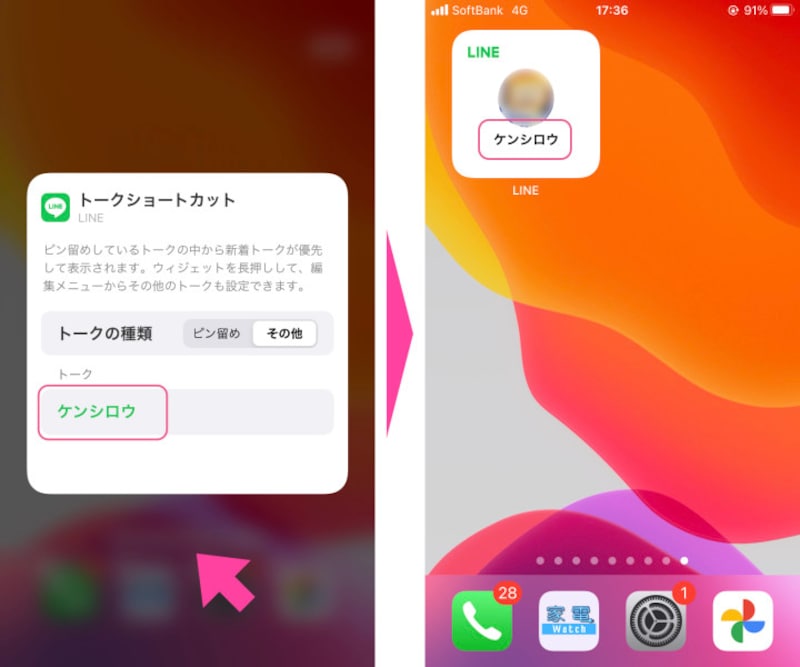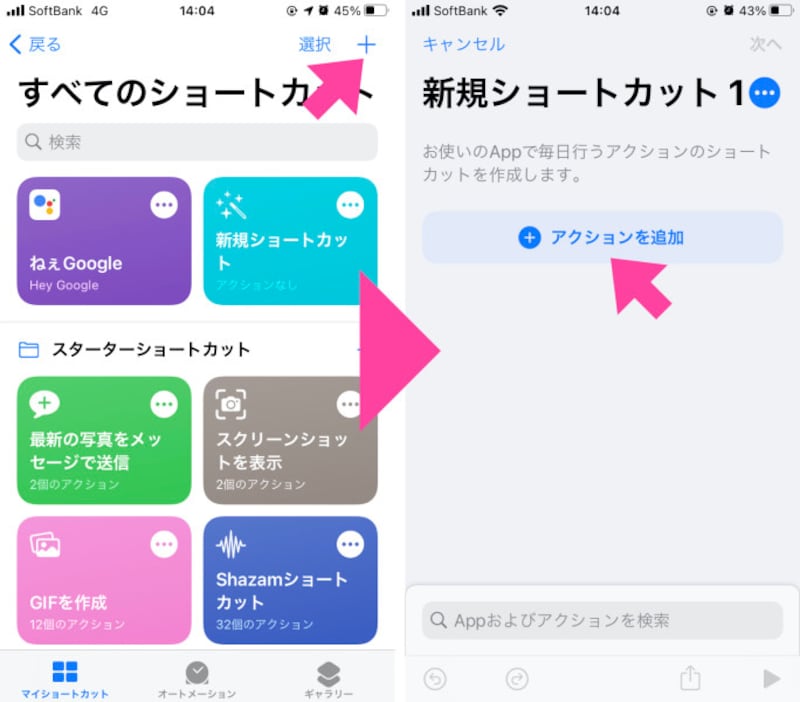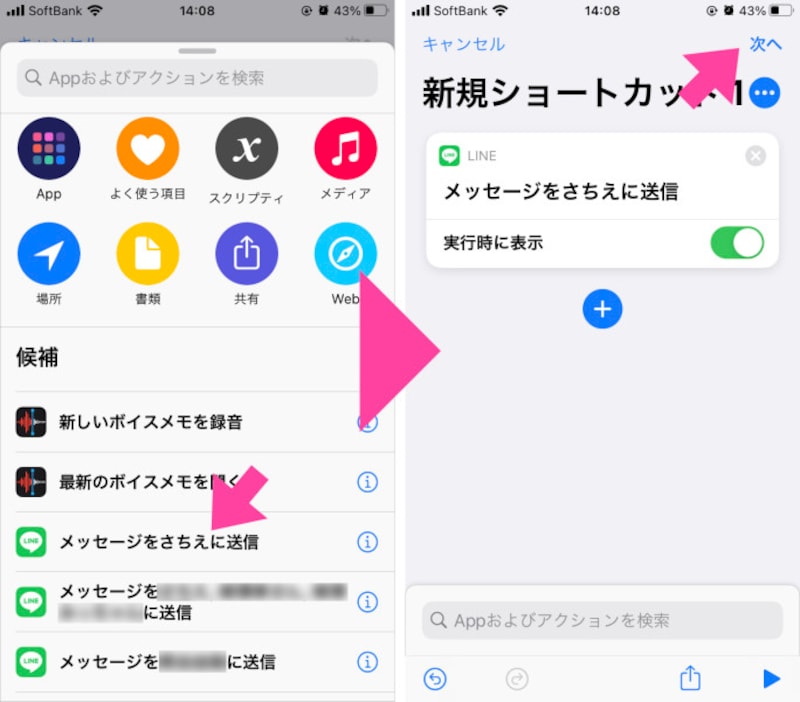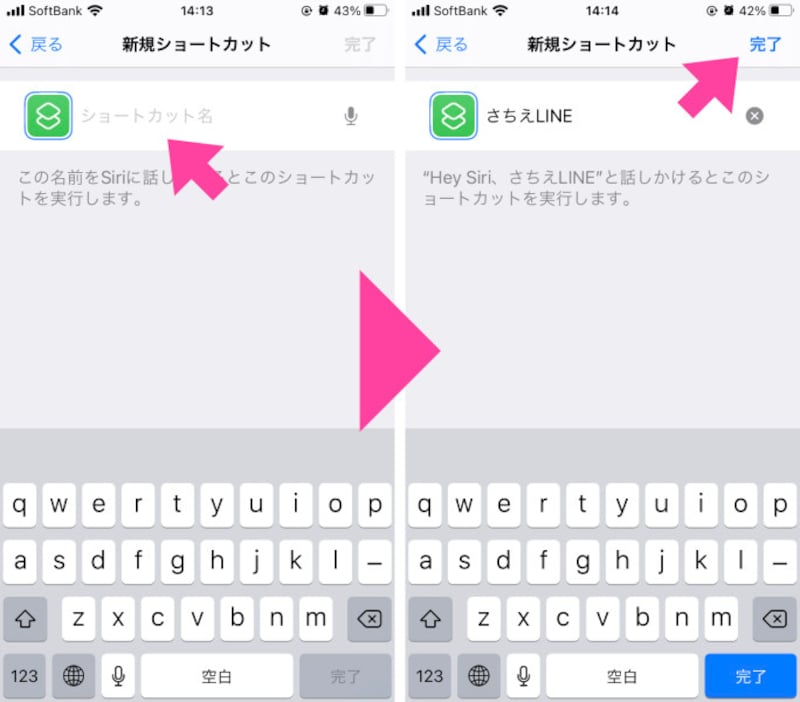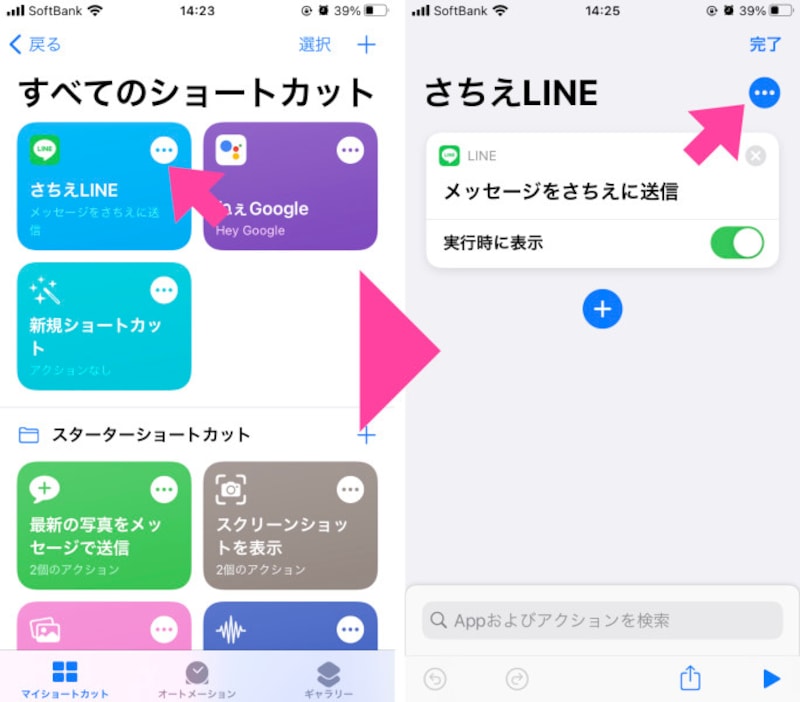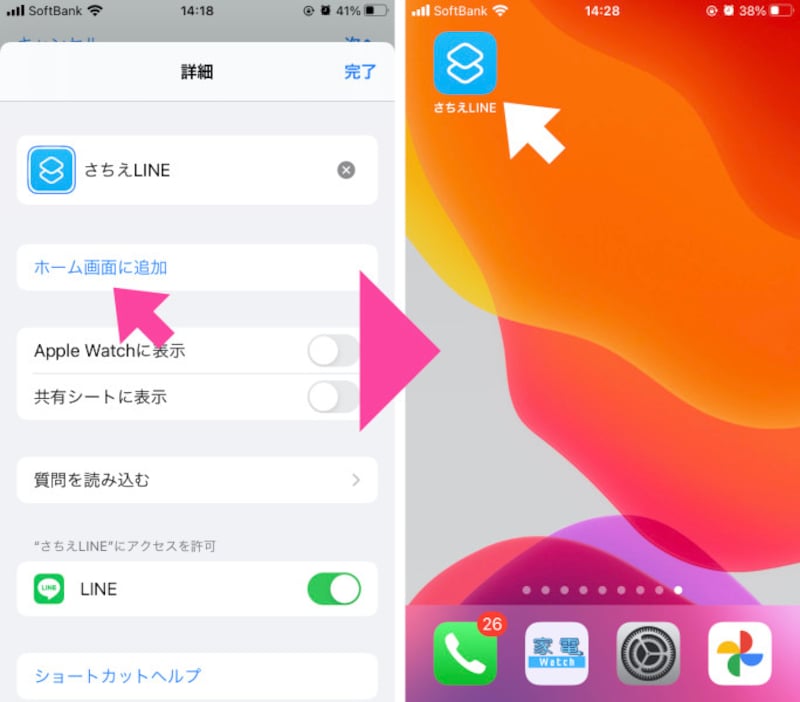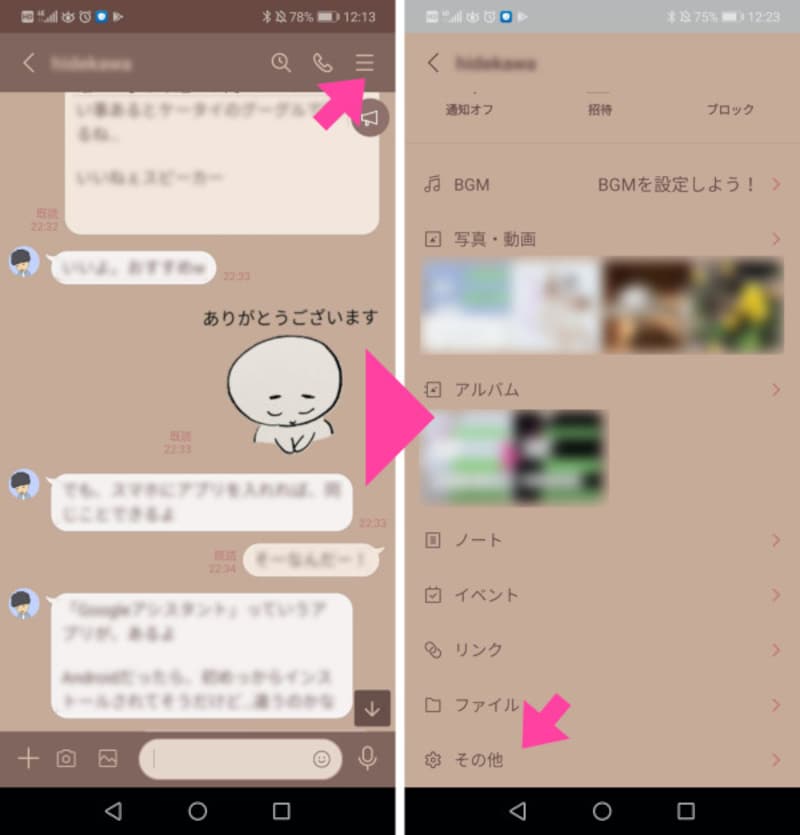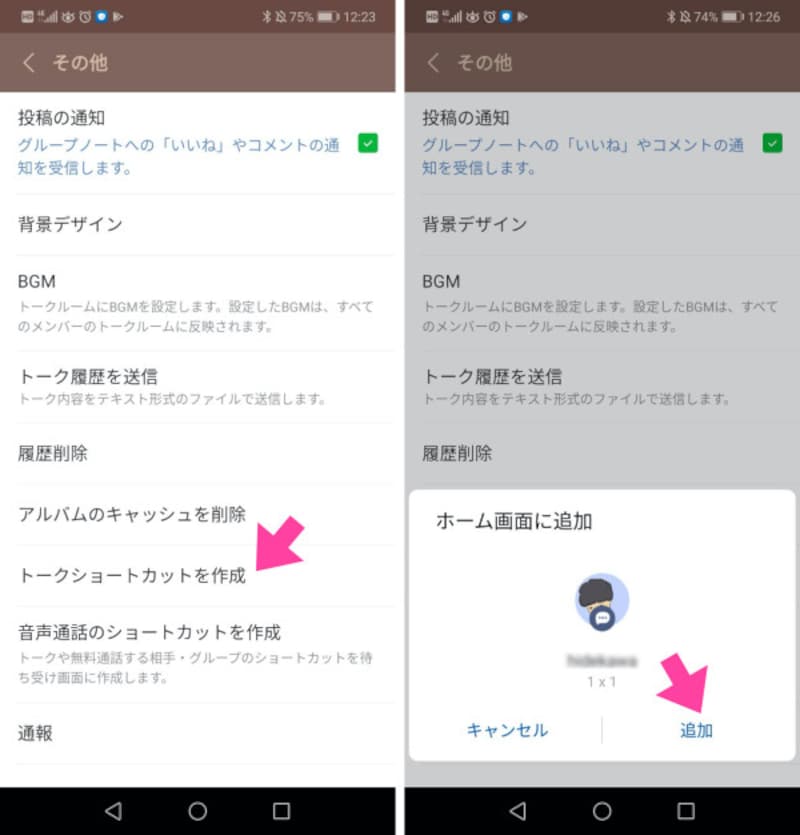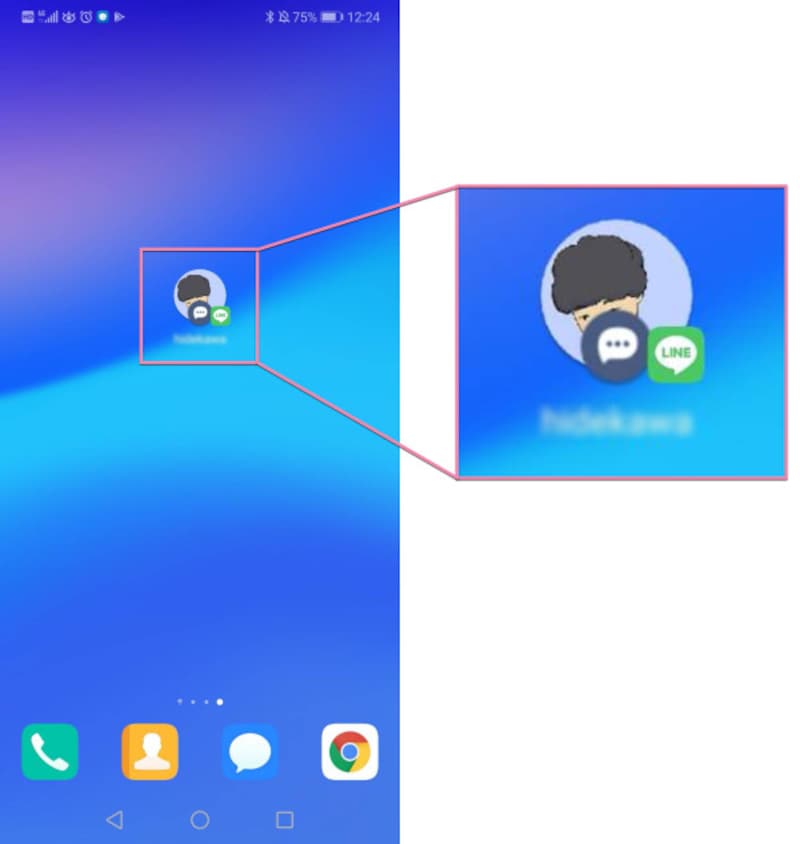LINEのショートカットをスマホのホーム画面に設定しよう
LINEのショートカットとは、ほかのアプリアイコンと同じように、ある特定の「友だち」や「グループ」の「トーク」画面に、ホーム画面から直接開けるボタンのことです。これまでは「LINEアプリを開く→トーク一覧を開く→友だちを見つけてトークルームを開く」という手順が必要でした。もしLINEのショートカットをホーム画面に設定しておけば、「ショートカットアイコンをタップ」するだけで、特定の友だちとのトーク画面が開きます。
これまでの方法
LINEアプリを開く→トーク一覧を開く→友だちとのトークルームが開く
ショートカット設定後
ショートカットをタップ(するだけでトークルームが開く)
LINEのショートカットを作るには、いくつかの方法があります。順番に解説していきます。
<目次>
・iPhoneの「ウィジェット」機能でホーム画面にLINEの「トークショートカット」を作る方法
・iPhoneの「ショートカット」アプリを使ってLINEの「ショートカット」を作る方法
・AndroidのLINEアプリで簡単に「ショートカット」を作る方法
iPhoneの「ウィジェット」機能でホーム画面にLINEの「トークショートカット」を作る方法
iPhoneでは、LINEの「ショートカット」を簡単に設定できます。iPhoneのデフォルト(元からある)機能「ウィジェット」を使ってLINEの「トークショートカット」を設定しておけば、アイコンをタップするだけで、iPhoneのホーム画面から特定のLINE友だちとの「トークルーム」画面へダイレクトに飛べるんです。 iPhoneのホーム画面でアプリアイコン同士の隙間を長押しすると、アプリが小刻みに揺れ始めます。同時に画面上部に「+」の追加ボタンが現れます。 「+」をタップすると、よく使うアプリのウィジェットが表示されます。LINEが見つからない場合は、「ウィジェットを検索」で「LINE」と入力して検索するとLINEの「トークショートカット」が現れるはずなのでタップしてください(1つまたは4つのトーク画面が選択できます)。 このままだと、ピン留めしているトークの中から新着トークが優先して表示されるようになっています。つまり、ピン留めした親しい「友だち」の中で、直近でやり取りした「友だち」とのトーク画面へのショートカットになります。参考記事:LINEの「ピン留め」とは?特定トークを上部に固定する便利な使い方
これを、“特定”の「友だち」とのトーク画面を開くように設定変更できます。変更するには、iPhoneのホーム画面で、ウィジェットを長押しします。ポップアップ表示された画面の中から「ウィジェットを編集」を選びます。「トークショートカット」という画面に切り替わるので、「その他」をタップします。 次に「未設定」を選び、出てきた「友だち」リストの中から、ショートカットを作りたい「友だち」や「グループ」を選びます。 「トークショートカット」画面に戻るので、あとは周辺のどこかをタップすれば、ホーム画面に移り、自分が選んだ「友だち」へのショートカットができ上がりです。 基本は以上ですが、1人の「友だち」との「トークショートカット」だけでなく、4人の「友だち」との「トークショートカット」も選べます。また同様の方法で、LINEのニュースのウィジェットも作れるので、ニュース専用のホーム画面を作るのにも良いかもしれません。
iPhoneの「ショートカット」アプリを使ってLINEのショートカットを作る方法
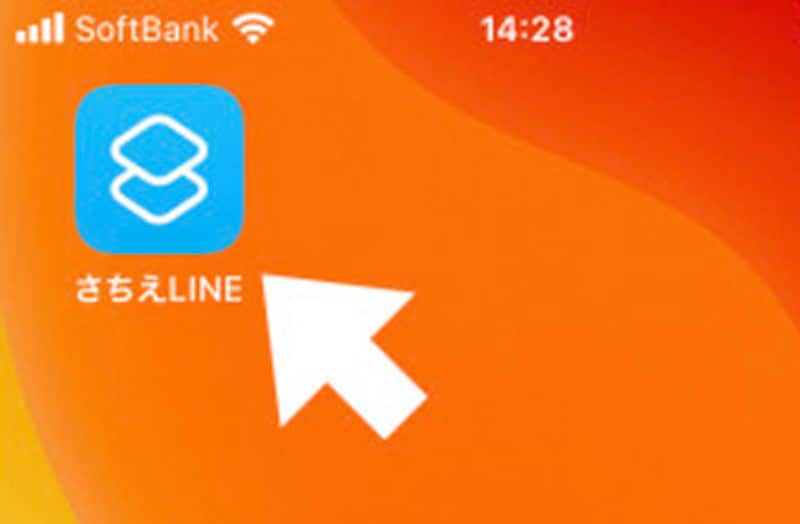
iPhoneのホーム画面にLINEのショートカットを設置しよう
この「ショートカット」アプリは、色んな工程をショートカット……自動化させてくれるアプリです。このアプリの説明だけでも難しいので、まずは「LINEアプリの特定の友だちとのトークルームを開く」という工程を、自動化させてみましょう。
ショートカットの作り方を説明する前に、この「ショートカット」アプリが、iPhoneに存在するかどうかを確認してください。なければ下記のAppSoreからダウンロードしてください。もしダウンロードできなければ、iOSのアップデートなどが必要かもしれませんので、確認してください。
・「ショートカット」アプリをダウンロード
ちなみに、「ウィジェット」の方が簡単にショートカットが作れますが、「ショートカット」アプリでショートカットを作るメリットも少しだけあります。「ウィジェット」で作ったショートカットは、ホーム画面で最低4つのアプリアイコン分のスペースを取ります。一方、「ショートカット」アプリで作ったショートカットは、アプリアイコン1つ分のスペースです。
LINEのショートカットを作ってみよう
早速「ショートカット」アプリを開いてください。開いた最初の画面の右上に配置された「+」をタップします。「新規ショートカット1」という画面が開いたら、「+アクションを追加」をタップします。次の画面に「候補」というのがありますね。この「候補」の中に、LINEでよくやり取りをする相手が表示されていませんか?
例えば「さちえ」へのメッセージ送信のショートカットを作りたい場合には、候補の中にある「メッセージをさちえに送信」を選択します。すると「新規ショートカット1」画面に「メッセージをさちえに送信」が追加されます。
あとは「次へ」へ進んでください。「新規ショートカット」画面が開き、薄い文字で「ショートカット名」と書かれているはずです。ここに分かりやすい名前を付けてあげましょう。例えば「さちえLINE」としておきます。
「完了」をタップすると、アプリの最初の画面に戻ります。そのトップページの一番上に、先ほど「ショートカット名」欄に記した名前(ここでは「さちえLINE」)のショートカットが現れます。
・「ショートカット」アプリを開き、画面右上の「+」をタップ。「+アクションを追加」をタップする
・「候補」の中からショートカットを作りたい友だちを探してタップする
・分かりやすい「ショートカット名」を記載して「完了」をタップ この画面のショートカット(ここでは「さちえLINE」)をタップすると、そのまま相手とのトーク画面が開きます。
でもこのままだと、まだホーム画面にショートカットが追加されていません。そこで、追加したショートカット(ここでは「さちえLINE」)にある「…」をタップします。先ほどの画面が再び現れますので、ショートカット名(ここでは「さちえLINE」)の右隣にある「…」をタップします。
「詳細」画面にある「ホーム画面に追加」を、次の画面の「追加」を、タップしていきます。すると画面に大きく「ホーム画面に追加されました」と表示されます。
あとはホーム画面に戻り、ショートカットアイコンが追加されていることを確認してください。
・新しく作ったショートカットの「…」をタップ
・「詳細」画面の「ホーム画面に追加」をタップ
上で紹介した方法は、必ずこの順番で設定しなければいけない”わけではありません”。例えば、「ショートカット名」はいつでも変更可能です。
また「候補」に出てくるのは(ショートカットで設定できるのは)、直近でメッセージを送った相手だけです。もしショートカットを作りたい友だちの名前が「候補」に出てこなかった場合は、一度LINEアプリを開いて、その友だちにメッセージを送ってください。そうしてメッセージを送ってから、改めて「ショートカット」アプリに戻ってくると、「候補」欄に、その友だちが表示されます。
Android版LINEアプリでは簡単にショートカットが作れる
Android版には、ショートカットを作る機能がLINEアプリに備わっています。Android版では、iPhoneとは違ってショートカットキーを簡単に作れるんです。まずはショートカットを作りたい、よくやり取りする友だちのトークルームを開いてください。トークルームの画面右上にある「横三本線」マークをタップします。
開いた画面の「その他」を選択します。「その他」画面が開いたら、「トークショートカットを作成」をタップしてください。これで、ショートカットができているはずです。(LINEの音声通話のショートカットを作りたい場合は「音声通話のショートカットを作成」を選択してください)
ホーム画面に戻ると、ショートカットを作った友だちのアイコンが配置されているのが確認できます。
・よくやり取りする友だちのトークルームを開き、画面右上にある「横三本線」マークをタップ
・「その他」画面の「トークショートカットを作成」をタップ
・ホーム画面に戻ると、ショートカットするアイコンが配置されている 次からは、この友だちとトークしたい時には、このショートカットをタップすれば、直接トークルームへ行けます。
ちなみに、このショートカットは、同じ方法で「オープンチャット」でも作れます。お気に入りのオープンチャットがあれば、作っておくと便利ですよ。
【おすすめ記事】
・LINE「オープンチャット」とは?「グループLINE」との違い
・LINE「アバター」機能とは? 作り方や使い方を分かりやすく解説!
・LINEで簡単に収支計算できる!「LINE家計簿」の使い方
・LINE「アバター」機能で友だちにメッセージを送る方法
・8種類から選べる! LINEトークのフォント(文字)を変えてみよう