| ●モチーフを保存します |
できあがったモチーフを切り取って保存します。[選択]ツールを選びます。今度はモチーフの少し内側をドラッグして囲んで、余白を入れないように選択します。↓
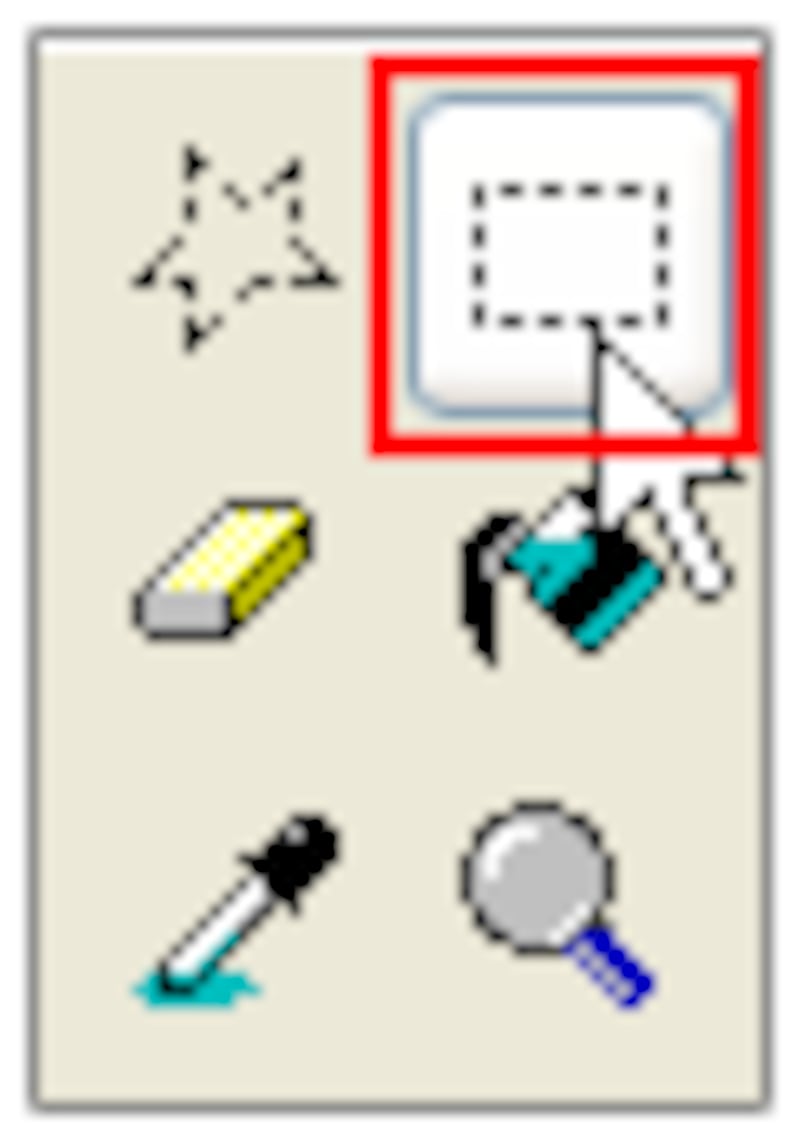
![]()
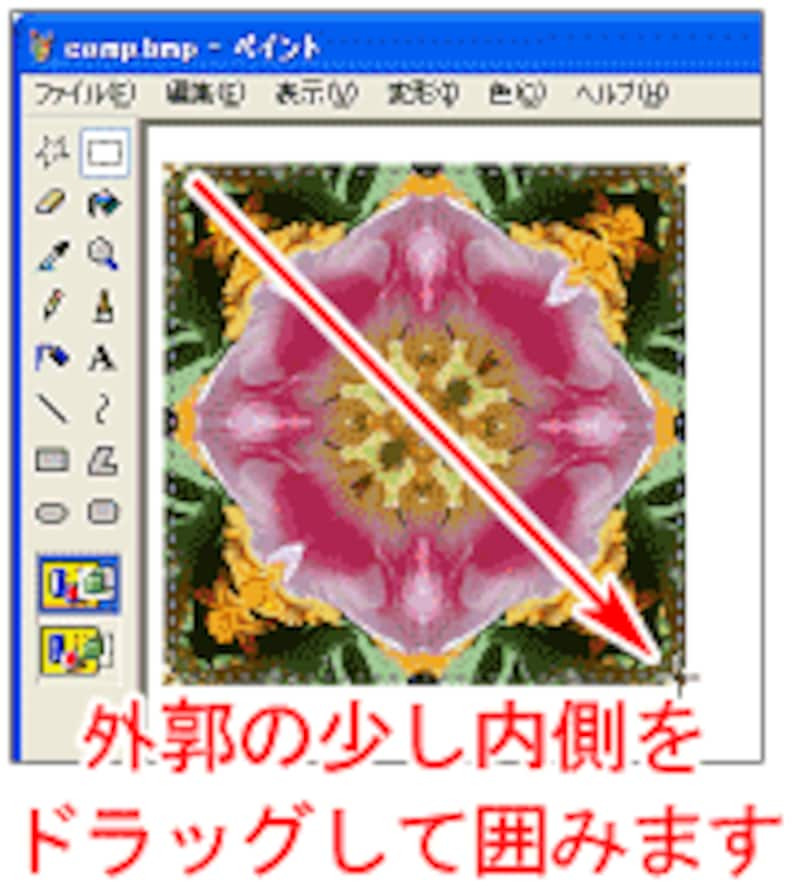
[編集]メニュー→[コピー]を選んでクリップボードにコピーした状態のまま、続けて[変形]メニュー→[キャンバスの色とサイズ]を選びます。↓
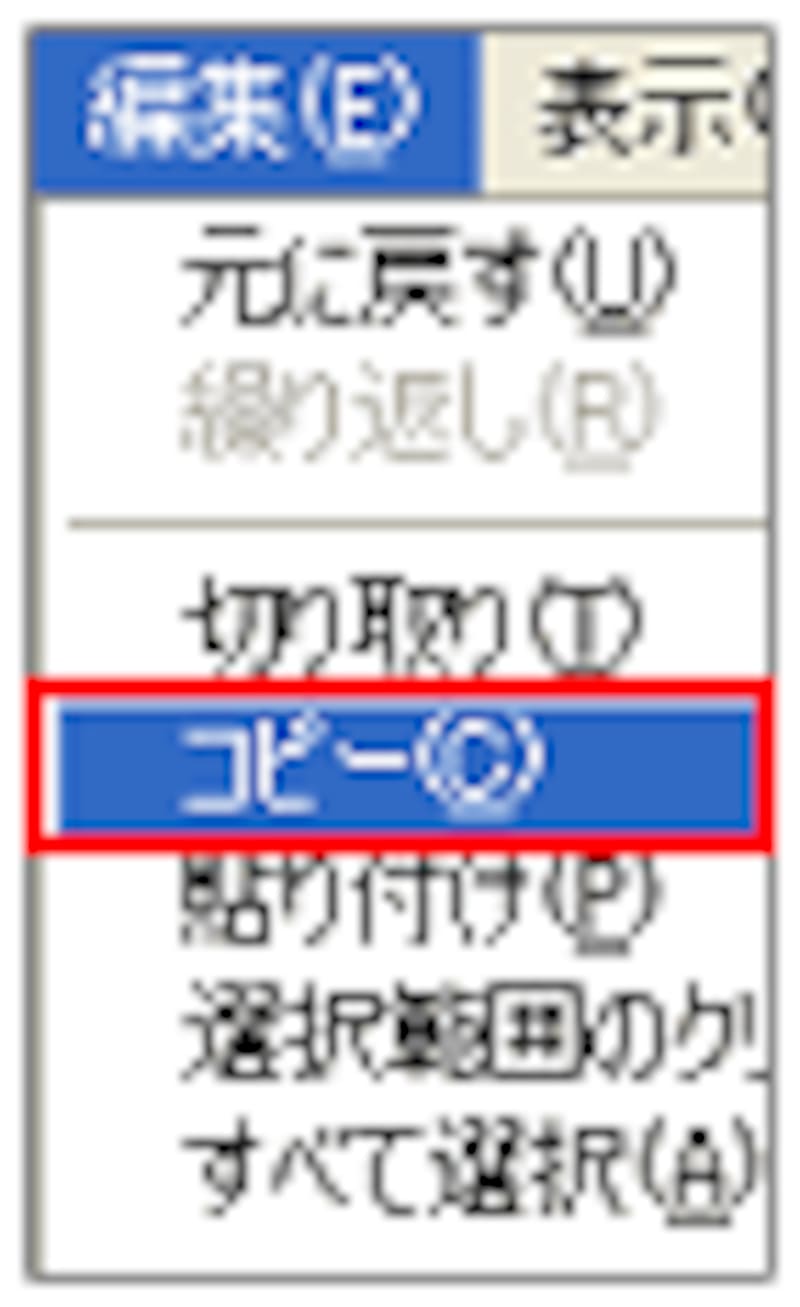
![]()

![]()

![]() [ピクセル]を選びます。
[ピクセル]を選びます。
![]() [幅][高さ]ともに「1」の数値を入力します。
[幅][高さ]ともに「1」の数値を入力します。
![]() [OK]をクリックします。
[OK]をクリックします。
すると画面の左上隅に小さい四角形のキャンバスができています。ここに[編集]メニュー→[貼り付け]で、モチーフを貼り付けます。↓

![]()

[ファイル]メニュー→[名前を付けて保存]を選び、モチーフを一度[24ビットビットマップ(*.bmp)]形式で保存をしておきます。

![]()

![]()

▲モチーフが保存されました
| ●パッチワークが楽しめます |
ほかにも下のケーキの写真を使って作ったモチーフを組み合わせてみました。

![]()

![]()

とにかくいろいろな柄ができますので、三角形の型を反転させたり、画像の使う部分を変えたりして、お楽しみください。
次回は Photoshop Elements3.0 を使った、ちょっぴり高度な万華鏡作りをご紹介する予定です。
◆関連記事
Windows付属の「ペイント」で楽しむシリーズの初級編インデックスです
Windows付属の「ペイント」で楽しむ中級編シリーズです
- Microsoftペイントで描こう!中級編(1)贈り物に添えるカードを作ろう
- Microsoftペイントで描こう!中級編(2)CD/DVDラベルをペイントで作ろう
- Microsoftペイントで描こう!中級編(3)ペイントで大判ポスターを作ろう
- Microsoftペイントで描こう!中級編(4)ペイントで作る写真ロゴTシャツ
- Microsoftペイントで描こう!中級編(5)ペイントで千代紙を作ろう
- Microsoftペイントで描こう!中級編(番外編1)ペイントで作る万華鏡







