お正月といえば「お年玉」。お年賀やお祝いの気持ちを入れるお年玉袋・ポチ袋を手作りしてみませんか?
今回はWindows標準の「ペイント」を使って、台紙にお気に入りの写真や、文字も添えたオリジナルのポチ袋の作り方をご紹介します。
台紙と素材をご用意していますので、今すぐ作れます!プリンタとA4用紙があれば、1度に2枚のポチ袋ができあがりますよ! おもしろいのでぜひお試しください。
▼すぐに印刷できるサンプルを
最後のページでご提供しています▼

Wordで作るポチ袋「お年玉用ポチ袋を手作りしよう」はこちらです
●ペイントを開きましょう |
「1.スタート」→「2.すべてのプログラム」→「3.アクセサリ」→「4.ペイント」を選びます。ペイントのウィンドウを最大化しておきます。
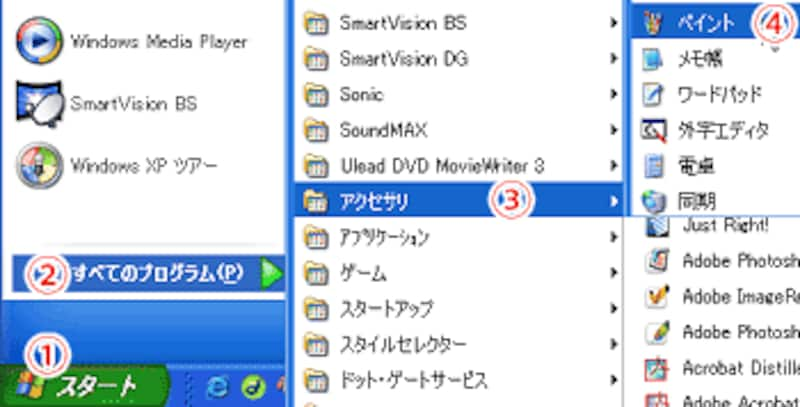
![]()
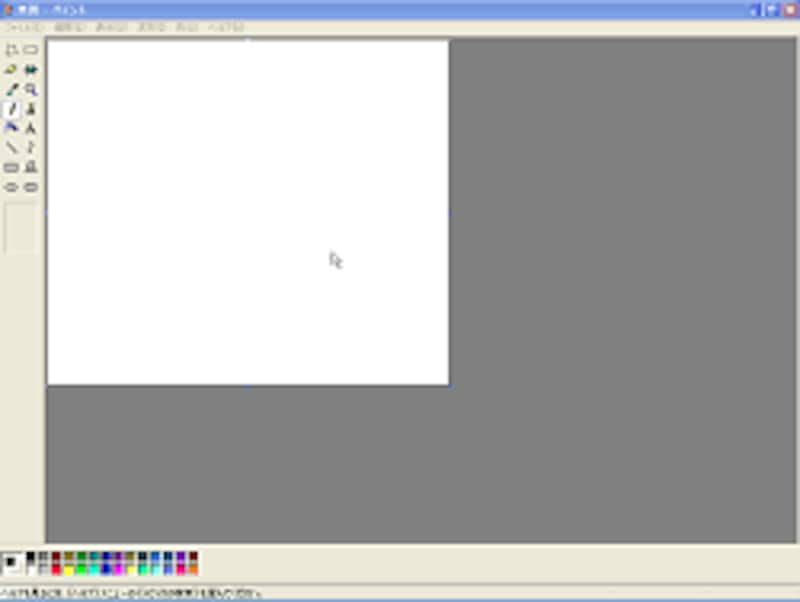
下のポチ袋の台紙画像を、起動したペイントにドラッグ&ドロップします。台紙画像が開きます。
▼ポチ袋の台紙です pochi01.png(4.7KB)
この画像をペイントにドラッグ&ドロップしてお使いください
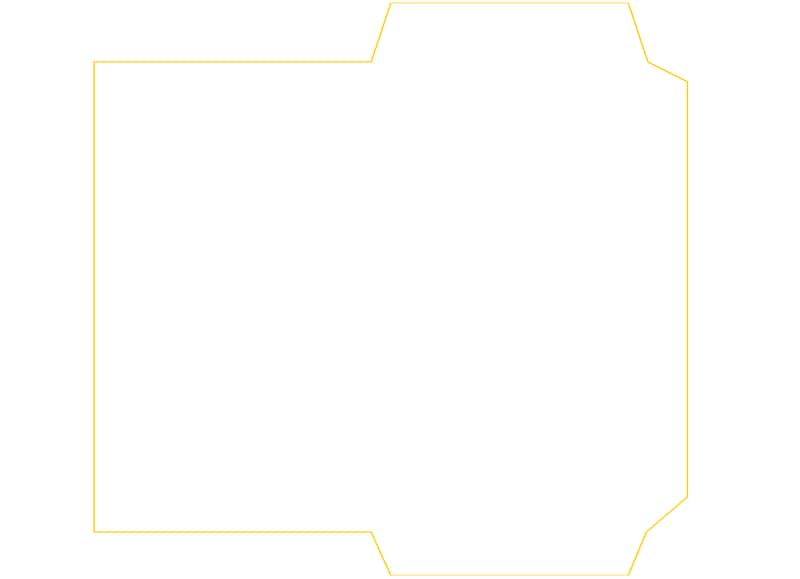
![]()
▼ペイントで台紙を開いたところです
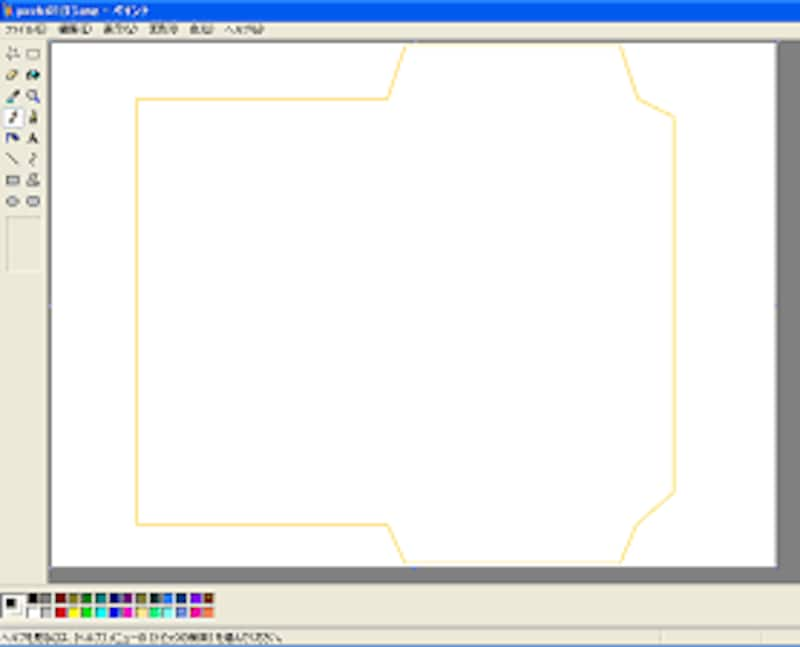
台紙は黄色い細い枠線だけの画像で見えにくいかと思いますが、すみません。黒い枠線ですと、印刷後にはさみやカッターで切り取った時に、縁の黒い部分が目立ってしまいますので、あえて薄い色の枠線にしています。
メニューバーの[編集]→[貼り付け]を選びます。
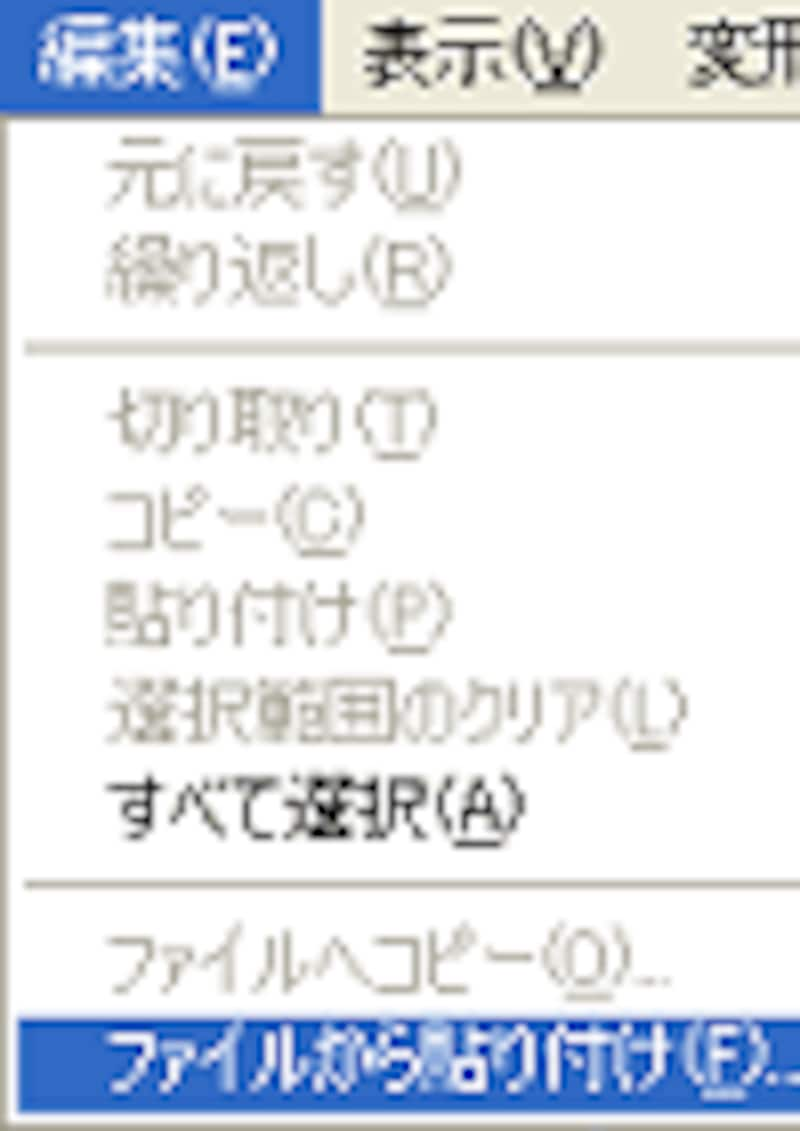
1.ファイルの場所は「マイピクチャ」などのわかりやすいフォルダを開きます。
2.ここに下図の「sakura_maru.jpg」をドラッグ&ドロップして保存します。

▲sakura_maru.jpg(49.3KB)
![]()
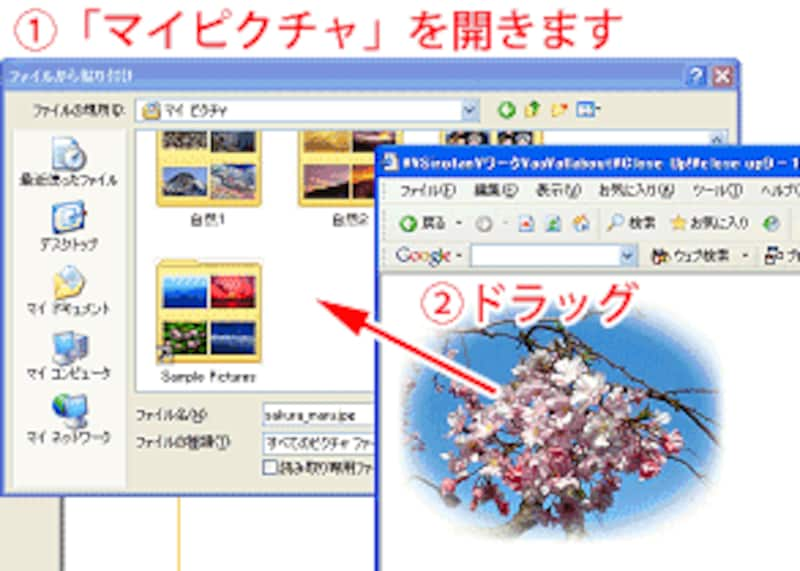
3.保存されたファイルが選択された状態で、4.[開く]をクリックします。
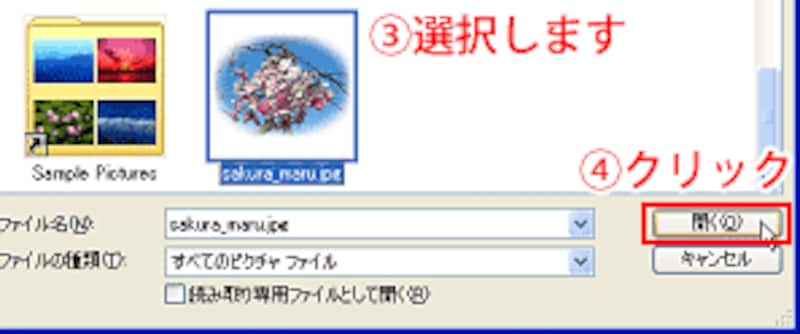
台紙画像の左上には、写真が貼り付けられて選択された状態になっています。
次のページでは写真の配置を整えて、台紙に色づけや文字を描いて飾ります。







