 ポチ袋は、子どもへのお年玉だけじゃなく、大切な方への新年のごあいさつとして、お守りや、干支の根付けや鈴などを入れて贈る袋としても重宝します。心のこもったオリジナルポチ袋で、手渡ししてみてはいかがでしょう。楽しい絵柄のポチ袋なら、穴にリボンを通して結んだ五円玉や、お花の種、新年のメッセージを書いたプチ便せんを折り入れるなど、ちょっとしたアイディアのプレゼントも、きっと笑顔で喜ばれますよ。
ポチ袋は、子どもへのお年玉だけじゃなく、大切な方への新年のごあいさつとして、お守りや、干支の根付けや鈴などを入れて贈る袋としても重宝します。心のこもったオリジナルポチ袋で、手渡ししてみてはいかがでしょう。楽しい絵柄のポチ袋なら、穴にリボンを通して結んだ五円玉や、お花の種、新年のメッセージを書いたプチ便せんを折り入れるなど、ちょっとしたアイディアのプレゼントも、きっと笑顔で喜ばれますよ。
今回はMicrosoft Wordの図形描画ツールを使って、ポチ袋作りにチャレンジしてみましょう。
●テンプレートを描く
Wordを起動します。まず[ファイル]>[ページ設定]>[用紙]タブをクリックし、[用紙サイズ]をA4に設定し、[余白]タブをクリックして[印刷の向き]を[横]に設定しておきます。
[図形描画]ツールバーにある[直線]![]() ツールをクリックして、ポチ袋の外形を描いていきます。
ツールをクリックして、ポチ袋の外形を描いていきます。
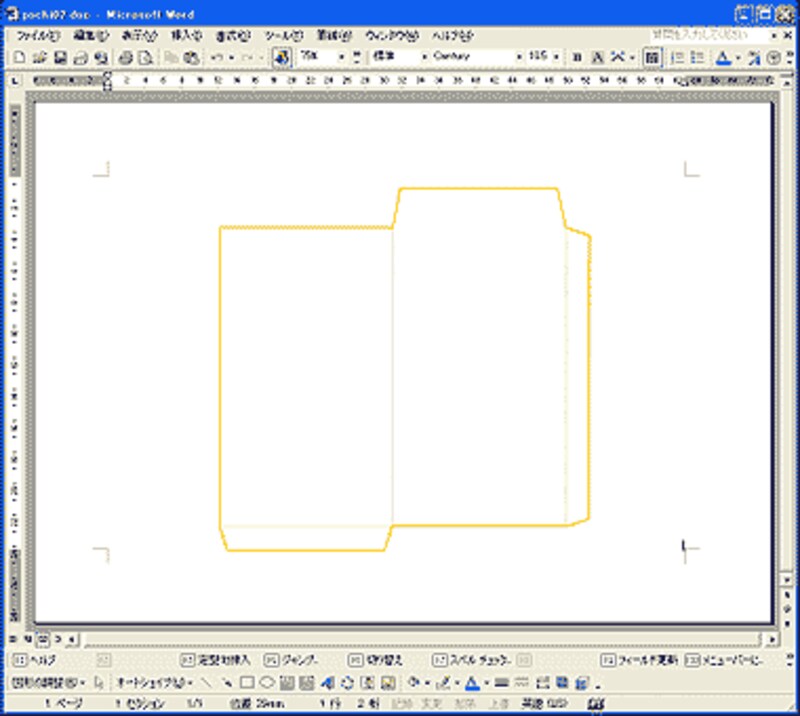 |
| ポチ袋のテンプレートを作る。 |
私の調べたところ、幅70mm、高さ120mmの大きさのものが主流のようです。テンプレートを作ってみました(ご希望の方にdocファイルをさしあげます。詳しくは最後のページで紹介しています)。
もちろんA4用紙のサイズ範囲内で、お好きな大きさにアレンジしてみるのも楽しいと思います。
●好きな画像を配置する
 [図の挿入]
[図の挿入]![]() をクリックして、お好きな画像、写真を読み込みます。図の上で右クリックをして、[図の書式設定]>[レイアウト]で[前面]を選択します。図をドラッグして配置をします。また図を囲む四角形上にあるハンドルをドラッグして大きさを調節します。
をクリックして、お好きな画像、写真を読み込みます。図の上で右クリックをして、[図の書式設定]>[レイアウト]で[前面]を選択します。図をドラッグして配置をします。また図を囲む四角形上にあるハンドルをドラッグして大きさを調節します。
<参考>今回読み込む図は、幅、高さともに200pixel程度の画像が適しています。
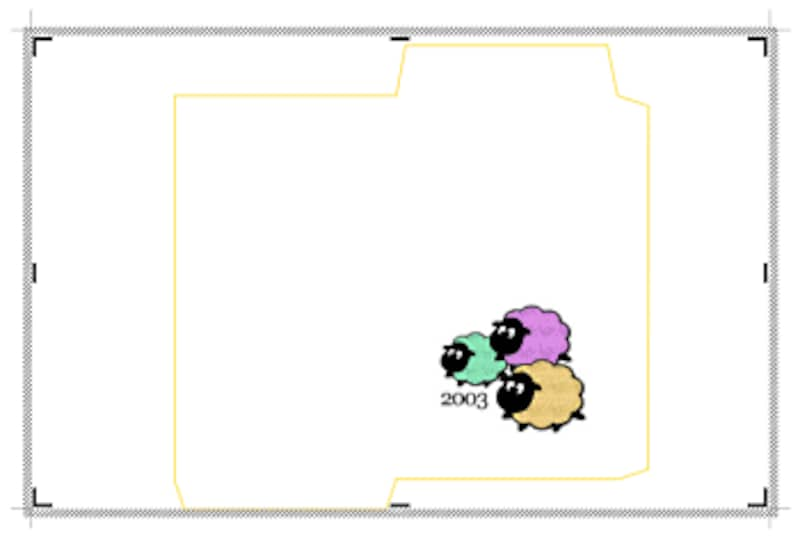
●バナーを配置する
[オートシェイプ]から好きなバナーの形を選び、形を整えます。ここでは[星とリボン]の[上リボン]を選びました。オブジェクト上でダブルクリックして[オートシェイプの書式設定]の[色と線]のタブで、[塗りつぶし]の色やパターン、[線]の色や太さなどを設定します。
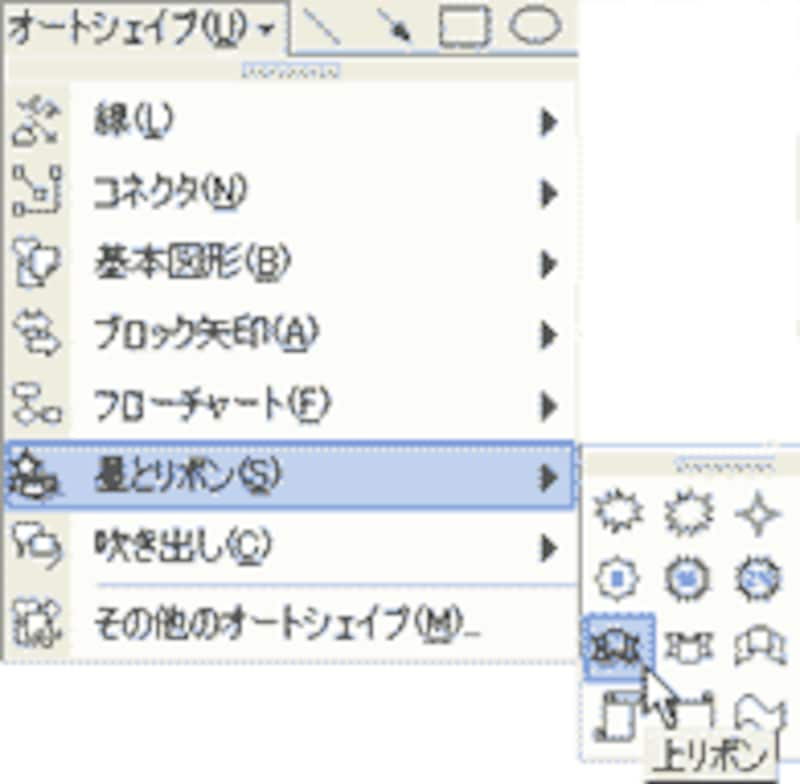 |
オブジェクトの形を整えて、ダブルクリック。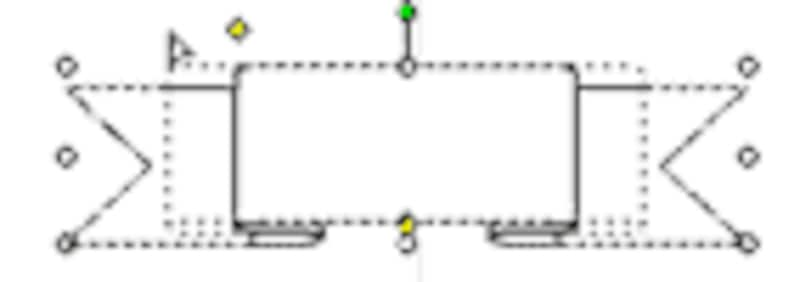 |
|
 |
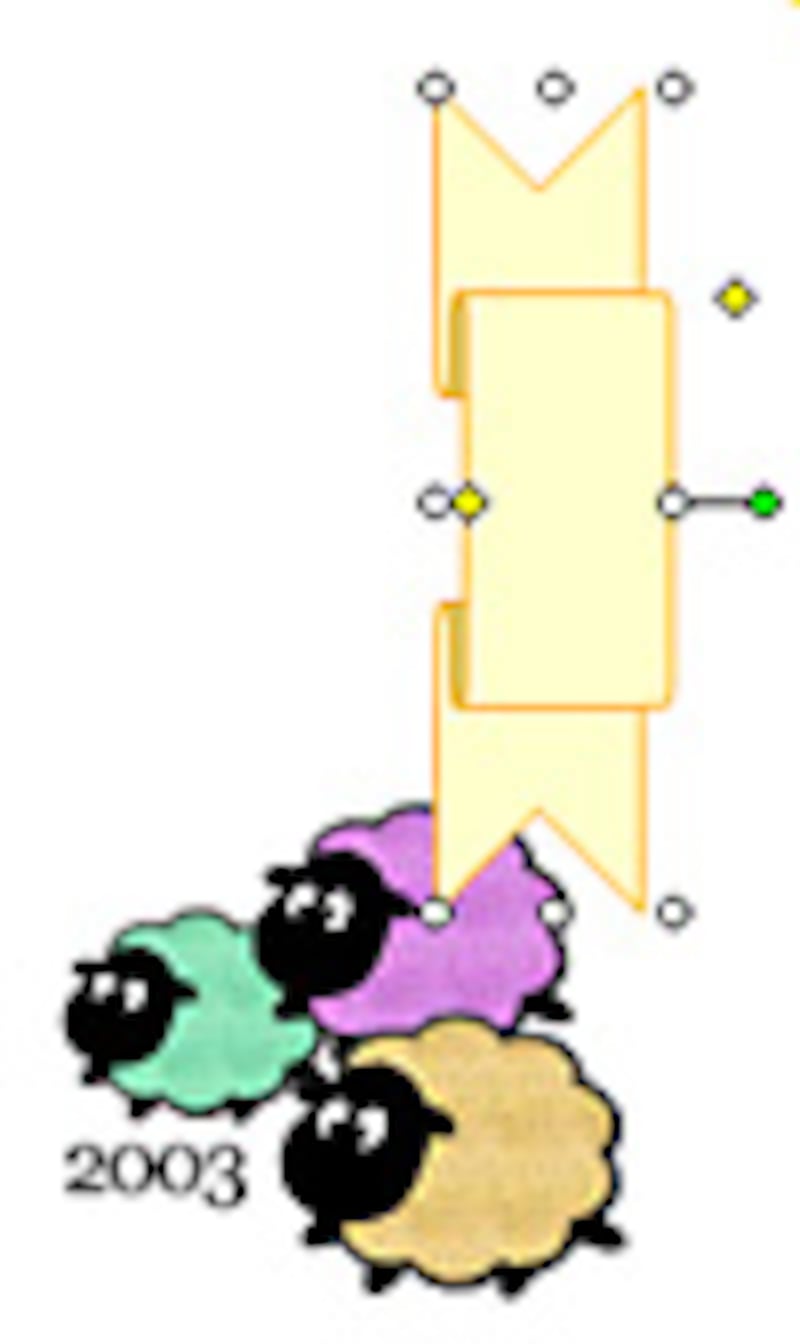 |
|
| 塗りつぶしや線の設定をして、回転させる。 | ||
次のページでは文字や模様で飾り、完成までを紹介します。






