もはやウラ技!?さらに高度に「Google Chrome」を使う
「Google Chrome」には、次のような“ウラ技”コマンドが存在します。- イースターエッグ……開発者が意図的につくった、文字どおりのウラ技機能
- スタートアップ スイッチ……ブラウザの動作をカスタマイズする、おもに開発者向けの機能
多機能ボックスに「about:~~」で始まるコマンドを入力すると、そのコマンドに該当する機能が実行されます。
代表的なものには、以下のようなコマンドがあります。
- about:memory……ブラウザの各タブが使用しているメモリの使用状況が表示される
- about:stats……「Google Chrome」の初期化やページの読み込みなど、各種の処理にかかるデータが一覧表示される
- about:network……文字どおり、ネットワークの状況が表示されます
- about:histograms……テキスト入力時のオートコンプリートにかかった時間など各種の値が表示される
- about:crash……現在アクティブになっているタブがクラッシュする
- about:internets……スクリーンセーバーのように、パイプの画像が延々と表示され続ける
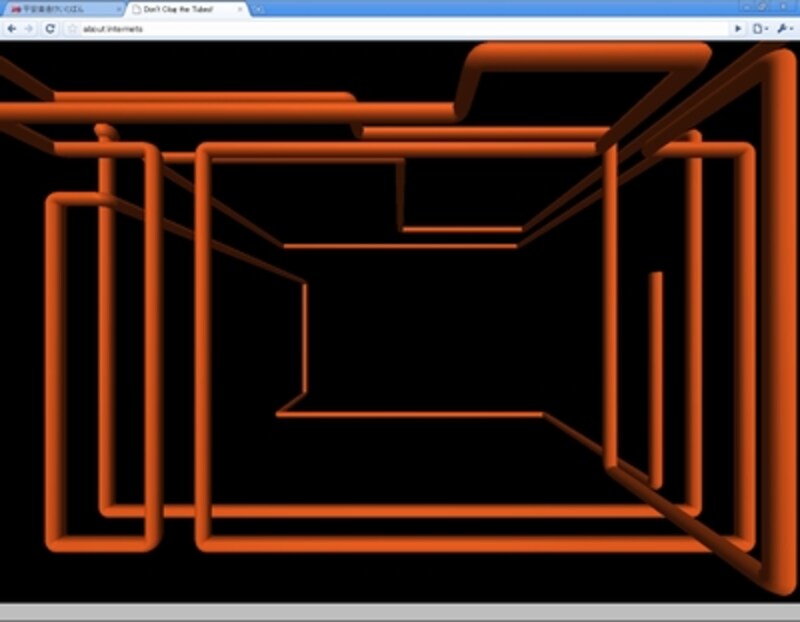 |
| 「about:internets」コマンドを実行した画面。懐かしい!という印象を受ける人もいるのでは |
■スタートアップ スイッチを設定する
スタートアップ スイッチは、以下のように設定してソフトウェアの機能を制限したり、通常では行えない設定の変更ができます。
たとえば、
○多機能ボックスに表示されるサジェスチョン(候補)数を調整○
-omnibox-popup-count=10
上記のコマンドでは、サジェスチョンの数は10になります。ほかの数がよければ、10の部分を希望の数に変更すればOKです。
○複数のプロフィールを使い分ける○
ここでいうプロフィールとは、Webの閲覧履歴などを取得する単位です。
仕事用とプライベート用でプロフィールを分けて「Google Chrome」を使う、といったことができます。
たとえば、仕事用のプロフィールで「Google Chrome」を使っているときは、プライベート用のプロフィールで「Google Chrome」を使ったときに閲覧したWebサイトの履歴が出ないということです。
この機能については、こちらのブログ(英語)を参照に各自で設定を行ってください。
○機能を制限して「Google Chrome」の動作を軽快にする○
-disableで始まる、機能制限コマンド各種を設定することで、その機能を制限した分だけ処理が早くなります。
→コマンドの一覧については、こちらを参照
スタートアップ スイッチの設定は以下の方法で実現します。
1.任意のフォルダに、「Google Chrome」のショートカットアイコンを作成する
2.そのショートカットアイコンをマウスで右クリックし、[プロパティ]を選択。
3.「ショートカット」タブを開き、「リンク先」の末尾にスタートアップ スイッチを追記して保存(OKボタンを押す)
 |
| リンク先の末尾に、例として-startupと書いてみた。この要領で、スタートアップ スイッチを設定する |
4.3のアイコンをダブルクリックして「Google Chrome」を起動すると、設定したスタートアップ スイッチが有効となる
2008年9月現在、「Google Chrome」には、リリース直後のためかまだ未整備な点があります(例:パスワードの文字列が丸見えになるなど)。
ですが、今後、世界規模で業界標準となるブラウザであることは間違いありません。
早めに使い始めて、慣れておいて損はないと思います。
=関連記事=
(ブラウザ関連)
(Googleのソフト関連)






