 |
| デジカメで撮影した画像からこんなタッチの絵画ふう画像がつくれる |
実はこれ、桜の画像を題材にして、フリーウェア「絵師のえそらごと」の絵師キャラクターに描かせたイラストなんです。
美しい画像はそのままでも見ごたえがありますが、こんなふうに思い切った加工をしてみるのも、楽しいものです。今回はこのソフトの使い方を紹介します!
CONTENTS
■「絵師のえそらごと」の基本的な使い方
■絵師を育てて作品を公開しよう!
「絵師のえそらごと」の基本的な使い方
「絵師のえそらごと」は、以下のサイトからダウンロードすることができます。⇒絵師のえそらごとダウンロードサイト
インストール作業は必要ありません。ダウンロードしたLZH形式の圧縮ファイルを解凍したフォルダに格納されている「esola.exe」をダブルクリックするだけで起動できます。
■「絵師のえそらごと」を使ってみよう!
ソフトを起動すると、下の画像のようなウィンドウが表示されます。
 |
| 「絵師のえそらごと」起動画面 |
絵師に絵を描かせるための手順は、大まかにいうと以下の3ステップです。
1.絵師呼び出しボタン(「ESI」と表示)で絵師を選択
2.題材オープンボタン(「IMG」と表示)で題材となる画像を選択
3.描画ボタンで描画開始
こまかく見ていきます。
絵師呼び出しボタンを押すと、下の図のように絵師を選択するウィンドウが開きます。
ウィンドウの下半分には、その絵師のルックスと絵のタッチについての情報が表示されますので、好きな絵師を選びましょう。
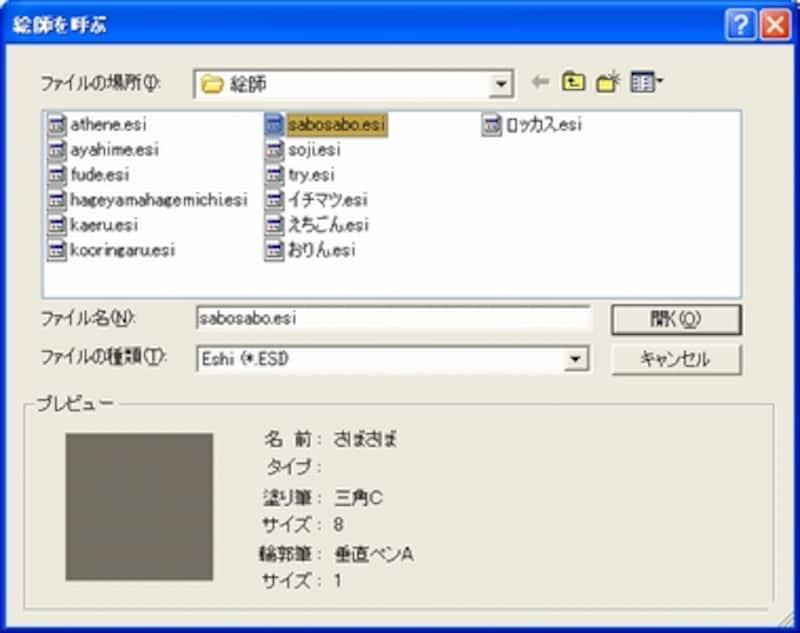 |
| 「絵師を呼ぶ」ウィンドウでは、その絵師ごとの特徴がウィンドウ内に表示される |
次に題材オープンボタンを押すと、下に示すとおり、題材となる画像を選ぶウィンドウが開くので選択しましょう。なお、題材にできるのはBMPファイルとJPGファイル、それにPNGファイルのみです。
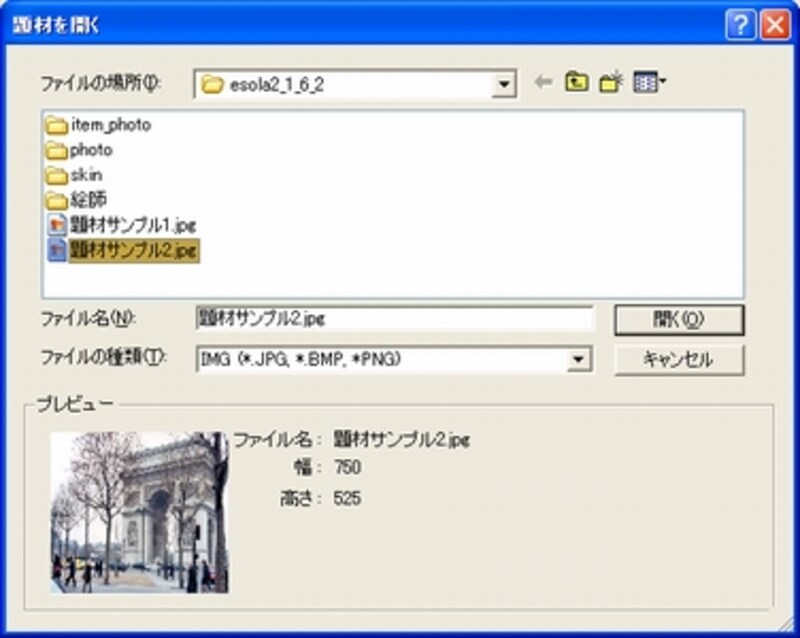 |
| 「題材を開く」ウィンドウでは、絵の題材としてどの画像を使用するかを指定することができる |
 |
| キャンバスの大きさは、最初に描画ボタンを押したときに自動的に表示されるこのウィンドウで設定する |
気に入った絵が出来上がったら、保存ボタンを押せば絵師の描いた絵を保存することができます。保存形式は、BMPやJPGといった一般的な形式のほか、このソフト独自のキャンバス形式(~.CNV)での保存が可能。この形式で保存しておけば、あとでファイルを開いて再度、絵師に続きを描かせることが可能になるわけですね。
■絵師をうまく使い分けよう
このソフトでは、ダウンロードした段階で登録されている絵師のほかに、公式サイトの絵師派遣センターに登録されている絵師たちをダウンロードすることができます。
絵師たちは、それぞれ得意なタッチを持っており、しかも使い続けるうちにタッチが変化していくという特徴をもっています。
だから描画中、「違うテイストの筆使いにしたいな」と思ったら描画を一時中断し、絵師を交代させて再び描画続行、などと使い分けることができます。
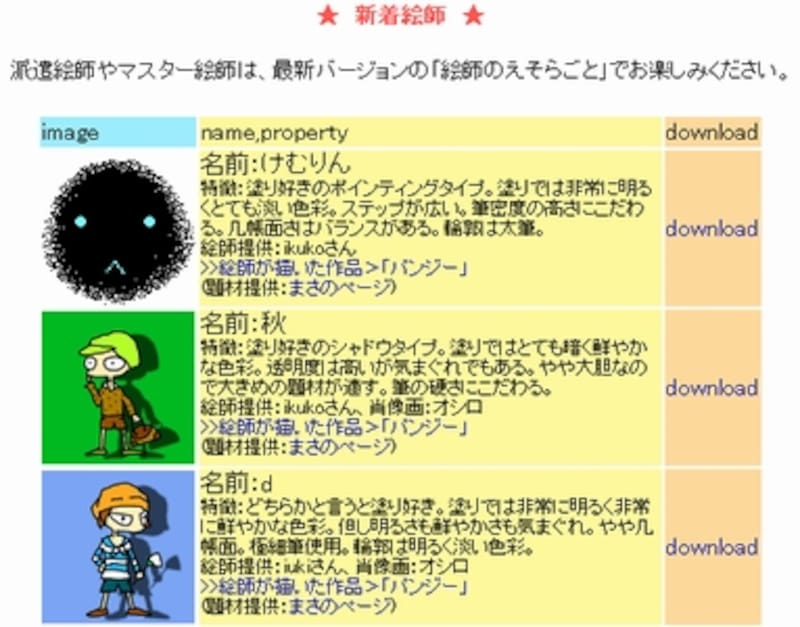 |
| 絵師派遣センターでは、様々な絵師たちをダウンロードすることができる |
■アクの強い絵師に悩まされることも!?
このソフトの面白いところは、絵師のタッチの変化は必ずしも「成長ではない」ということ。
どういうわけか奇妙なタッチを好きになってきてしまって頭が痛い……。ということも起こりえます。
また、「自分の育てた絵師はすごいぜ!」と他人に自慢したくなることもあるでしょう。作品自体の素晴らしさをみんなにわかってもらいたいと思う機会も出てくるはずです。
そんなあなたのために、公式サイトでは絵師を派遣センターに登録して他の人に使ってもらったり、作品を発表する場が設けられています。
次のページでは、そうしたサービスの利用法について紹介します!






