MacOS X Server のインストール
MacOS X Server のインストール方法は、通常の MacOS X と同じで、非常に簡単です。製品の DVD-ROM(または CD-ROM)をドライブにセットして Mac を再起動、その際、キーボードの「c」を押し続けます。インストーラーが起動しますので、指示に従ってインストール作業を行いましょう。CD-ROM でインストールを行う場合、途中でディスクの交換が促されます。
インストールは、初心者でもわかるレベルのものが大部分ですが、いくつか注意点を述べておきます。
・インストール前にフォーマット
インストール先のボリュームを選択する画面では、「オプション」をクリックし「消去してからインストール」を選びましょう。サーバ用 OS の場合、クリーンインストールを行うのがふつうです。
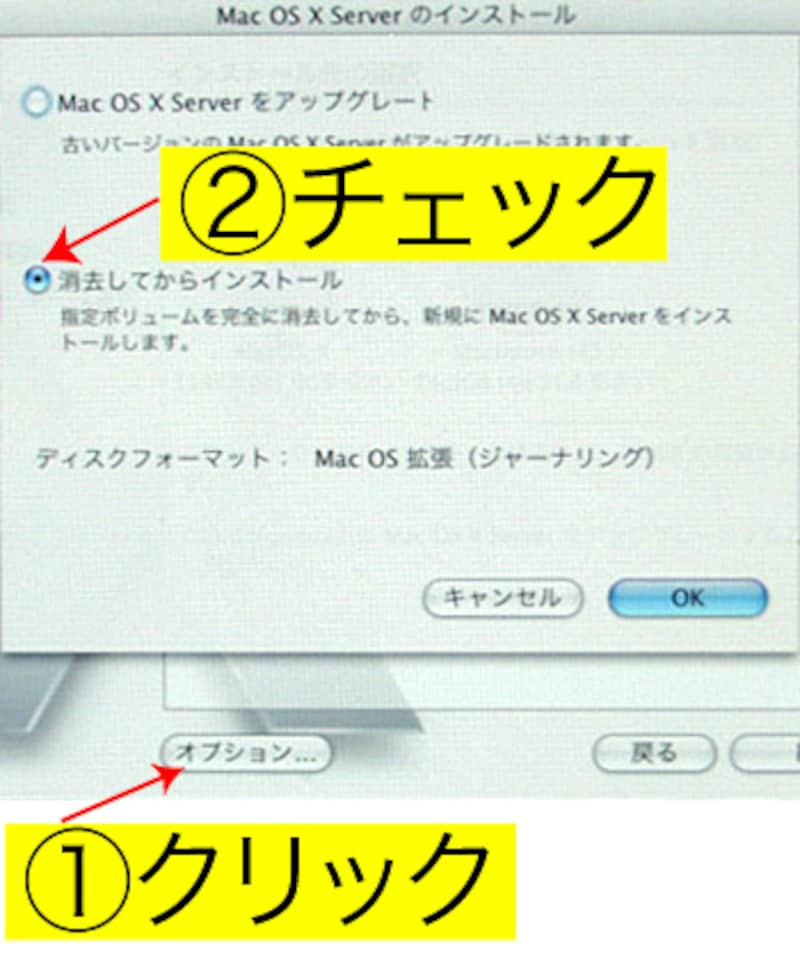 |
| インストールするボリュームはフォーマットします |
・管理者のパスワードはきちんと
インストール後、設定作業を行う画面になります。「管理者アカウント」の設定では、「名前」「ユーザー名」は同じ admin(Administrator=管理者の略)でかまいません。パスワードは、英数字と大小文字を組み合わせることで、連想しにくいものにします。このパスワードは、絶対にもらさないでください。
・ネットワーク名は変更できる
「ネットワーク名」の「ホスト名」「コンピュータ名」などは、適当に「host」などと入力しておいてください。ここは、「システム環境設定」の「共有」で変更できます。
・サービスはチェックしない
「サービス」の画面では、すべてチェックをはずしてください。それぞれのサービスの起動方法は、後ほど述べます。また、使わないサービスをチェックしてしまうと、サーバの安全性の上でマイナスです。
関連サイト
●アップル●MacOS X Server
| 次回は、いよいよサーバの活用!>> |
Page1:「サーバ」でどんなことができる?
Page2:MacOS X Server のメリットは?
Page3:サーバを準備しよう
Page4:MacOS X Server のインストール







