SQLiteのデータベースをSQLiteManagerにより移行する場合の手順について解説します。SQLiteManagerのメニュー欄にはエクスポートはありますが、インポートがないのでエクスポートにより作成したSQL文を実行することによりデータを移行します。
*テーブル単位で移行する場合はこちらの記事をご参照ください。
移行元のデータベースのエクスポート
移行元のデータベースのエクスポートをおこない、SQL文を作成して保存します。テーブル作成のSQLとデータを挿入するSQL文が作成されます。データベース内に複数のテーブルがある場合は、テーブルごとにテーブル作成のSQLとデータを挿入するSQL文が作成されます。
例として、ここではデータベース「testdb」を「newdb」に移行する場合の手順を示します。まず、移行元のデータベースの確認をします。
1. SQLiteManagerを起動し、データベース「testdb」を選択します。
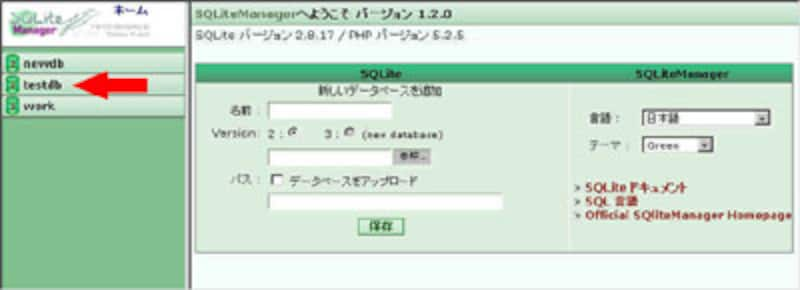 |
| (画像をクリックすると拡大表示できます) |
以下の画面例では移行元のデータベース「testdb」に、テーブル「tab1」、「tab2」、「tab3」が存在しています。
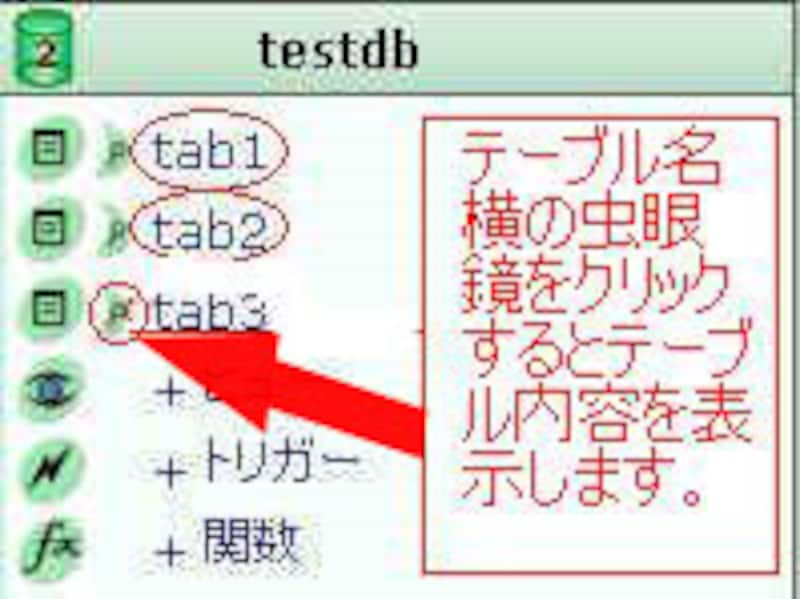 |
以下の画面は、tab1テーブルの構成です。
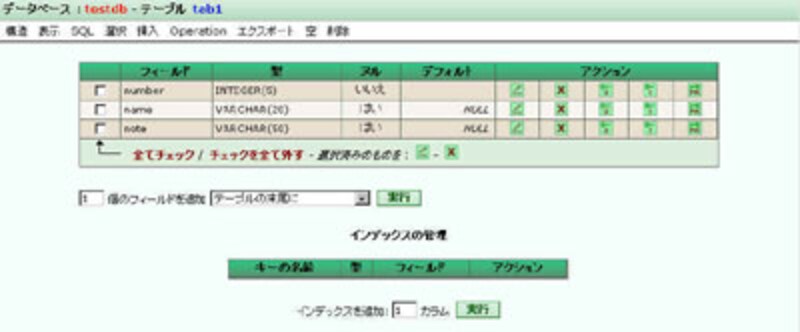 |
| (画像をクリックすると拡大表示できます) |
テーブル名横の虫眼鏡のアイコンをクリックするとテーブル内容を表示します。以下の画面は、tab1テーブルの内容です。
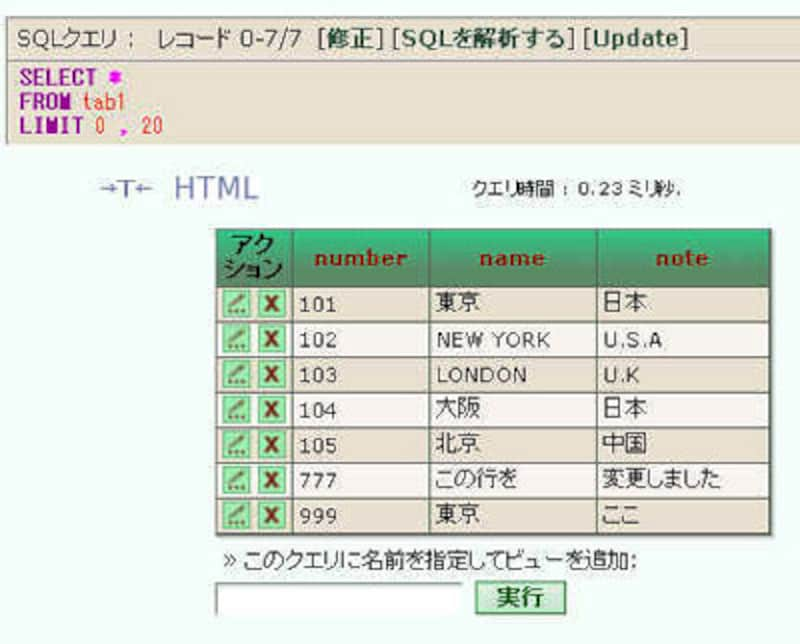 |
| (画像をクリックすると拡大表示できます) |
以下の画面は、tab2テーブルの構成です。
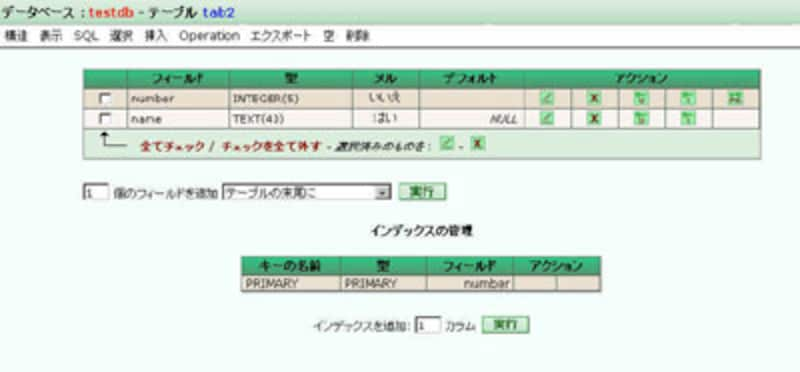 |
| (画像をクリックすると拡大表示できます) |
以下の画面は、tab2テーブルの内容です。
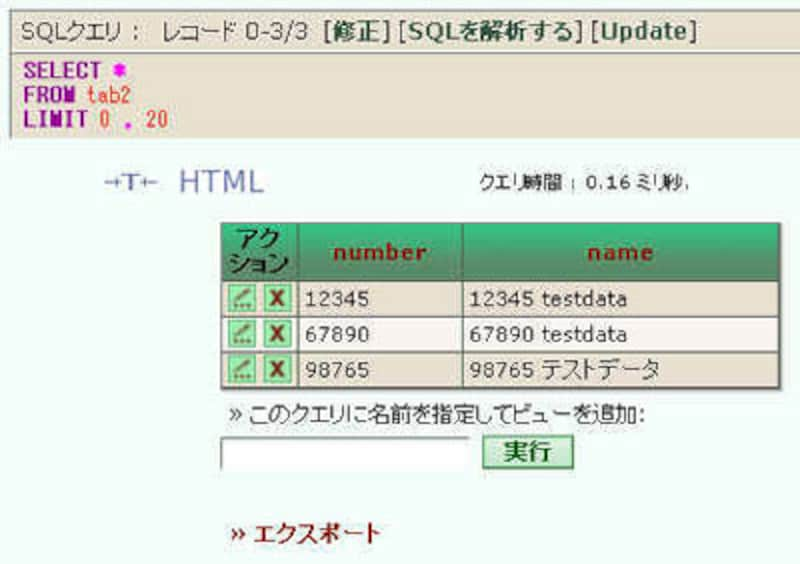 |
| (画像をクリックすると拡大表示できます) |
以下の画面は、tab3テーブルの構成です。
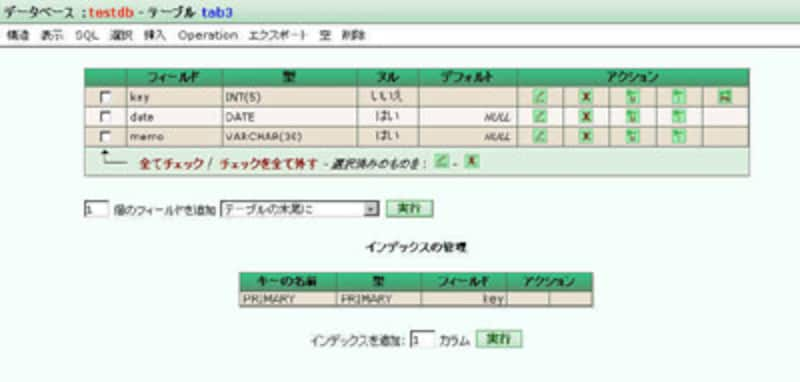 |
| (画像をクリックすると拡大表示できます) |
以下の画面は、tab3テーブルの内容です。
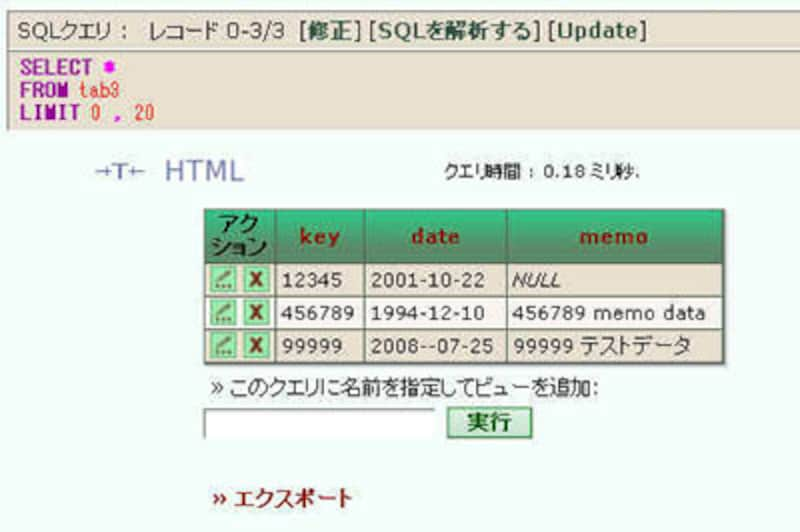 |
| (画像をクリックすると拡大表示できます) |
2 次にエクスポート作業を行います。メニュー欄のエクスポートをクリックします。
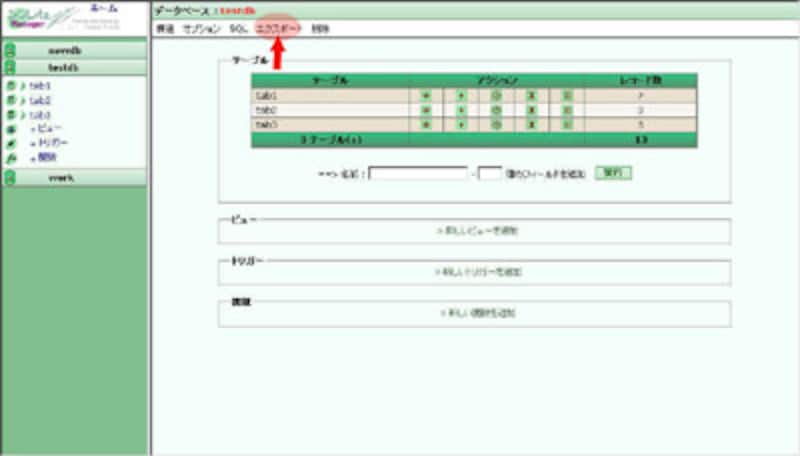 |
| (画像をクリックすると拡大表示できます) |
3. エクスポートのオプションを指定します。「構造とデータ」を指定し、「送信」をチェックし「実行」ボタンを押します。
「構造のみ」を指定した場合はテーブルを作成する「CREATE TABLE」文のみ出力されます。
「構造とデータ」を指定した場合はテーブルを作成する「CREATE TABLE」文と、データを挿入する「INSERT」文が
出力されます。
「データのみ」を指定した場合はテーブルを作成するデータを挿入する「INSERT」文のみ出力されます。
「送信」をチェックしない場合はデータがブラウザ画面に表示されるだけでファイルとして出力されません。
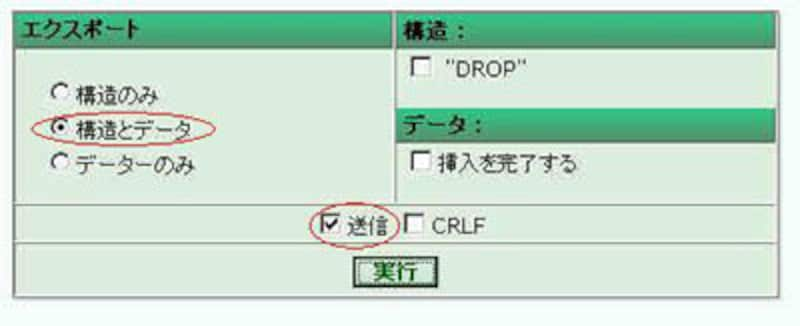 |
| (画像をクリックすると拡大表示できます) |
4. 「保存」ボタンを押し、エクスポートしたファイルの保存先を指定して保存します。
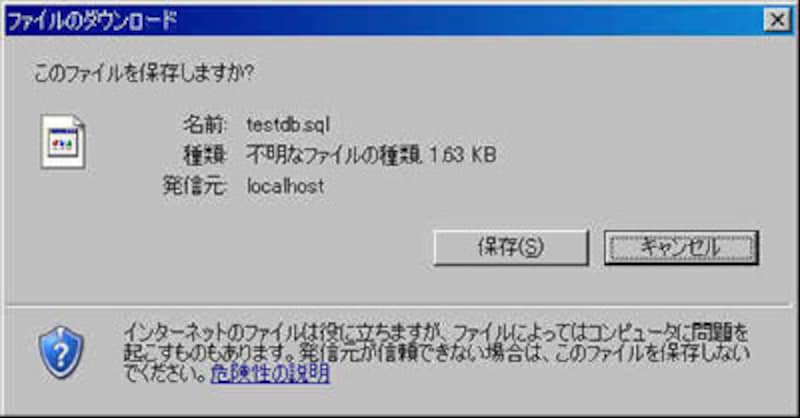 |
| (画像をクリックすると拡大表示できます) |
5. テキストエディタでエクスポートしたファイルの内容を確認します。
以下の画面例ではサクラエディタを使用しています。tab1テーブルを作成する「create table」文とデータを挿入する「INSERT」文が出力されていることを確認できます。
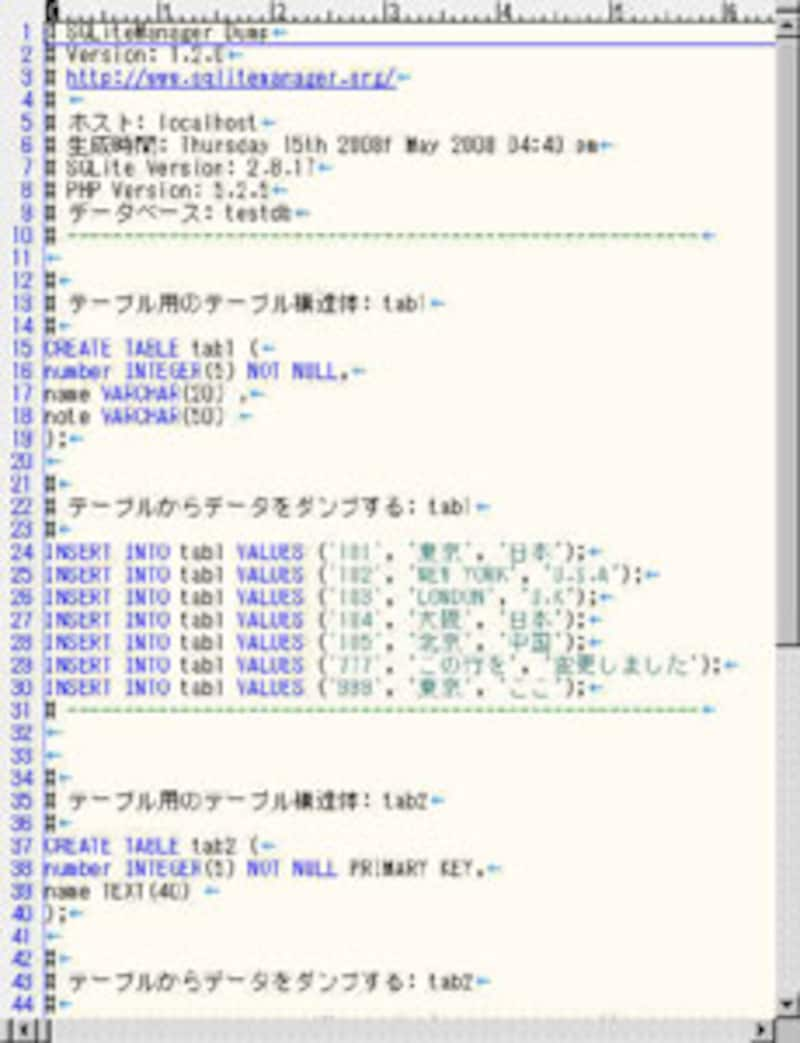 |
| (画像をクリックすると拡大表示できます) |
6. エクスポートしたファイルの内容を確認します。tab2とtab3テーブルを作成する「create table」文とデータを挿入する「INSERT」文が出力されていることを確認できます。
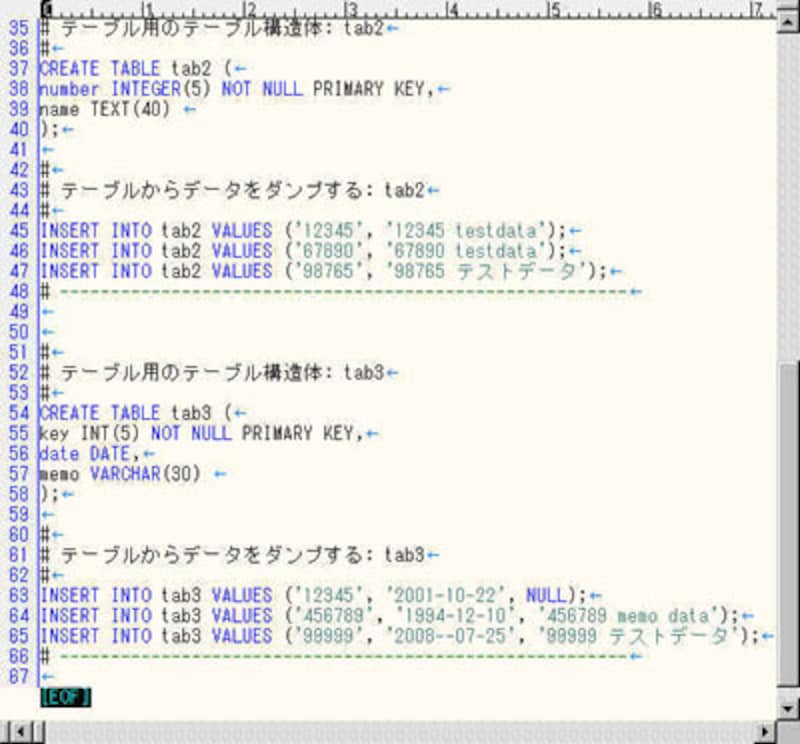 |
| (画像をクリックすると拡大表示できます) |
7. 移行先のデータベースが存在するか確認します。移行先のデータベースがまだ作成されていない場合は作成します。
以下の画面例では移行先のデータベース「newdb」は作成されていますがテーブルは作成されていないのでデータベース「testdb」から移行します。
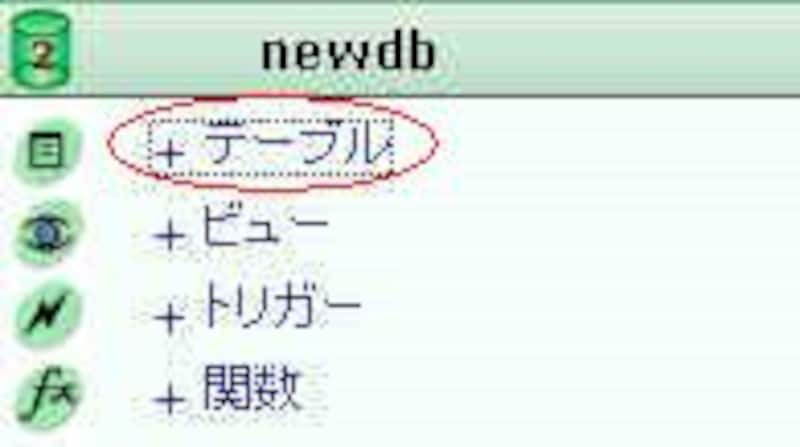 |
次ページでは、 SQLファイルから実行する方法を説明します。



