Googleカレンダーでスケジュール共有するのが便利!
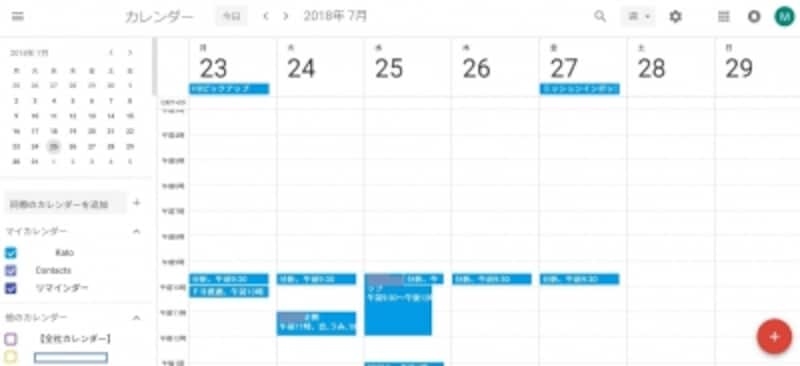
<目次>
Googleカレンダーの入手方法(PC)
- Google カレンダーにアクセスする
- Google アカウントを持っている場合はログインする。Google アカウントを持っていない場合は[アカウントを作成] をクリックし、アカウント作成する
Googleカレンダーの入手方法(スマートフォン)
- App Store(iPhone)またはGoogle Play(Android)でGoogleカレンダーを入手する
- Google アカウントを持っている場合はログインする。Google アカウントを持っていない場合は[アカウントを作成] をし、アカウント作成する
共有グループの作成方法(PCのみ)
Googleカレンダーではスケジュールを共有したいグループごとにカレンダーを作成することができます。- 「友だちのカレンダーを追加」を選択する
- 「新しいカレンダー」を選択する
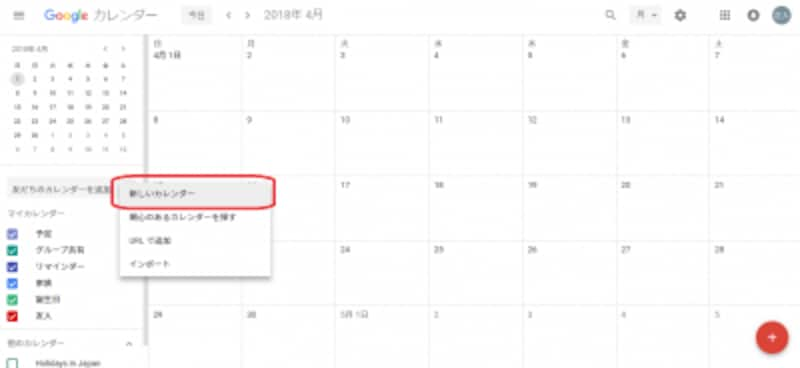
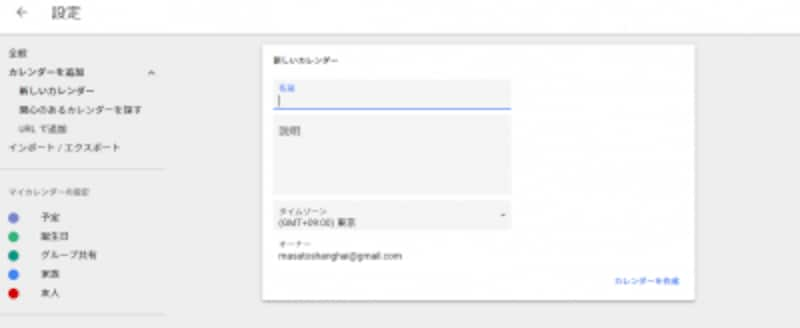
スケジュールの作成方法(PC)
例として家族と友人のグループを作成した上でスケジュールを入力します。- スケジュールを追加したい日を選択する
- タイトルを入力する
- 時間を選択する
- スケジュールのカテゴリを選択する
- 必要であればその他のオプションで場所、リマインダー通知などを設定する(リマインダーの設定では通知する間隔や何日前の何時に通知するなど細かく設定可能)

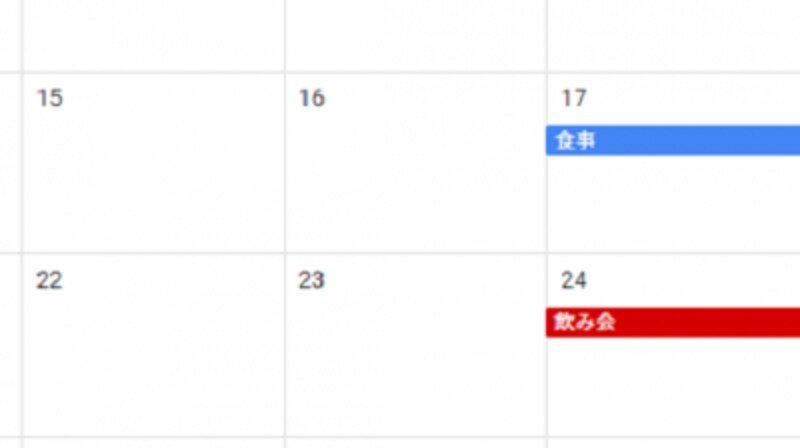
このようにスケジュールをカテゴリ化し、それらを別々または同時に表示させることができます。
スケジュールの作成方法(スマートフォン)
- スケジュールを追加したい日を選択する
- 画面右下の赤い+ボタンをタップする
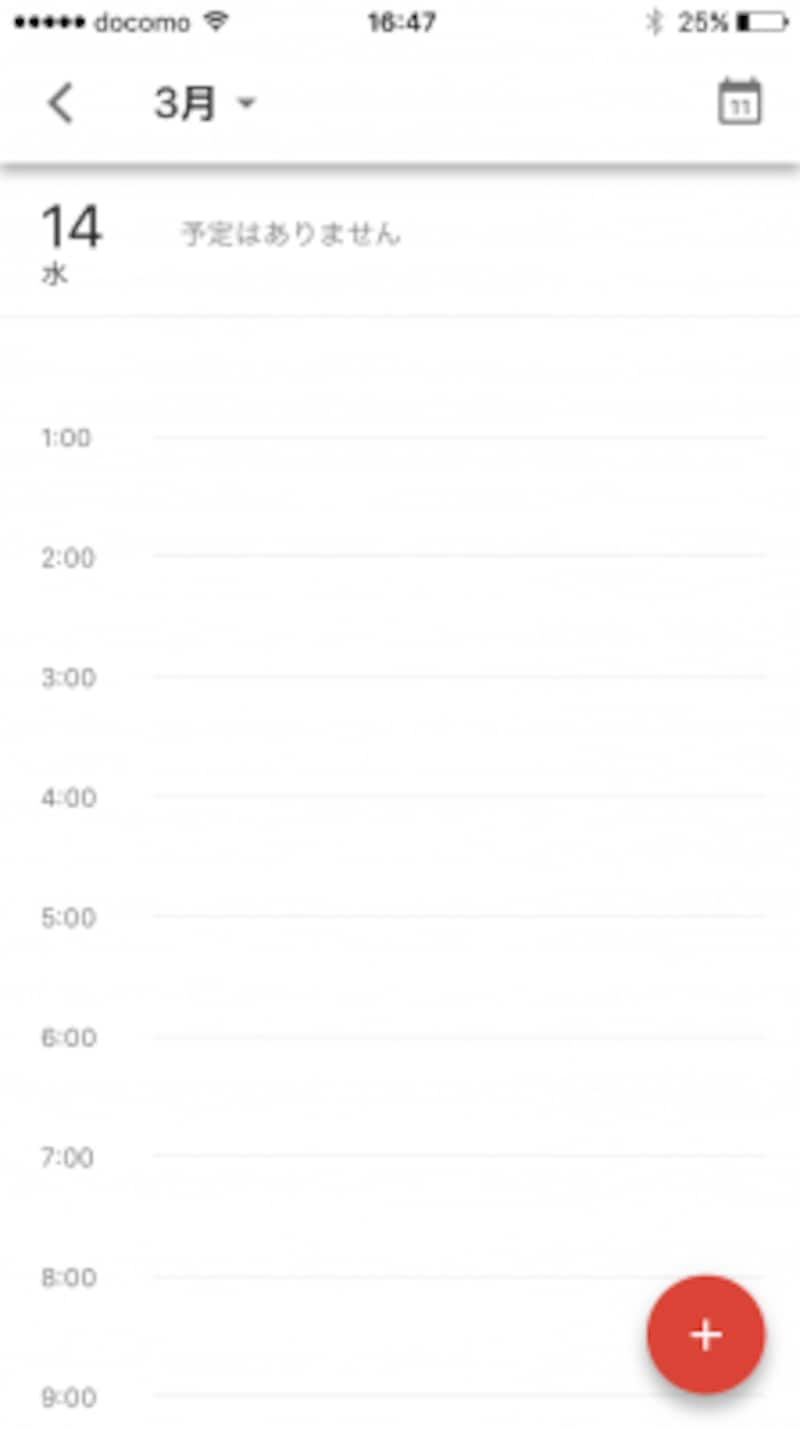

スマートフォンでのスケジュール作成時、上記のようなグループ分けはできません。後でPC上で反映されたスケジュールをグループ分けすることは可能です。
特定の人とのスケジュールの共有・設定方法(PCのみ)
作成したグループを実際に家族や友人と共有するための設定です。1.画面左の共有したいグループの右の3点線から「設定と共有」を選択する
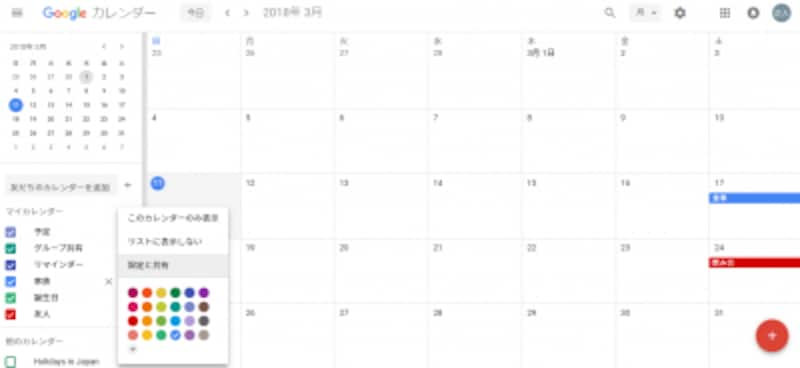
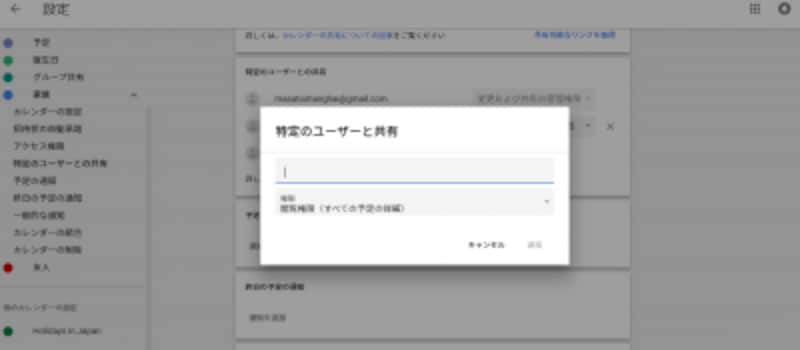
3.追加する相手の権限を選択する(閲覧権限または予定の変更権限など)
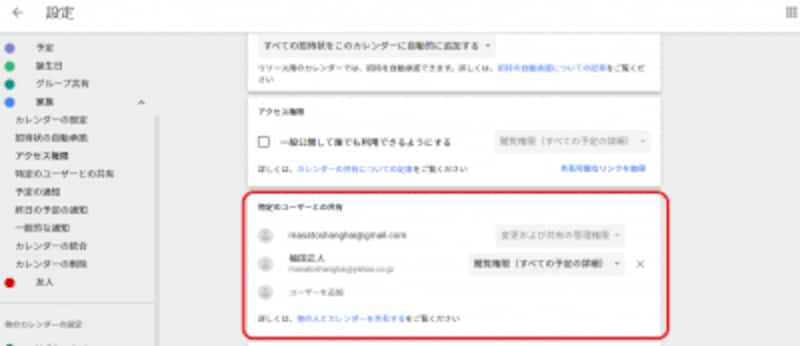
不特定多数の人とのスケジュールの共有・設定方法(PCのみ)
家族や友人などの特定の人ではなく、Web上で公開してGoogleアカウントを持っていない人やメールアドレスを知らない人とスケジュールを共有したい場合の方法です。- 上記の方法で公開用のグループを作成する
- 「設定と共有」から「一般公開して誰でも利用できるようにする」をチェックする

共有を解除する方法(PCのみ)
スケジュールの共有を解除する場合は以下の手順を行います。- 共有を解除するグループの「設定と共有」を選択する
- 「特定のユーザーとの共有」の共有を解除する人の横の×を選択する
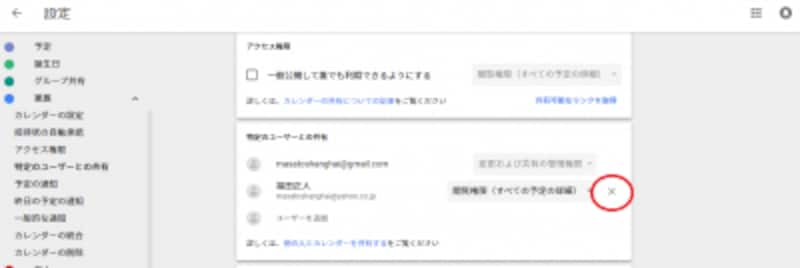
共有相手がカレンダーを表示できない場合の対処方法
そのような場合は以下の3点を確認・実行しましょう。- 追加したメールアドレスが正しいことを確認する
- カレンダーの共有設定からそのユーザーをいったん削除し、再び追加する
- 共有相手が招待メールのリンクをクリックしたことを確認する(迷惑メールフォルダに配信されている可能性あり)
【関連記事】







