PostgreSQLはODBC(Open DataBase Connectivity---DBにアクセスするためのソフトウェアの標準仕様)を
使用してPostgreSQLとAccess、Excel、FileMaker Proなどのアプリケーションと接続が可能です。
この記事ではExcel、Access、FileMaker ProにPostgreSQLのテーブルのデータを取り込む手順について解説します。
まず、はじめにデータソースの設定をおこないます。
1 データソースの設定
1.1 データソース(ODBC)を起動
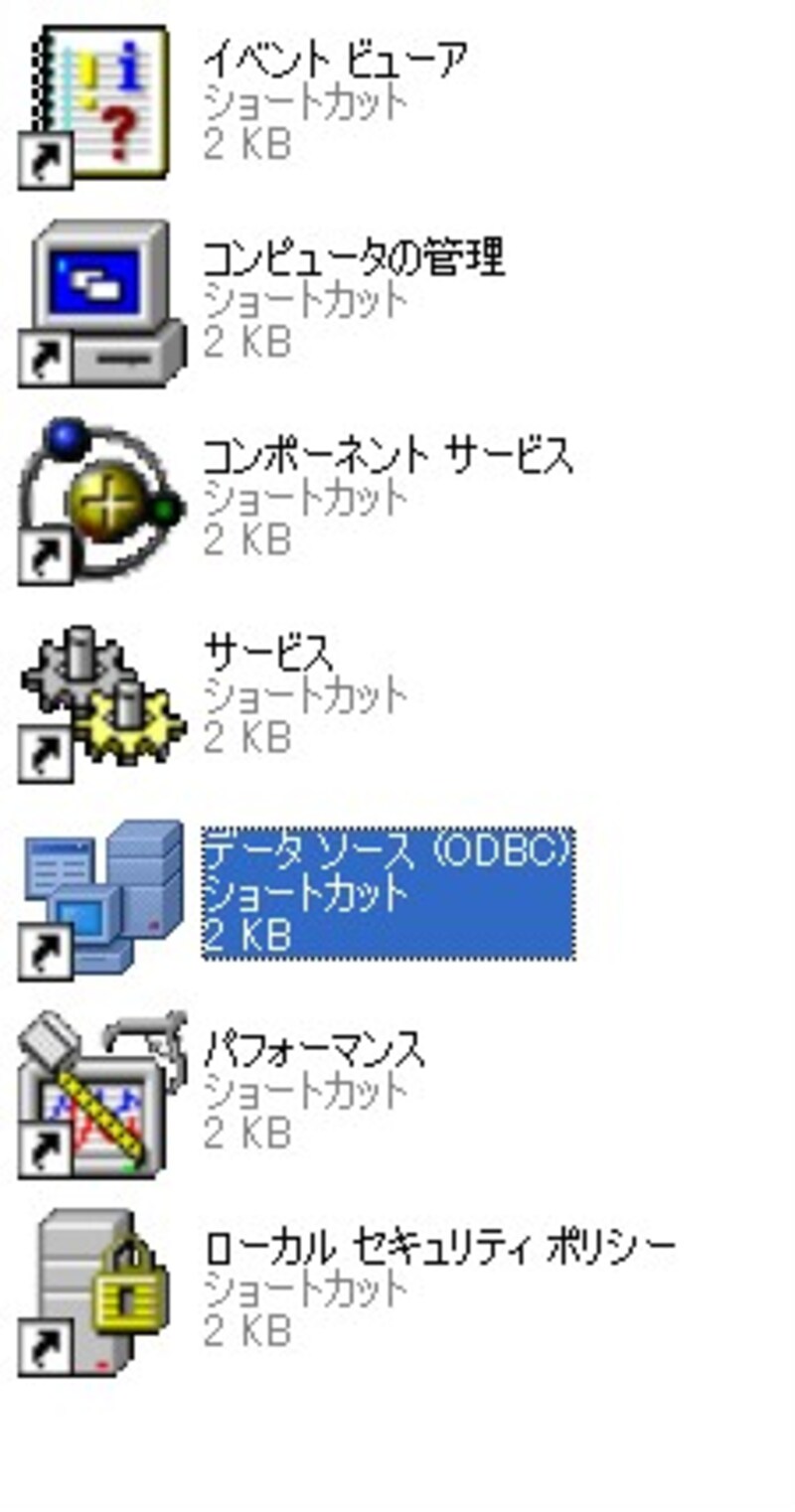
コントロールパネルの管理ツールのデータソース(ODBC)を起動します。
1.2 DSNを追加
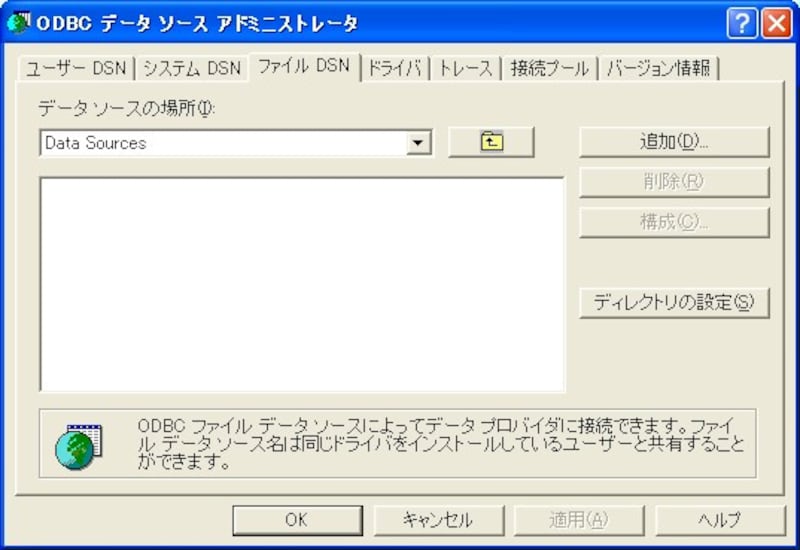
画像をクリックすると拡大表示できます
ファイルDSNタブの追加ボタンを押します。
1.3 データソースの新規作成1
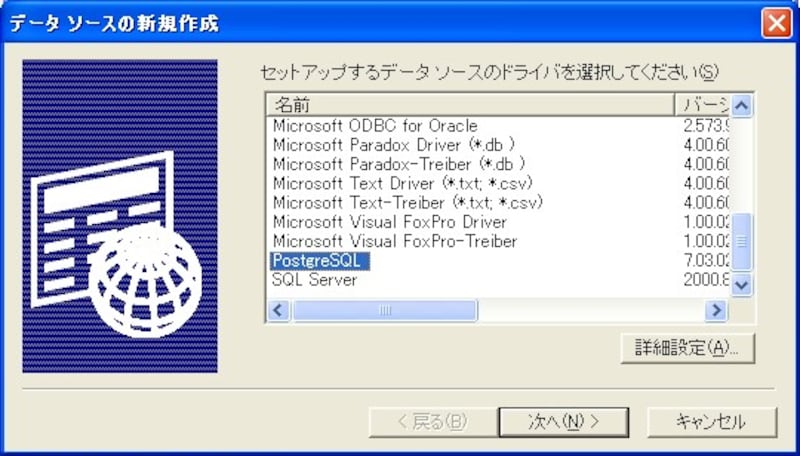
画像をクリックすると拡大表示できます
PostgreSQLを選択し「次へ」ボタンを押します。
1.4 データソースの新規作成2
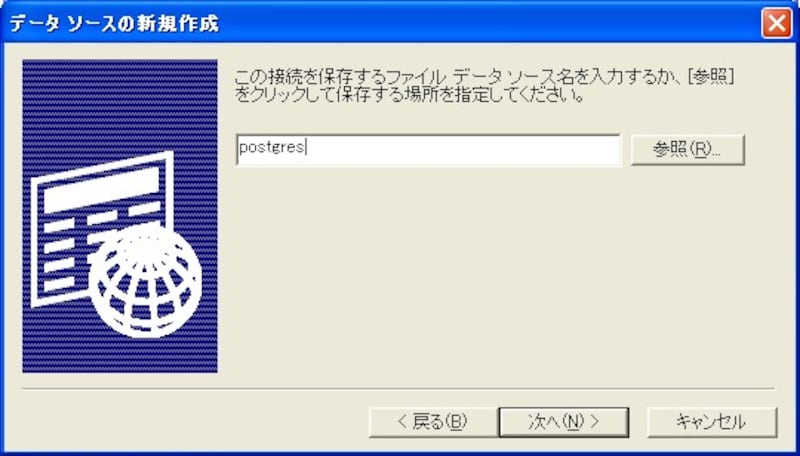
画像をクリックすると拡大表示できます
データソース名を入力し「次へ」ボタンを押します。
1.5 データソースの新規作成3

画像をクリックすると拡大表示できます
作成されたデータソースのファイル名を確認し「完了」ボタンを押します。
1.6 PostgreSQL Connectionの設定
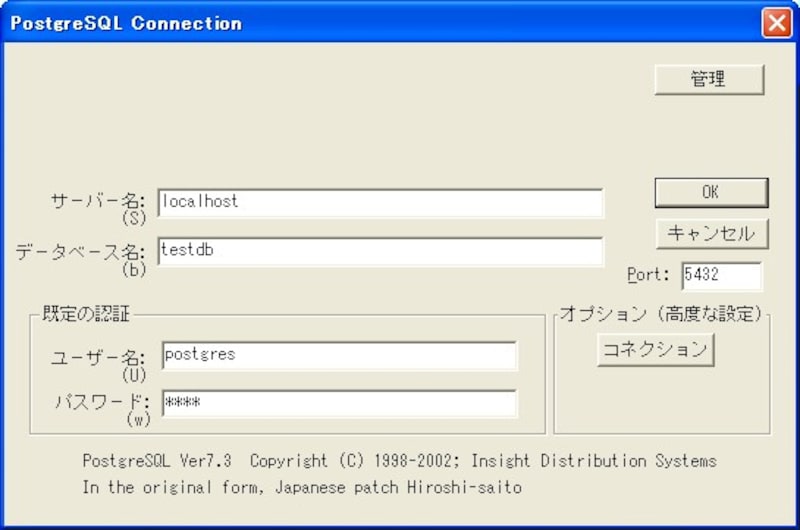
画像をクリックすると拡大表示できます
サーバー名:
データベース名 :
ユーザー名 :
パスワード :
Port(ポート番号):ディフォルトで5432
を指定し「OK」ボタンを押します。
1.7 ODBCデータソースアドミニストレータ
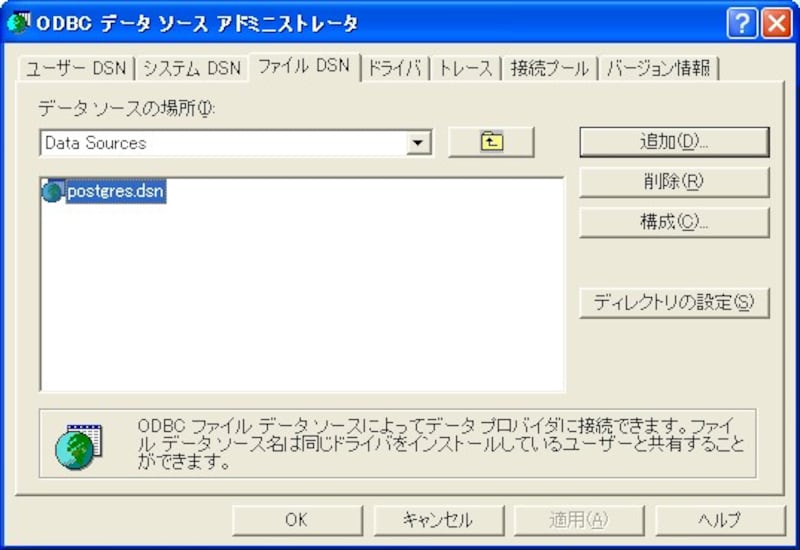
画像をクリックすると拡大表示できます
データソースが保存されましたのでデータソースの場所を確認します。
Windows版PostgreSQL Version 8 関連記事一覧
Web+DBプログラミングの基礎 Apache + PHP + MySQL/PostgreSQL FAQ 一覧
Apache + PHP + PostgreSQL編の記事一覧



