次にラベル印刷用のレイアウトを追加します。
メニューのレイアウトの新規レイアウト/レポートを選びます。
レイアウト名に「ラベル」を入力し、レイアウトタイプを選択は
ラベルレイアウトを選択します

標準ラベルで手元にあるものがあれば同じラベルの用紙を、なければ一番上のA-one28171でも選んでください。(テスト印字は普通のA4用紙でおこなえばよろしいですので)

対応するラベル用紙が標準ラベルの選択リストにない場合はカスタムラベルの設定で各数値を設定することで対応することもできます

ラベルレイアウトの内容を指定の使用できるフィールドからクリック、改行キーを入力繰り返して内容に下記のように指定してください
<<郵便番号>>
<<住所1>>
<<住所2>>
<<住所3>>
<<顧客名>>

レイアウト/レポートの作成完了は何も指定せずに完了を押します
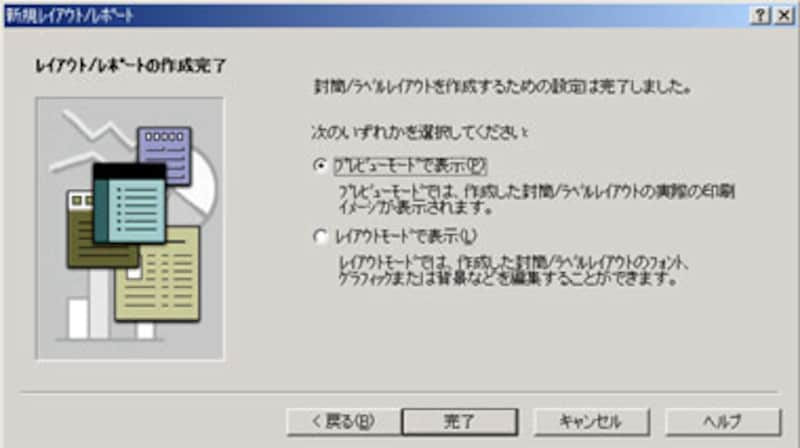
プレビューモードで「ラベル」の印刷イメージを確認します

プレビューモードで「ラベル」の印刷イメージを確認します
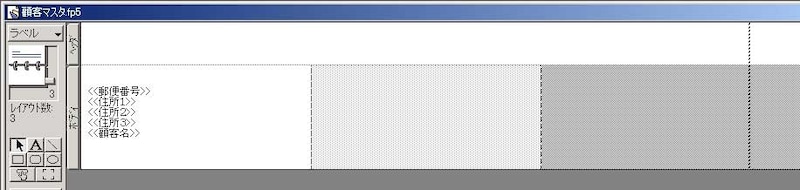
画像をクリックすると拡大表示できます
このままではなにか抜けてますね?
そうです、敬称がありませんので、このままでは郵送できません。
前回を参考に敬称のフィールドを追加してみてください。
敬称はプルダウンメニューで
様
御中
先生
行
など選べるようにしておくと使いやすくなります。
フィールド定義に「敬称」を追加します

レイアウト「レイアウト1」の顧客名の横に入力フィールド敬称を追加し、プルダウンメニューの設定もおこないます。

ブラウザモードで敬称フィールドに設定されたプルダウンメニューを確認します。

レイアウト「ラベル」の顧客名の横に入力フィールド敬称を追加します。
<<顧客名>>の横に<<敬称>>とタイプ入力してください。

画像をクリックすると拡大表示できます
プレビューモードで確認すると顧客名の横に敬称が追加されています

ラベル用紙に印刷してみるとプレビューで確認したのと同じ形式で出力されます。
(ラベル用紙がない場合は、通常のA4用紙にでも印字してみてください)
印刷の対象レコードは検索条件で抽出されたレコード現在のレコードは現在表示中のレコードを印刷の出力対象とします。

●3.4 レイアウト名称の変更
レイアウト「一覧」「ラベル」を追加しましたので、レイアウトは3レイアウトになりました。
レイアウトの切替はマウスでレイアウト名をクリックするとポップアップされるリストを指定しておこないます。
「レイアウト1」というレイアウト名称では何のためのレイアウトかわかりにくいので「入力」というレイアウト名に変更してみましょう。

レイアウトモードにして、メニューのレイアウト設定を選びます。
レイアウト名に「入力」と入力し、OKを押します

「レイアウト1」というレイアウト名が「入力」に変更されました。

次回は宛名書きソフトへデータをエクスポート(書き出し)し、年賀状に縦書き印字する方法や、逆にCSV形式のデータをインポート(読み込み)する方法などを解説します。
ファイルメーカー入門編
1回目・2回目・3回目・4回目・5回目



