●3.1 レイアウトの確認
レイアウトモードにして顧客マスタのレイアウトを確認します。
前回までで下記のようなレイアウトの顧客管理データベースができています。

このレイアウトで印刷をおこなえばどのように出力されるか確認してみましょう。
プレビューモードにする前にプリンタの設定を確認します。
メニューのプリンタの設定でプリンタ名、用紙サイズ、印刷の向きを設定します。

プレビューモードで印刷イメージを確認します。
A4用紙、縦になっている場合は下記のような印刷イメージです。解像度1024*768のモードで表示していますので、画面下はきれていますが、A4縦に3レコードづつ印字する形式になります。
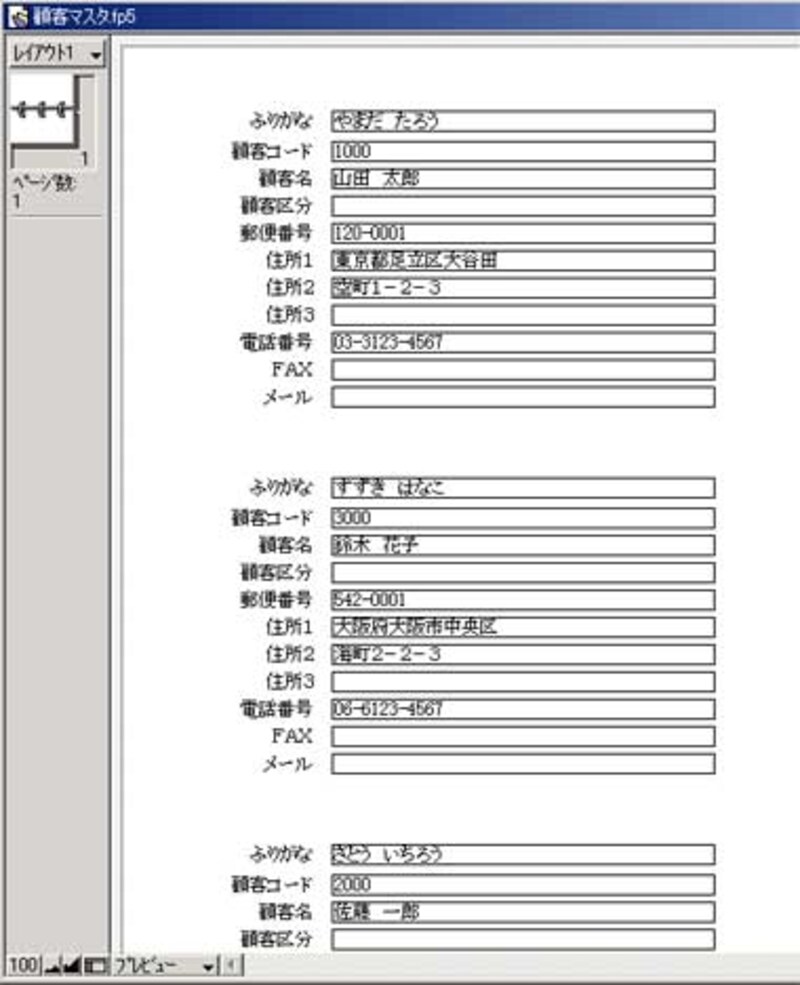
A4用紙に印刷してみるとプレビューで確認したのと同じ形式で出力されます。
印刷の対象レコードは検索条件で抽出されたレコード
現在のレコードは現在表示中のレコード
を印刷の出力対象とします。

このレイアウト形式では印刷して使うには実用的ではありませんので、次にA4横に一覧形式で印刷するレイアウトを作成してみましょう。
●3.2 一覧レイアウト(A4横の用紙設定)の作成
メニューのプリンタの設定でプリンタ名、用紙サイズ、印刷の向きを設定します。A4、横の設定にしOKを押します。

メニューのレイアウトの新規レイアウト/レポートを選びます。
レイアウト名に「一覧」を入力し、レイアウトタイプを選択は
表レイアウト/レポートを選択し次を押します。

レポートレイアウトの選択は表レイアウト/レポートを選択し次を押します。
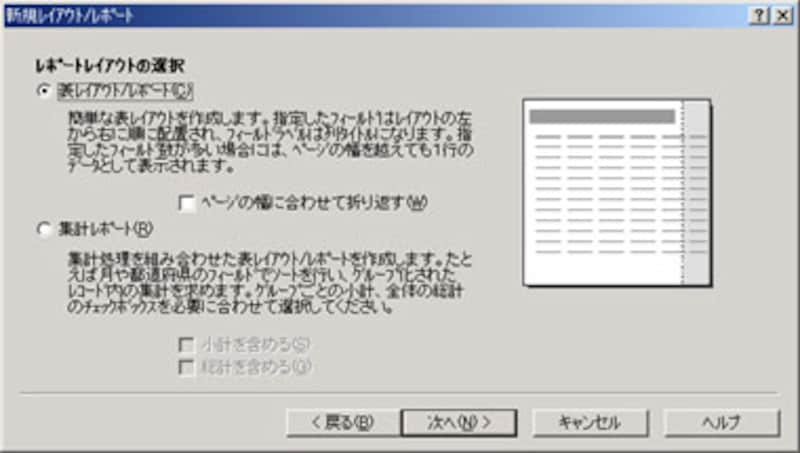
フィールドの指定はメール、ふりがなを除く項目を選択し次を押します。シフトキーを押しながらクリックするとまとめて選択できます。

レコードのソートは何も指定せずに次へを押します。

レイアウトスタイルの選択は標準を選び次へを押します。

ヘッダおよびフッタの情報は何も指定せずに次へを押します

レポートのスクリプト作成は何も指定せずに次へを押します
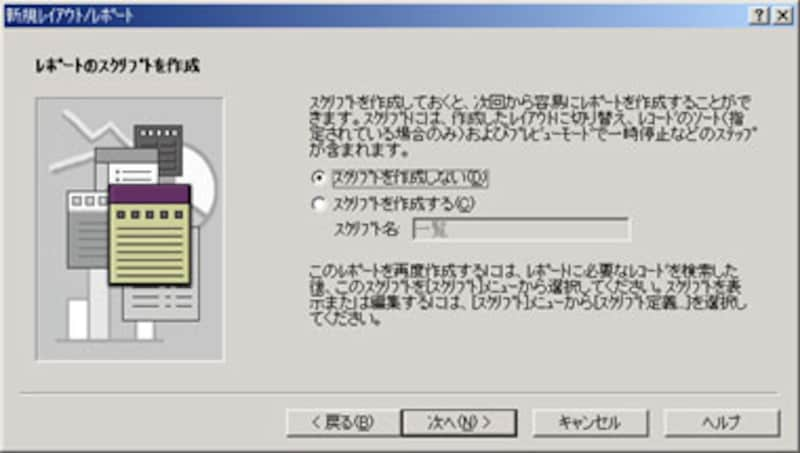
レイアウト/レポートの作成完了は何も指定せずに完了を押します。
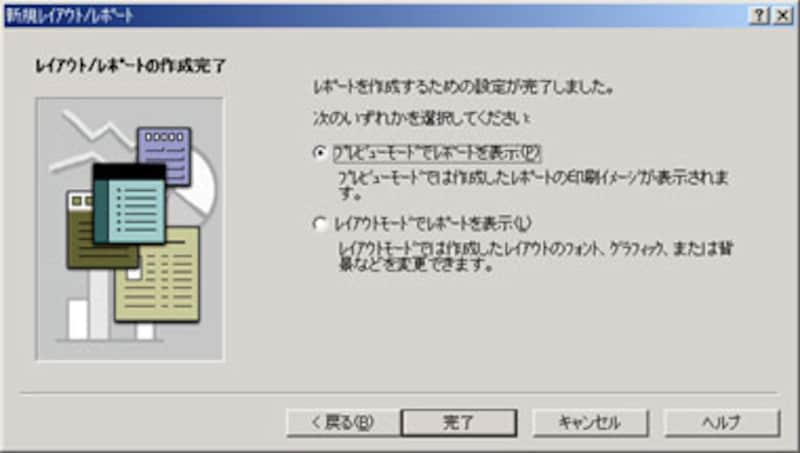
プレビューモードで「一覧」の印刷イメージを確認します。
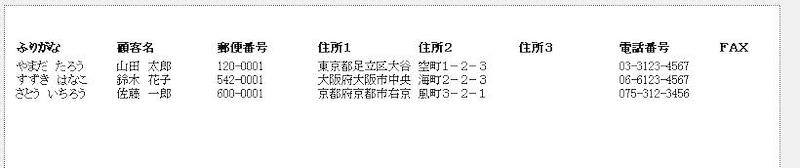
画像をクリックすると拡大表示できます
レイアウトモードで「一覧」の形式を確認します。
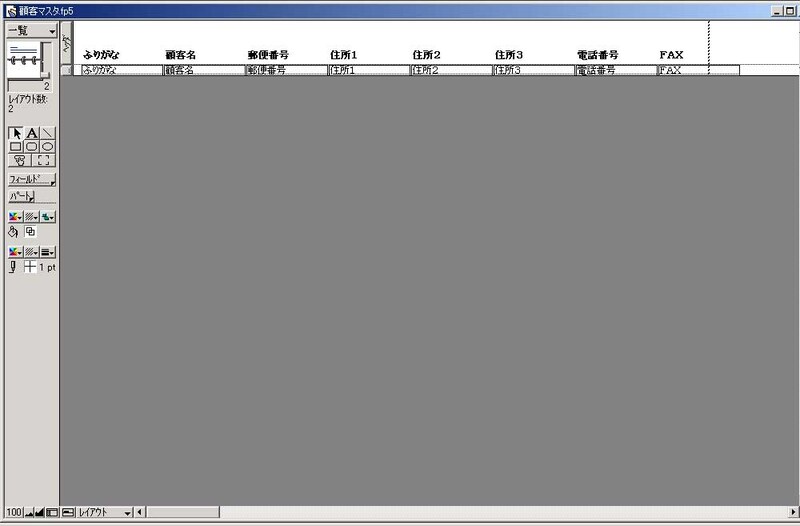
画像をクリックすると拡大表示できます
各フィールドに枠をつけ、必要以上に長いフィールド幅を調整し、見やすい形式にします。

画像をクリックすると拡大表示できます
プレビューモードで調整後の「一覧」の印刷イメージを確認します。
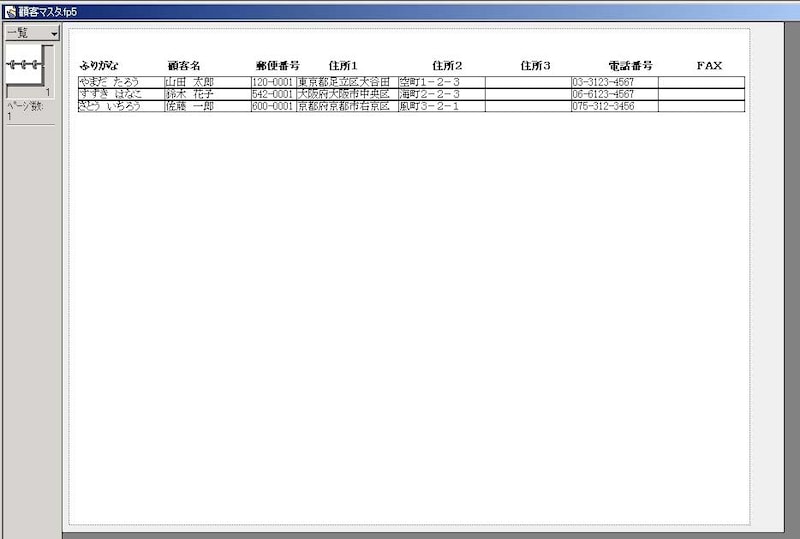
画像をクリックすると拡大表示できます
実際に用紙に印刷してみましょう。
印刷の対象レコードは検索条件で抽出されたレコード現在のレコードは現在表示中のレコードを印刷の出力対象とします。

レイアウト「一覧」を追加しましたので、レイアウトは2レイアウトになりました。
レイアウトの切替はマウスでレイアウト名をクリックするとポップアップされるリストを指定しておこないます。




