入力したレコードから特定のレコードを検索するには
メニューの表示を検索モードに検索したい該当条件を入力します。
キーボードショートカットは
Windows の場合は CTRLキー + F
Macinstoshの場合は コマンドキー+ F
です。
顧客コードが9999のレコードを検索してみましょう。
顧客コードに9999と入力し、検索ボタンを押すか、エンターキーを押してください。
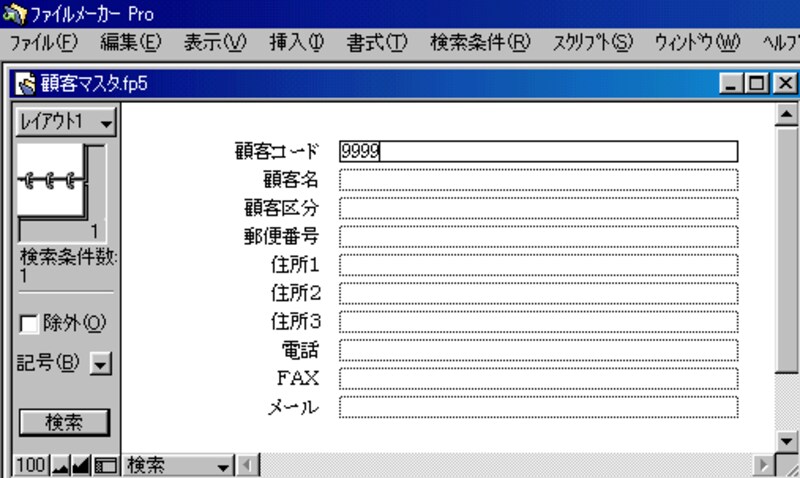
該当レコードが表示されます

●1.9 レコードを変更するには
入力したレコードの項目を変更するには変更したいレコードを検索して表示したあと、変更したいフィールドにカーソルを移動して変更したい値を打ち込みます。
タブキーを押すか、入力中のフィールの外をクリックすると値の変更が確定されます。
顧客コードが9999のレコードの顧客名が変更前となっているのを変えましたに変更してみてください。
変更前のレコード

変更後のレコード
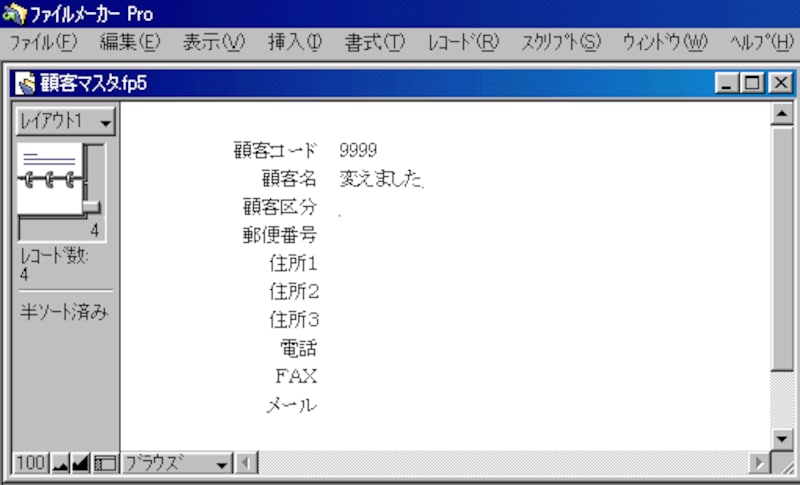
●1.10 レコードをソートするには
入力したレコードをソート(並べ替える)するにはメニューのレコードのソートを選択します。
キーボードショートカットは
Windowsの場合は CTRLキー + S
Macinstoshの場合は コマンドキー + S
です。ソートキーに郵便番号コードを指定しソートボタンを押すか、エンターキーを押してください。
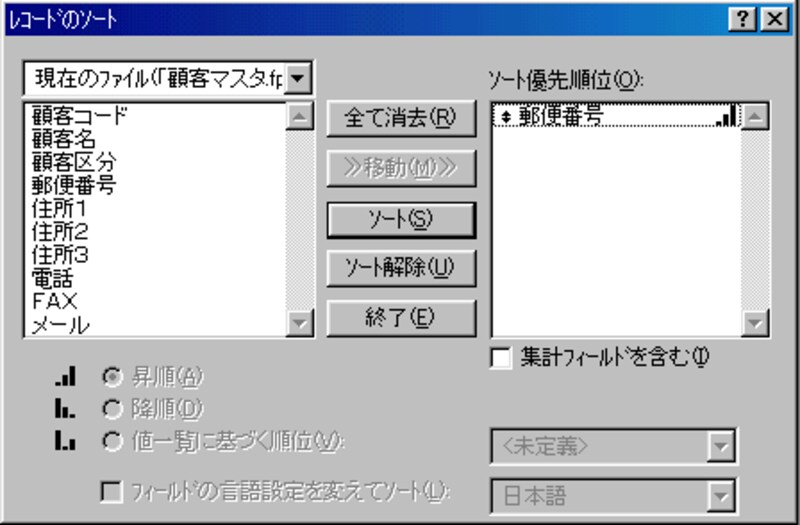
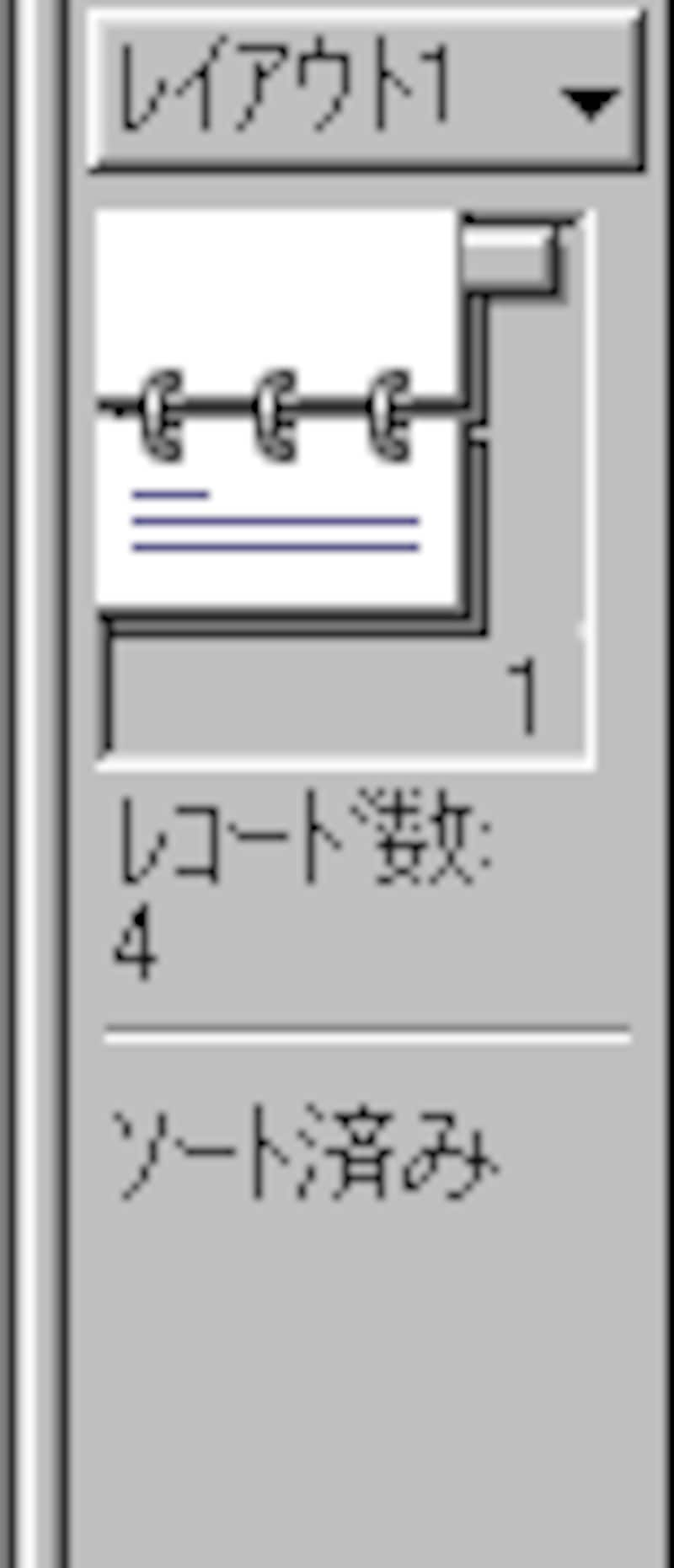
画面左上に ソート済み と表示されればソートされています。
●1.11 レコードを削除するには
入力したレコードを削除するにはメニューのレコードのレコード削除を選びます。
Windowsの場合は CTRLキー + E
Macinstoshの場合は コマンドキー + E
です。
削除したデータはアンドゥ(やり直し)で元に戻せませんので注意してください。
さきほど作成した顧客コードが 9999 のレコードを削除してみましょう。
検索モードにして顧客コードに 9999 を入力し、エンターキーを押します。

顧客コード 9999 のレコードが表示されますので、メニューのレコードから
レコード削除を選びます。確認のダイアログが表示されますので、削除を押します。

レコード件数が1件減って、3件になり、顧客コードが 9999 のレコードが削除されました。
●1.12 FileMakerProを終了するには
今回の講習はこれで終了します。おつかれさまでした。
FileMakerProを終了する場合は、メニューのファイルの終了または、画面の一番右上のXを押すと終了します。レコードの保存は自動的におこなわれ、FileMakerProは終了します。
今回作成した「顧客マスタ」は次回以降の講習でも使いますのでとっておいてくださいね。
ファイルメーカー入門編
1回目・2回目・3回目・4回目・5回目



