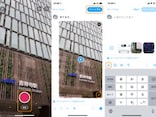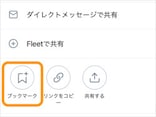Twitterのパスワードを管理しよう

Twitterのパスワードとは
Twitterからパスワードが流出しなくても、他のサービスで同じパスワードを使い回していると、そこから流出したパスワードを使って不正ログインされる可能性は大いにあります。他のサービスと同じパスワードを使っているという人は、Twitterだけのパスワードに変更することを強くおすすめします。
この記事では、Twitterのパスワードを変更する方法を紹介します。また、パスワードを忘れたときや、万が一不正ログインされたうえにパスワードを変更されて自分でログインできなくなったときのために、パスワードをリセットする方法も紹介します。
パスワードを変更する方法
Androidから変更する場合Android端末では、公式アプリでパスワードを変更できます。画面左上にある自分のアイコンをタップし、[設定とプライバシー]をタップします。そして、次の画面で[アカウント]をタップします。
この中にある[パスワード]をタップします。現在の正しいパスワード、そして新しいパスワードを入力して[パスワードを変更]をタップすれば、パスワード変更の完了です。
iPhoneから変更する場合
iPhoneの公式アプリでは、なぜかパスワード変更ができません。そのため、iPhoneユーザーは、SafariなどのブラウザからTwitterにログインして、サイト内で変更することになります。この方法は、公式アプリをインストールしていないAndroid端末でも使えます。流れはAndroid端末の公式アプリとほぼ同じです。
パソコンから変更する場合
パソコンでは、右上にある自分のアイコンから行います。
パソコンでは、新しいパスワードを入力したときに、パスワードの強さ(解析されにくさ)の目安がわかります。上の画面では「Very Strong」、つまり非常に強いとなります。パスワードの作り方については、次の記事が参考になります。
セキュリティのプロが実践する安心パスワードの作り方
パスワードを忘れたとき、リセットしたいとき
次に、パスワードを忘れたり、なんらかの事情でログインできなくなったりしたときの対処法です。ログイン画面で[パスワードをお忘れですか]をタップし、まずはユーザー名を入力して自分のアカウントを探します(忘れたならメールアドレスでも可)。続いて、アカウントを登録するときに使ったメールアドレスを入力します。すると、そのメールアドレスに、パスワードをリセットするページへのリンクが送信されます。
メール内にある[パスワードをリセット]をタップすると、新しいパスワードを入力できる画面に移動するので、新しいパスワードを入力します。これでパスワードをリセットできます。
何もしていないときに届く「パスワードリセット」のメールには要注意
ちなみに、パスワードリセットのシステムを悪用して、「不正ログインを検出したので下記のリンクから今すぐパスワードを変えてください」というようなメールが届くことがあります。これは「フィッシング詐欺」という手口で、リンク先の偽サイトにアカウントとパスワードを入力すると、そのまま相手にセットで情報を盗まれてしまい、アカウント乗っ取りなどに利用されてしまいます。正式なパスワードリセットのメールは、Twitterの場合は「password@twitter.com」から届き、リンク先は「https://twitter.com/」から始まるURLです(2017年9月時点)。Twitterに限らず、差出人のメールアドレスがランダムなアルファベットの場合には、フィッシングメールとして無視しましょう。

![(左)自分のアイコンをタップして[設定とプライバシー]をタップ。(右)[アカウント]をタップ](https://imgcp.aacdn.jp/img-a/800/auto/aa/gm/article/4/7/1/2/3/9/201709271600/800__1.png)
![(左)[パスワード]をタップ。(右)現在のパスワードと新しいパスワードを入力して[パスワードを変更]をタップ](https://imgcp.aacdn.jp/img-a/800/auto/aa/gm/article/4/7/1/2/3/9/201709271600/800__2.png)
![(左)自分のアイコンをタップ。(右)[設定とプライバシー]をタップ](https://imgcp.aacdn.jp/img-a/800/auto/aa/gm/article/4/7/1/2/3/9/201709271602/800__3.png)
![(左)[パスワード]をタップ。(右)現在のパスワードと新しいパスワードを入力して[保存]をタップ](https://imgcp.aacdn.jp/img-a/800/auto/aa/gm/article/4/7/1/2/3/9/201709271603/800__4.png)
![自分のアイコンをクリックして[設定とプライバシー]を選択](https://imgcp.aacdn.jp/img-a/800/auto/aa/gm/article/4/7/1/2/3/9/201709271604/800__11.png)
![[パスワード]をクリックし、現在のパスワードと新しいパスワードを入力して[変更を保存]をクリック](https://imgcp.aacdn.jp/img-a/800/auto/aa/gm/article/4/7/1/2/3/9/201709271605/800__12.png)
![(左)[パスワードをお忘れですか]をタップ。(右)ユーザー名を入力して[検索]をタップ](https://imgcp.aacdn.jp/img-a/800/auto/aa/gm/article/4/7/1/2/3/9/201709271606/800__5.png)
![(左)メールアドレスを入力して[送信]をタップ。(右)[続ける]をタップ](https://imgcp.aacdn.jp/img-a/800/auto/aa/gm/article/4/7/1/2/3/9/201709271606/800__6.png)
![(左)[パスワードをリセット]をタップ。(右)新しいパスワードを入力して[送信]をタップ](https://imgcp.aacdn.jp/img-a/800/auto/aa/gm/article/4/7/1/2/3/9/201709271607/800__7.png)